Boot Camp Assistant-ის გამოყენება თქვენს Mac-ზე Windows-ის დასაყენებლად
Boot Camp Assistant, პროგრამა, რომელიც შედის თქვენს Mac-ში, ამატებს ახალ დანაყოფს თქვენი Mac-ის გაშვების დისკზე, რათა დააინსტალიროთ და გაუშვათ Windows რეალურ Windows გარემოში (არ არის ემულირებული ან ვირტუალური).
Boot Camp Assistant ასევე უზრუნველყოფს Windows-ის დრაივერებს, რომლებიც საჭიროა Apple-ის ტექნიკის გამოსაყენებლად, მათ შორის კამერა, აუდიო, ქსელი, კლავიატურა, მაუსი, ტრეკპადი და ვიდეო. ამ დრაივერების გარეშე Windows ფუნქციონირებს, მაგრამ თქვენ არ შეგიძლიათ შეცვალოთ ვიდეოს გარჩევადობა, აუდიოს მოსმენა ან ქსელთან დაკავშირება. მიუხედავად იმისა, რომ კლავიატურა და მაუსი ან ტრეკიდი მუშაობს, ისინი მხოლოდ მარტივ შესაძლებლობებს იძლევა.
Apple-ის დრაივერებით, რომლებსაც Boot Camp Assistant გთავაზობთ, შეგიძლიათ აღმოაჩინოთ, რომ Windows და თქვენი Mac აპარატურა ერთ-ერთი საუკეთესო კომბინაციაა Windows-ის გასაშვებად.
ეს ინფორმაცია ეხება Boot Camp Assistant 6-ს, რომელიც საჭიროა Windows 10-ის ინსტალაციისთვის. ის შედის macOS Big Sur-ში (11) macOS Sierra-ს მეშვეობით (10.12). მიუხედავად იმისა, რომ ზუსტი ტექსტი და მენიუს სახელები შეიძლება განსხვავდებოდეს, Boot Camp Assistant 5 და 4 Windows 8 და 7-ისთვის საკმარისად მსგავსია, რომ შეგიძლიათ გამოიყენოთ ეს სახელმძღვანელო წინა ვერსიებთან.
რას აკეთებს Boot Camp ასისტენტი
Boot Camp Assistant აფართოებს ვირტუალიზაციის გარემოს:
- გაანაწილეთ თქვენი Mac-ის შიდა დისკი მონაცემთა დაკარგვის გარეშე.
- მიაწოდეთ საჭირო მძღოლები რათა Windows-მა ამოიცნოს და გამოიყენოს თქვენი Mac აპარატურა.
- მიაწოდეთ Windows მართვის პანელი, რომელიც საშუალებას გაძლევთ აირჩიოთ გარემო, რომელშიც Mac ჩაიტვირთება. (თქვენს Mac-ს აქვს საკუთარი პრიორიტეტული პანელი ჩატვირთვის გარემოს შესარჩევად.)
- ამოიღეთ Windows დანაყოფი და აღადგინეთ ეს სივრცე თქვენი Mac-ისთვის გამოსაყენებლად.
Რა გჭირდება
გასაგრძელებლად, თქვენ უნდა გქონდეთ:
- Boot Camp Assistant 6.x. ან მოგვიანებით.
- macOS Sierra ან უფრო გვიან.
- 50 გბაიტი ან მეტი თავისუფალი ადგილი თქვენს მოწყობილობაზე მყარი დისკი ან SSD.
- კლავიატურა და მაუსი ან ჩაშენებული კლავიატურა და ტრეკპადი.
- Windows 10, Windows 8 ან Windows 7-ის სრული ინსტალაციის დისკი ან ISO.
- ან MS-DOS (FAT) ფორმატირებული ფლეშ დრაივი.
- Mac ინტელის პროცესორით.
Boot Camp Assistant-ის წინა ვერსიები
თუ თქვენს Mac-ს აქვს Boot Camp Assistant-ის უფრო ადრინდელი ვერსია ან OS X-ის უფრო ადრეული ვერსიები, ვიდრე 10.5-ზე, გადახედეთ ამ დეტალურ სახელმძღვანელოს მათი გამოყენების შესახებ. Boot Camp Assistant-ის ადრეული ვერსიები.
ვინდოუსის რომელი ვერსიებია მხარდაჭერილი
ვინაიდან Boot Camp Assistant ჩამოტვირთავს და ქმნის Windows-ის დრაივერებს, რომლებიც საჭიროა Windows-ის ინსტალაციის დასასრულებლად, თქვენ უნდა იცოდეთ Boot Camp Assistant-ის რომელი ვერსია მუშაობს Windows-ის რომელ ვერსიასთან.
- Boot Camp Assistant 6.x: 64-bit Windows 10
- Boot Camp Assistant 5.x: 64-ბიტიანი Windows 8 და 7
- Boot Camp Assistant 4.x: Windows 7
თქვენი Mac იყენებს Boot Camp Assistant-ის ერთ ვერსიას, რაც ართულებს Windows-ის სხვა ვერსიების ინსტალაციას, რომლებიც უშუალოდ არ არის მხარდაჭერილი Boot Camp Assistant-ის ვერსიით, რომელსაც აქვს თქვენი Mac.
Windows-ის ალტერნატიული ვერსიების დასაყენებლად, ხელით უნდა ჩამოტვირთოთ და შექმნათ Windows Support Drivers. გამოიყენეთ შემდეგი ბმულები, Windows-ის ვერსიის მიხედვით, რომლის გამოყენებაც გსურთ:
- Boot Camp Support Software 4 (Windows 7)
- Boot Camp Support Software 5 (Windows 7-ისა და Windows 8-ის 64-ბიტიანი ვერსიები)
Boot Camp Support Software 6 არის მიმდინარე ვერსია და მისი ჩამოტვირთვა შესაძლებელია Boot Camp Assistant აპლიკაციის საშუალებით.
შექმენით სარეზერვო ასლი სანამ დაიწყებთ
თქვენს Mac-ზე Windows-ის დაყენების პროცესის ნაწილი მოიცავს Mac-ის დისკის ხელახალი დაყოფას. მიუხედავად იმისა, რომ Boot Camp Assistant შექმნილია დისკის დაყოფისთვის მონაცემთა დაკარგვის გარეშე, ყოველთვის არის იმის შესაძლებლობა, რომ რაღაც არასწორედ მოხდეს.
ასე რომ, სანამ უფრო შორს წახვალთ, შექმენით თქვენი Mac-ის დისკის სარეზერვო ასლი. უამრავია სარეზერვო აპლიკაციები ხელმისაწვდომი. როდესაც სარეზერვო ასლის შექმნა დასრულდება, შეგიძლიათ დაიწყოთ მუშაობა Boot Camp Assistant-თან.
მიამაგრეთ ამ პროცესში გამოყენებული USB ფლეშ დრაივი პირდაპირ თქვენი Mac-ის ერთ-ერთ USB პორტზე. არ დააკავშიროთ ფლეშ დრაივი თქვენს Mac-ს ჰაბის ან სხვა მოწყობილობის მეშვეობით. ამის გაკეთებამ შეიძლება გამოიწვიოს Windows-ის ინსტალაციის წარუმატებლობა.
Boot Camp ასისტენტის სამი ამოცანა
Boot Camp Assistant-ს შეუძლია შეასრულოს სამი ძირითადი დავალება, რათა დაგეხმაროთ Windows-ის გაშვებაში თქვენს Mac-ზე ან მისი დეინსტალაცია თქვენი Mac-დან. იმისდა მიხედვით, თუ რისი მიღწევა გსურთ, შეიძლება არ დაგჭირდეთ სამივე ამოცანის გამოყენება.
- შექმენით Windows 10 საინსტალაციო დისკი: Boot Camp Assistant-ს შეუძლია გამოიყენოს USB ფლეშ დრაივი ან გარე USB დისკი Windows 10 ISO გამოსახულების ფაილიდან ინსტალაციის დისკის შესაქმნელად. Windows-ის ISO გამოსახულების ფაილის შეძენის სხვადასხვა გზა არსებობს, მაგრამ ყველაზე მარტივი ჩამოტვირთეთ გამოსახულების ფაილი Microsoft-დან.
- ჩამოტვირთეთ უახლესი Windows მხარდაჭერის პროგრამა Apple-ისგან: ამ პარამეტრით, თქვენი Mac ჩამოტვირთავს Windows 10-ის უახლეს დრაივერებს და დამხმარე პროგრამულ უზრუნველყოფას, რომელიც Windows-ს საშუალებას აძლევს იმუშაოს თქვენი Mac-ის აპარატურასთან. მხარდაჭერის პროგრამული უზრუნველყოფა კოპირებულია USB ფლეშ დრაივზე, რომელსაც იყენებთ Windows 10 საინსტალაციო დისკისთვის.
- დააინსტალირეთ Windows 10: ეს ოფცია ან ქმნის Windows განყოფილებას თქვენი Mac-ის გაშვების დისკზე, ან ხსნის Windows განყოფილებას, თუ ის არის. ამ პარამეტრის სახელი იცვლება, თუ თქვენ გაქვთ Windows დანაყოფი თქვენს Mac-ზე ამოიღეთ Windows 10.
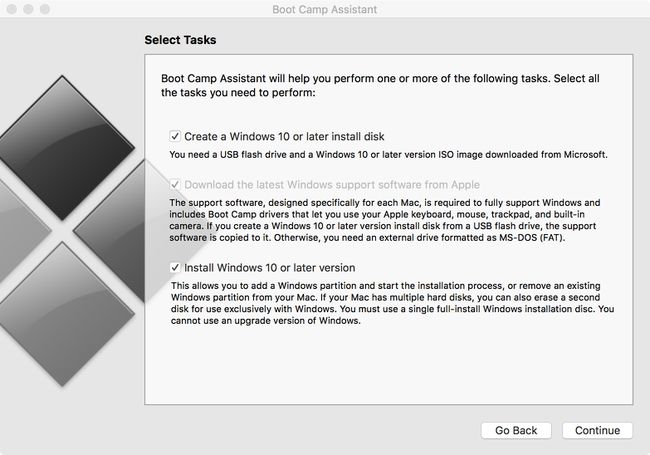
თქვენი Mac ავტომატურად იწყებს Windows-ის ინსტალაციის პროცესს შესაბამისი დანაყოფის შექმნის შემდეგ.
თუ თქვენ წაშლით Windows დანაყოფის, ეს პარამეტრი წაშლის Windows დანაყოფი და აერთიანებს ახლად გათავისუფლებულ სივრცეს თქვენს არსებულ Mac დანაყოფთან, რათა შექმნას ერთი დიდი სივრცე.
აირჩიეთ ამოცანები
მოათავსეთ გამშვები ნიშანი დავალებების გვერდით, რომელთა შესრულებაც გსურთ. თქვენ შეგიძლიათ აირჩიოთ ერთზე მეტი დავალება და დავალებები შესრულებულია შესაბამისი თანმიმდევრობით. მაგალითად, თუ აირჩევთ შემდეგ ამოცანებს:
- ჩამოტვირთეთ უახლესი Windows მხარდაჭერის პროგრამა Apple-ისგან.
- Დაინსტალირება Windows 10.
თქვენი Mac ჯერ ჩამოტვირთავს და შეინახავს Windows-ის მხარდაჭერის პროგრამულ უზრუნველყოფას, შემდეგ შექმნის საჭირო დანაყოფს და დაიწყებს Windows 10-ის ინსტალაციის პროცესს.
როგორც წესი, თქვენ ირჩევთ ყველა ამოცანას და აძლევთ Boot Camp Assistant-ს მათ ერთდროულად გაშვებას. თქვენ ასევე შეგიძლიათ აირჩიოთ ერთი დავალება ერთდროულად. არ აქვს მნიშვნელობა საბოლოო შედეგს. თუ აირჩევთ ერთზე მეტ ამოცანას, თქვენი Mac ავტომატურად გადადის შემდეგ დავალებაზე.
შექმენით Windows Installer
Boot Camp Assistant 6 ქმნის Windows 10 საინსტალაციო დისკს. ამ ამოცანის შესასრულებლად, თქვენ უნდა გქონდეთ Windows 10 ISO გამოსახულების ფაილი. The ISO ფაილი შეიძლება შენახული იყოს თქვენი Mac-ის შიდა დისკებზე ან გარე დისკზე.
დარწმუნდით, რომ USB ფლეშ დრაივი, რომლის გამოყენებასაც აპირებთ, როგორც ჩამტვირთავი Windows საინსტალაციო დისკი, დაკავშირებულია თქვენს Mac-თან. საჭიროების შემთხვევაში, გაუშვით Boot Camp Assistant.
-
ამოცანების არჩევის ფანჯარაში დაამატეთ მონიშნული უჯრა შექმენით Windows 10 ან უფრო ახალი ინსტალაციის დისკი. (ამოშალეთ გამშვები ნიშნები დარჩენილი ამოცანებიდან, თუ გსურთ მხოლოდ ინსტალაციის დისკის შექმნა.) როცა მზად იქნებით, დააწკაპუნეთ განაგრძეთ.
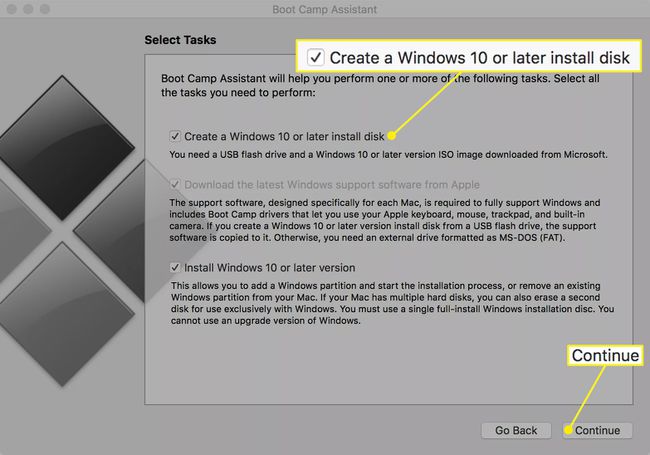
-
დააწკაპუნეთ აირჩიეთ დააწკაპუნეთ ISO გამოსახულების ველის გვერდით და იპოვნეთ Windows 10 ISO გამოსახულების ფაილი, რომელიც შეინახეთ თქვენს Mac-ზე ისე, რომ გამოჩნდეს ISO სურათი ველი.
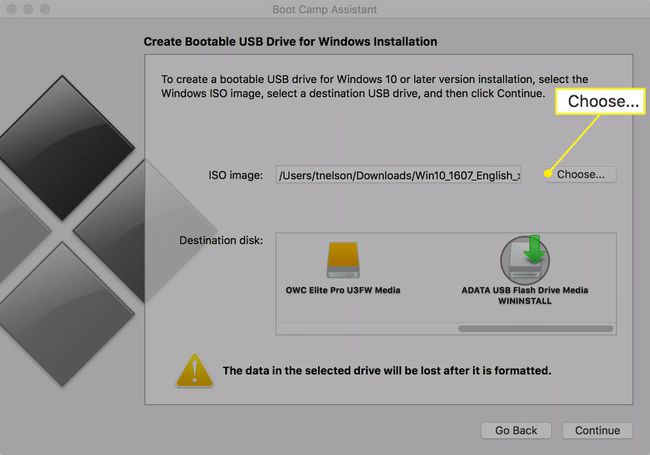
-
დანიშნულების დისკის განყოფილებაში აირჩიეთ USB ფლეშ დრაივი გსურთ გამოიყენოთ როგორც ჩამტვირთავი Windows საინსტალაციო დისკი. არჩეული დანიშნულების დისკი რეფორმატირებულია, რის გამოც არჩეული მოწყობილობის ყველა მონაცემი წაიშლება. დააწკაპუნეთ განაგრძეთ ღილაკი, როდესაც მზად არის.
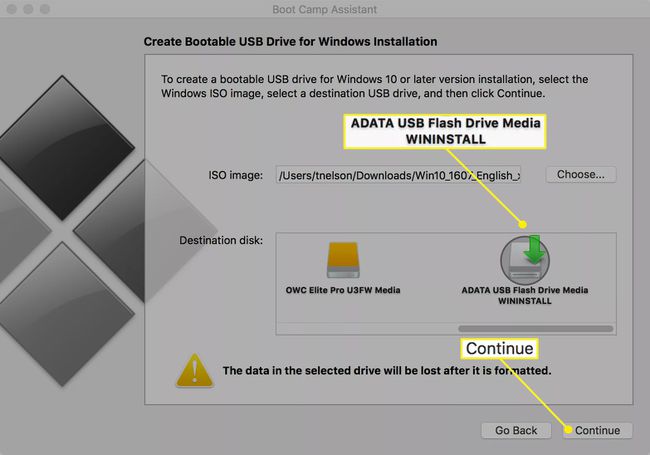
ჩამოსაშლელი ფურცელი გაფრთხილებთ მონაცემთა დაკარგვის შესაძლებლობის შესახებ. დააწკაპუნეთ განაგრძეთ ღილაკი.
Boot Camp ქმნის Windows Installer-ის დისკს თქვენთვის. ამ პროცესს შეიძლება გარკვეული დრო დასჭირდეს. დასრულების შემდეგ, Boot Camp Assistant ითხოვს თქვენი ადმინისტრატორის პაროლს, რათა მან შეძლოს ცვლილებების შეტანა დანიშნულების დისკზე. მიუთითეთ თქვენი პაროლი და დააწკაპუნეთ კარგი.
შექმენით Windows დრაივერები
იმისათვის, რომ Windows იმუშაოს თქვენს Mac-ზე, გჭირდებათ Apple Windows-ის მხარდაჭერის პროგრამული უზრუნველყოფის უახლესი ვერსია. Boot Camp Assistant ჩამოტვირთავს Window დრაივერებს თქვენი Mac-ის აპარატურისთვის, რათა უზრუნველყოს, რომ ყველაფერი საუკეთესოდ იმუშავებს.
გაშვება Boot Camp ასისტენტი, მდებარეობს მისამართზე /Applications/Utilities და წაიკითხეთ შესავალი ტექსტი.
არ დაეყრდნოთ ბატარეებს ამ პროცესის დროს; შეაერთეთ თქვენი Mac AC-ზე, თუ ის უკვე არ არის. დააწკაპუნეთ განაგრძეთ ღილაკი.
-
გვერდით მოათავსეთ გამშვები ნიშანი ჩამოტვირთეთ უახლესი Windows მხარდაჭერის პროგრამა Apple-ისგან. (ამოშალეთ გამშვები ნიშნები დანარჩენი ორი ელემენტიდან, თუ მხოლოდ დამხმარე პროგრამულ უზრუნველყოფას ჩამოტვირთავთ.) დააწკაპუნეთ განაგრძეთ.
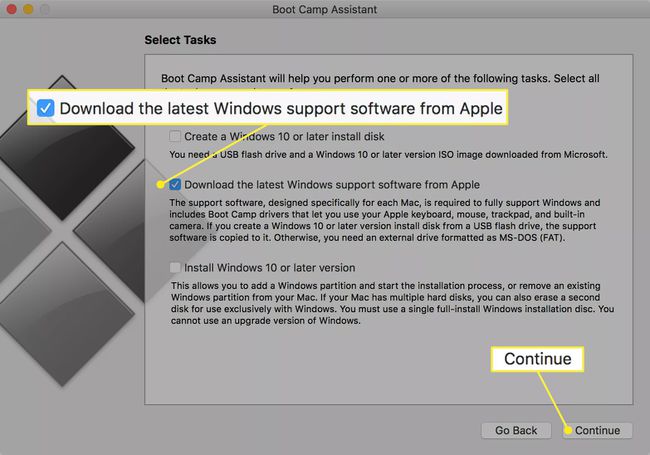
აირჩიეთ Windows-ის მხარდაჭერის პროგრამული უზრუნველყოფის შენახვა თქვენს Mac-ზე მიმაგრებულ ნებისმიერ გარე დისკზე.
შეინახეთ USB ფლეშ დრაივში
დააფორმატეთ თქვენი USB ფლეშ დრაივი MS-DOS (FAT) ფორმატში. USB ფლეშ დრაივის ფორმატირება წაშლის ნებისმიერ მონაცემს მოწყობილობაზე, ამიტომ დარწმუნდით, რომ მონაცემების სარეზერვო ასლი სხვაგან არის შექმნილი, თუ გსურთ მისი შენარჩუნება. ფორმატირების ინსტრუქციები OS X El Capitan-ისთვის ან უფრო ახალისთვის შეგიძლიათ იხილოთ აქ Mac-ის დისკის დაფორმატება Disk Utility-ის გამოყენებით (OS X El Capitan ან უფრო ახალი). თუ იყენებთ OS X Yosemite-ს ან უფრო ადრე, შეგიძლიათ იპოვოთ ინსტრუქციები აქ Disk Utility: მყარი დისკის ფორმატირება. ორივე შემთხვევაში აირჩიე MS-DOS (FAT) როგორც ფორმატი და ძირითადი ჩატვირთვის ჩანაწერი როგორც სქემა.
USB დისკის ფორმატირების შემდეგ, დატოვეთ Disk Utility და გააგრძელეთ Boot Camp Assistant-ით.
Boot Camp Assistant-ის ფანჯარაში აირჩიეთ ფლეშ დრაივი, რომელიც ახლახან დააფორმატეთ დანიშნულების დისკად და შემდეგ დააწკაპუნეთ განაგრძეთ.
Boot Camp Assistant იწყებს Windows-ის დრაივერების უახლესი ვერსიების ჩამოტვირთვის პროცესს Apple-ის მხარდაჭერის ვებსაიტიდან. ჩამოტვირთვის შემდეგ, დრაივერები ინახება არჩეულ USB ფლეშ დრაივში.
Boot Camp Assistant-მა შეიძლება მოგთხოვოთ თქვენი ადმინისტრატორის პაროლი, რათა დაამატოთ დამხმარე ფაილი მონაცემების დანიშნულების ადგილას ჩაწერისას. მიუთითეთ თქვენი პაროლი და დააწკაპუნეთ დაამატეთ დამხმარე ღილაკი.
Windows-ის მხარდაჭერის პროგრამული უზრუნველყოფის შენახვის შემდეგ, Boot Camp Assistant აჩვენებს გასვლის ღილაკს. დააწკაპუნეთ თავი დაანებე.
Windows Support საქაღალდე, რომელიც მოიცავს Windows დრაივერებს და დაყენების აპლიკაციას, ახლა ინახება USB ფლეშ დრაივზე. გამოიყენეთ ეს ფლეშ დრაივი Windows-ის ინსტალაციის პროცესში. შეინახეთ USB ფლეშ დრაივი ჩართული, თუ Windows-ს მალე დააინსტალირებთ ან ამოიღეთ დისკი შემდგომი გამოყენებისთვის.
შეინახეთ CD ან DVD-ზე
თუ იყენებთ Boot Camp Assistant 4.x-ს, ასევე შეგიძლიათ აირჩიოთ Windows-ის მხარდაჭერის პროგრამული უზრუნველყოფის შენახვა ცარიელ CD ან DVD-ზე. Boot Camp Assistant წვავს ინფორმაციას ცარიელ მედიაში თქვენთვის.
აირჩიეთ ჩაწერეთ ასლი CD ან DVD-ზე. დააწკაპუნეთ განაგრძეთ.
Boot Camp Assistant 4 იწყებს Windows-ის დრაივერების უახლესი ვერსიების ჩამოტვირთვის პროცესს Apple-ის მხარდაჭერის ვებსაიტიდან. ჩამოტვირთვის დასრულების შემდეგ, Boot Camp Assistant გთხოვთ ჩადოთ ცარიელი მედია თქვენს ოპტიკურ დისკში. ჩადეთ ცარიელი მედია ოპტიკურ დისკში და შემდეგ დააწკაპუნეთ დამწვრობა.
როდესაც დამწვრობა დასრულდა, Mac ამოიღებს CD ან DVD-ს.
Boot Camp-მა შეიძლება მოითხოვოს თქვენი ადმინისტრატორის პაროლი ახალი დამხმარე ხელსაწყოს დასამატებლად. მიუთითეთ თქვენი პაროლი და დააწკაპუნეთ დაამატეთ დამხმარე.
Windows-ის მხარდაჭერის პროგრამული უზრუნველყოფის ჩამოტვირთვისა და შენახვის პროცესი დასრულებულია. დააწკაპუნეთ თავი დაანებე ღილაკი.
შექმენით Windows დანაყოფი
Boot Camp Assistant-ის ერთ-ერთი ძირითადი ფუნქციაა Mac-ის დისკის დაყოფა Windows-ისთვის მიძღვნილი დანაყოფის დამატებით. დაყოფის პროცესი საშუალებას გაძლევთ აირჩიოთ რამდენი ადგილი დაიკავებს თქვენი არსებული Mac დანაყოფიდან და მინიჭებული იქნება Windows დანაყოფში გამოსაყენებლად. თუ თქვენი Mac იყენებს რამდენიმე დისკს, როგორც ზოგიერთს iMacs, Mac mini და Mac Pros – შეგიძლიათ აირჩიოთ დისკი დანაყოფისთვის ან აირჩიოთ მთელი დისკის მიძღვნა Windows-ისთვის.
გაშვება Boot Camp ასისტენტი. The აირჩიეთ ამოცანებიფანჯარა იხსნება.
თუ ვინდოუსს აინსტალირებთ პორტატულ Mac-ზე, შეაერთეთ იგი AC დენის წყაროსთან.
-
მოათავსეთ გამშვები ნიშანი გვერდით დააინსტალირეთ Windows 10 ან უფრო ახალი. დააწკაპუნეთ განაგრძეთ.
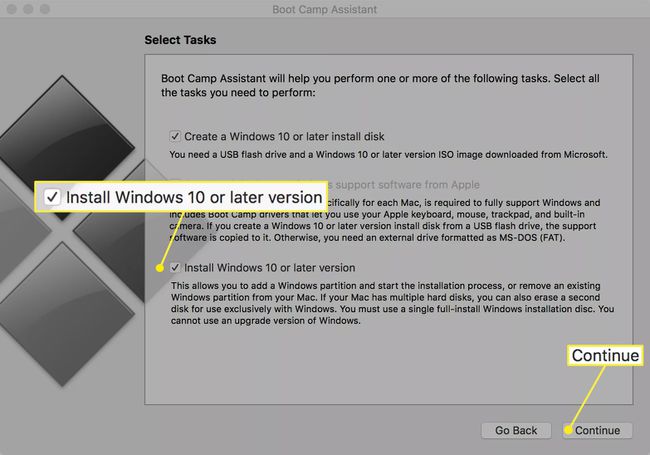
თუ თქვენს Mac-ს აქვს მრავალი შიდა დისკი, ნაჩვენები იქნება ხელმისაწვდომი დისკების სია. აირჩიეთ დისკი, რომლის გამოყენებაც გსურთ Windows-ის ინსტალაციისთვის. თქვენ შეგიძლიათ აირჩიოთ დისკის გაყოფა ორ ნაწილად, მეორე დანაყოფი გამოყენებული იქნება Windows-ის ინსტალაციისთვის, ან შეგიძლიათ გამოყოთ მთელი დისკი Windows-ის გამოსაყენებლად. თუ აირჩევთ მთლიანი დისკის გამოყენებას Windows-ისთვის, დისკზე ამჟამად შენახული ყველა მონაცემი წაიშლება, ასე რომ, დარწმუნდით, რომ შექმენით ამ მონაცემების სარეზერვო ასლი სხვა დისკზე, თუ გსურთ მისი შენარჩუნება. გააკეთეთ თქვენი არჩევანი და დააწკაპუნეთ განაგრძეთ.
-
თქვენ მიერ არჩეული მყარი დისკი გამოჩნდება ერთი განყოფილებით, რომელიც მითითებულია როგორც macOS, ხოლო ახალი განყოფილება ჩამოთვლილია როგორც Windows. დაყოფა ჯერ არ განხორციელებულა; პირველ რიგში, თქვენ გადაწყვიტეთ, რამდენად დიდი გსურთ იყოს Windows დანაყოფი. ორ შემოთავაზებულ დანაყოფს შორის არის პატარა წერტილი, რომელზეც შეგიძლიათ დააჭიროთ და გადაათრიოთ მაუსით. გადაიტანეთ წერტილი მანამ, სანამ Windows დანაყოფი არ გახდება სასურველი ზომის. ნებისმიერი სივრცე, რომელსაც დაამატებთ Windows დანაყოფს, აღებულია Mac დანაყოფზე ამჟამად ხელმისაწვდომი თავისუფალი ადგილიდან.
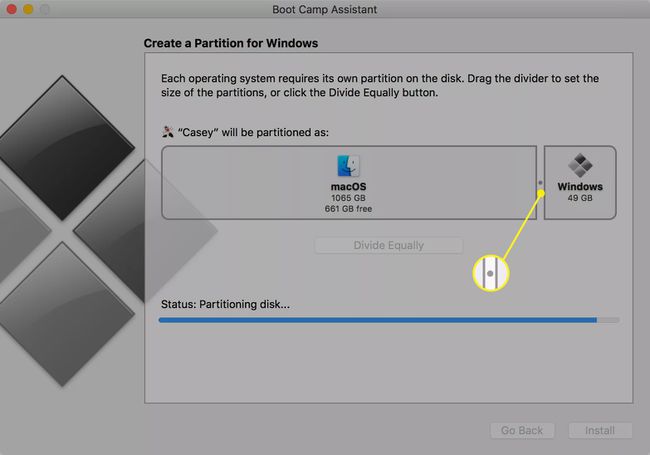
დახურეთ ნებისმიერი სხვა ღია აპლიკაცია, საჭიროების შემთხვევაში შეინახეთ ნებისმიერი აპის მონაცემები. მას შემდეგ რაც დააწკაპუნებთ Დაინსტალირება ღილაკით, თქვენი Mac ანაწილებს არჩეულ დისკს და შემდეგ ავტომატურად გადაიტვირთება.
ჩადეთ USB ფლეშ დრაივი, რომელიც შეიცავს Windows 10 Install დისკს და დააწკაპუნეთ Დაინსტალირება. Boot Camp Assistant ქმნის Windows დანაყოფს და უწოდებს მას BOOTCAMP. შემდეგ ის გადატვირთავს თქვენს Mac-ს და იწყებს Windows-ის ინსტალაციის პროცესს.
დააინსტალირეთ Windows
Windows 10-ის ინსტალერი იღებს Windows 10-ის ინსტალაციის დასრულებას. მიჰყევით Microsoft-ის მიერ მოწოდებულ ეკრანზე მითითებებს.
Windows 10-ის ინსტალაციის პროცესში თქვენ გეკითხებით სად დააინსტალიროთ Windows 10. თქვენ ნაჩვენებია სურათი, რომელიც ასახავს დისკებს თქვენს Mac-ზე და როგორ არის მათი დაყოფა. თქვენ შეგიძლიათ ნახოთ სამი ან მეტი დანაყოფი. აირჩიეთ დანაყოფი, რომელსაც აქვს BOOTCAMPას მისი სახელის ნაწილი. დანაყოფის სახელი იწყება დისკის ნომრით და დანაყოფის ნომრით და მთავრდება სიტყვით BOOTCAMP. მაგალითად, "დისკი 0 დანაყოფი 4: BOOTCAMP."
-
აირჩიეთ დანაყოფი რომელიც მოიცავს BOOTCAMP სახელს.
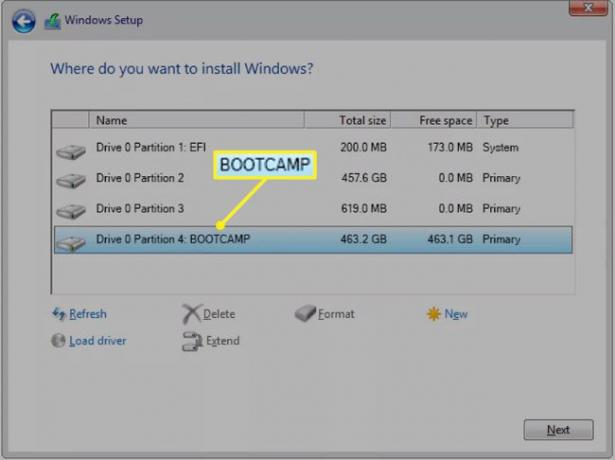
დააწკაპუნეთ დისკის პარამეტრები (გაფართოებული) ბმული.
დააწკაპუნეთ ფორმატი ბმული და შემდეგ დააწკაპუნეთ კარგი.
დააწკაპუნეთ შემდეგი.
აქედან, მიჰყევით Windows 10-ის ინსტალაციის ჩვეულებრივ პროცესს.
საბოლოოდ, Windows-ის ინსტალაციის პროცესი სრულდება და თქვენი Mac გადაიტვირთება Windows-ში.
დააინსტალირეთ Windows მხარდაჭერის პროგრამული უზრუნველყოფა
მას შემდეგ, რაც Windows 10 ინსტალერი დასრულდება და თქვენი Mac გადაიტვირთება Windows გარემოში, Boot Camp Driver ინსტალერი ავტომატურად იწყება. თუ ის თავისთავად არ იწყება, შეგიძლიათ ხელით დაიწყოთ ინსტალერი:
დარწმუნდით, რომ USB ფლეშ დრაივი, რომელიც შეიცავს Boot Camp დრაივერის ინსტალერს, დაკავშირებულია თქვენს Mac-თან. როგორც წესი, ეს არის იგივე USB ფლეშ დრაივი, რომელიც გამოიყენება Windows 10-ის ინსტალაციისთვის, მაგრამ თქვენ შეგიძლიათ შექმნათ ცალკე ფლეშ დრაივი დრაივერის ინსტალერი, თუ თქვენ დამოუკიდებლად შეარჩიეთ ამოცანები Boot Camp Assistant-ში ყველა დავალების შესრულების ნაცვლად ერთხელ.
გახსენით USB ფლეშ დრაივი Windows 10-ში.BootCamp საქაღალდეში არის setup.exe ფაილი. ორჯერ დააწკაპუნეთ setup.exe ფაილი Boot Camp დრაივერის ინსტალერის დასაწყებად.
მიჰყევით ეკრანზე მითითებებს.
თქვენ გეკითხებით, გსურთ თუ არა უფლება მისცეთ Boot Camp-ს, განახორციელოს ცვლილებები თქვენს კომპიუტერში. დააწკაპუნეთ დიახ და შემდეგ მიჰყევით ეკრანზე მითითებებს Windows 10-ის და Boot Camp დრაივერების ინსტალაციის დასასრულებლად.
მას შემდეგ რაც ინსტალერი დაასრულებს თავის ამოცანას, დააწკაპუნეთ დასრულება ღილაკი.
თქვენი Mac გადაიტვირთება Windows 10 გარემოში.
აირჩიეთ ნაგულისხმევი ოპერაციული სისტემა
Boot Camp დრაივერი აყენებს Boot Camp Control Panel-ს. ის უნდა იყოს ხილული Windows 10 სისტემის უჯრაში. თუ ვერ ხედავთ, დააწკაპუნეთ ზევით მიმართული სამკუთხედი სისტემის უჯრაში ნებისმიერი ფარული ხატის ჩვენება, მათ შორის, შესაძლოა, Boot Camp Control Panel.
აირჩიეთ გაშვების დისკი ჩანართი მართვის პანელში.
აირჩიეთ დისკი (OS), რომლის დაყენება გსურთ ნაგულისხმევად.
macOS-ს აქვს გაშვების დისკის მსგავსი პრიორიტეტული პანელი, რომელიც შეგიძლიათ გამოიყენოთ ნაგულისხმევი დისკის (OS) დასაყენებლად.
თუ დაგჭირდებათ სხვა OS-ზე დროებით ჩატვირთვა, ამის გაკეთება შეგიძლიათ დაჭერით ვარიანტი დააწკაპუნეთ Mac-ის გაშვებისას და აირჩიეთ რომელი დისკი (OS) გამოიყენოთ.
