როგორ დააკავშიროთ AirPods ან AirPods Pro თქვენს MacBook-თან
რა უნდა იცოდეთ
- ჩართეთ Bluetooth Mac-ზე, ხანგრძლივად დააჭირეთ ღილაკს Აწყობა ღილაკზე Airpods-ის კორპუსზე და დააწკაპუნეთ დაკავშირება Bluetooth პარამეტრებში.
- Airpods-ზე გამომავალი შესაცვლელად გადადით სისტემის პრეფერენციები > ხმა > გამომავალი > ხმის ჩვენება მენიუს ზოლში.
ეს სტატია განმარტავს, თუ როგორ დააკავშიროთ AirPods და AirPods Pro MacBook-ებთან.
სანამ დაიწყებთ: რაც გჭირდებათ
AirPods თქვენს Mac-თან დასაკავშირებლად, გჭირდებათ შემდეგი რამ:
- MacBook-ის ნებისმიერი უახლესი მოდელი.
- AirPods (ამისთვის AirPods Pro, მაკს სჭირდება macOS X 10.15.1 (კატალინა) ან უფრო მაღალი.)
- მეორე თაობის AirPods-ს სჭირდება Mac macOS X 10.14.4 (Mojave) ან უფრო მაღალი.
- პირველი თაობის AirPods-ისთვის Mac-ს სჭირდება macOS X 10.12 (Sierra) ან უფრო მაღალი.
როგორ დააკავშიროთ AirPods თქვენს MacBook-თან
AirPods-ის ან AirPods Pro-ს MacBook-თან დაკავშირება ჰგავს ნებისმიერი სხვა Bluetooth ყურსასმენის თქვენს Mac-თან დაკავშირებას. აი, რა უნდა გააკეთოთ:
-
დააწკაპუნეთ ვაშლი მენიუ ზედა მარცხენა კუთხეში და აირჩიეთ სისტემის პრეფერენციები.

-
სისტემის პრეფერენციებში დააწკაპუნეთ ბლუთუზი.

-
Bluetooth პარამეტრებში დააწკაპუნეთ ჩართეთ Bluetooth. დატოვე ეს ფანჯარა ღია.

ორივე AirPods ჩადეთ დამტენის ყუთში და გახსენით სახურავი.
-
გეჭიროთ აწყობა ღილაკი AirPods-ის კორპუსის უკანა მხარეს, სანამ სტატუსის შუქი თეთრად ციმციმებს.
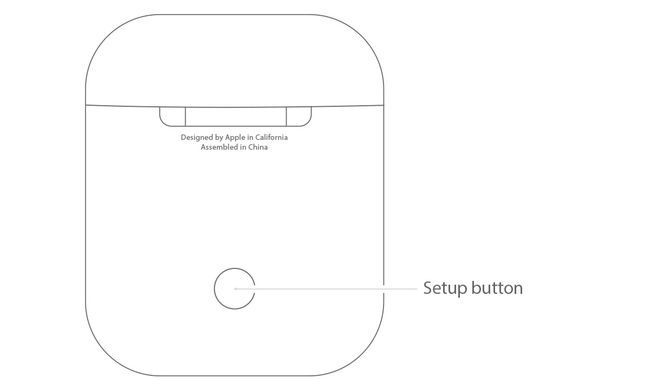
ვაშლი -
როდესაც AirPods გამოჩნდება Bluetooth პარამეტრების ფანჯარაში Mac-ზე, დააწკაპუნეთ დაკავშირება.
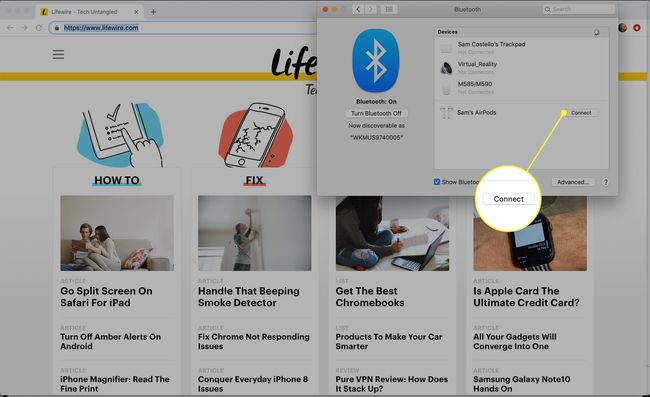
როდესაც AirPods დაუკავშირდება თქვენს Mac-ს, ისინი გადავა Bluetooth მოწყობილობების სიის ზედა ნაწილში. ახლა შეგიძლიათ მათი გამოყენება აუდიოს მოსასმენად.
The Პარამეტრები ღილაკი Bluetooth პარამეტრების ფანჯარაში საშუალებას გაძლევთ აკონტროლოთ AirPods-ის ფუნქციები. დააწკაპუნეთ მასზე, რათა აკონტროლოთ, თუ რა ქმედებას იწვევს თითოეული AirPods-ის ორმაგი შეხება, ავტომატურად გამოიყენოთ თუ არა AirPods მიკროფონად და სხვა.
როგორ შევცვალოთ Mac აუდიო გამომავალი AirPods-ზე
ჩვეულებრივ, თქვენი MacBook ავტომატურად დაუკავშირდება თქვენს AirPods-ს და დააყენებს აუდიოს კომპიუტერიდან მათზე დასაკრავად. თუ ეს არ მოხდა, აი, რა უნდა გააკეთოთ თქვენს AirPods-ზე აუდიოს გასაგზავნად:
-
აირჩიეთ სისტემის პრეფერენციები ქვეშ ვაშლი მენიუ.

-
დააწკაპუნეთ ხმა.
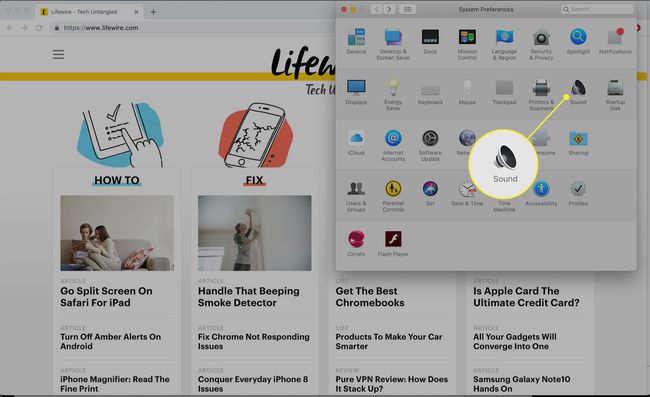
-
დააწკაპუნეთ გამომავალი ჩანართი.

-
შეამოწმეთ ყუთი გვერდით ხმის ჩვენება მენიუს ზოლში.

-
როდესაც ხმის კონტროლი გამოჩნდება თქვენი MacBook-ის ზედა მარჯვენა კუთხეში, დააწკაპუნეთ მასზე და შემდეგ დააჭირეთ თქვენს AirPods-ს.
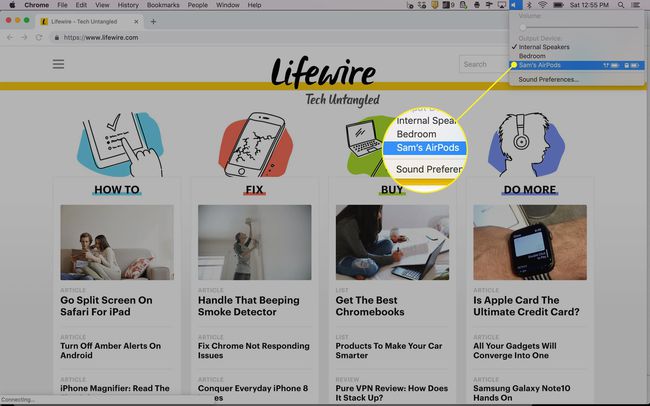
როგორ დააკავშიროთ AirPods სხვა მოწყობილობებს
AirPods არ მუშაობს მხოლოდ iPhone-თან და MacBook-თან. ისინი ძირითადად მუშაობენ ყველაფერთან, რომელიც მხარს უჭერს Bluetooth-ს, მათ შორის Windows 10 კომპიუტერები და Apple TV.
თუ თქვენი AirPods არ უკავშირდება რომელიმე ამ მოწყობილობას, ზოგიერთს მარტივი AirPod პრობლემების მოგვარების რჩევები შესაძლოა დაგეხმაროთ მათი ონლაინ რეჟიმში დაბრუნებაში და თქვენი აუდიოს ხელახლა გაშვებაში.
თუ უკვე დაუკავშირეთ AirPods iPhone-ს
თუ უკვე გაქვთ დაუკავშირეთ თქვენი AirPods iPhone-ს, თქვენსმა Mac-მა შეიძლება ავტომატურად აღმოაჩინოს და დაუკავშირდეს AirPods-ს, თქვენ საერთოდ არაფრის გაკეთების გარეშე.
თუ თქვენი iPhone და Mac ორივე შესულია iCloud-ში იმავე გამოყენებით Apple ID, Mac-მა ასევე შეიძლება დამოუკიდებლად დაუკავშირდეს AirPods-ს. ამ შემთხვევაში, აირჩიეთ AirPods-დან ბლუთუზი ან Ხმის კონტროლი მენიუები ზედა მარჯვენა კუთხეში აუდიოს დასაკრავად.
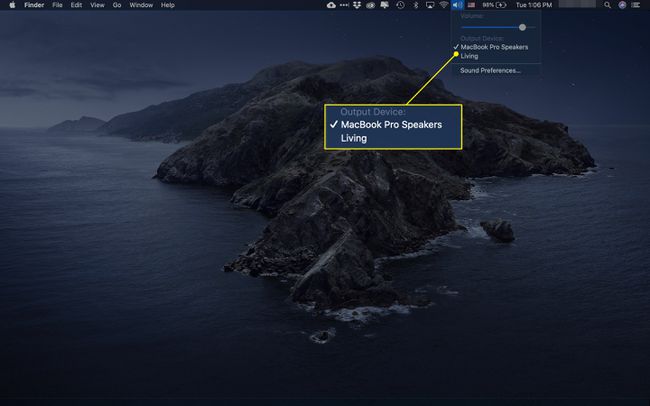
თუ ეს არ მუშაობს, ან თუ ეს AirPods არის სრულიად ახალი და არ არის დაკავშირებული რაიმესთან, მიჰყევით ზემოთ მოცემულ ინსტრუქციას.
