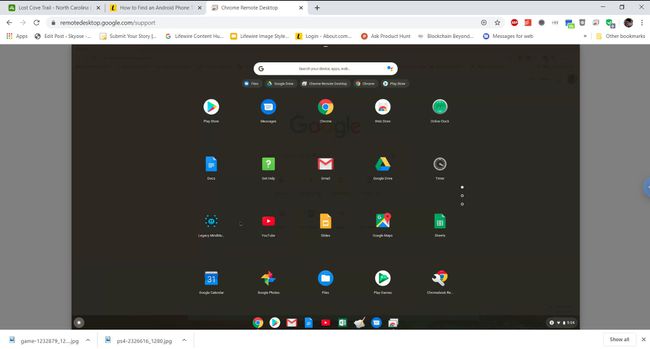იპოვნეთ ჩემი Chromebook: რა უნდა გააკეთოთ, როდესაც თქვენი Google ლეპტოპი დაკარგეს ან მოიპარეს
იცოდით, რომ შეგიძლიათ იპოვოთ თქვენი Chromebook თქვენი Google ანგარიშიდან? ნებისმიერ დროს, როდესაც შეხვალთ თქვენს Google ანგარიშში ნებისმიერი მოწყობილობიდან, Google ჟურნალები, რომლებშიც შესულია, მოწყობილობა, საიდანაც შესული ხართ და მოწყობილობის მდებარეობა. ეს ნიშნავს, რომ სანამ მოწყობილობა ჯერ კიდევ დაკავშირებულია ინტერნეტთან, შეგიძლიათ ნახოთ მისი ამჟამინდელი მდებარეობა.
იპოვეთ ჩემი Chromebook Google ანგარიშის გამოყენებით
იმისათვის, რომ იპოვოთ თქვენი Chromebook თქვენს Google ანგარიშზე, თქვენ უნდა დაიწყოთ თქვენს ანგარიშში შესვლით Google ანგარიშის გვერდი ნებისმიერი სხვა მოწყობილობიდან.
-
თქვენი Google ანგარიშის გვერდზე აირჩიეთ უსაფრთხოება მარცხენა ნავიგაციის მენიუდან.

-
გადაახვიეთ ქვემოთ თქვენი მოწყობილობები განყოფილება, რომ ნახოთ ყველა მოწყობილობა, რომელიც ახლახან გამოიყენეთ თქვენს Google ანგარიშში შესასვლელად.
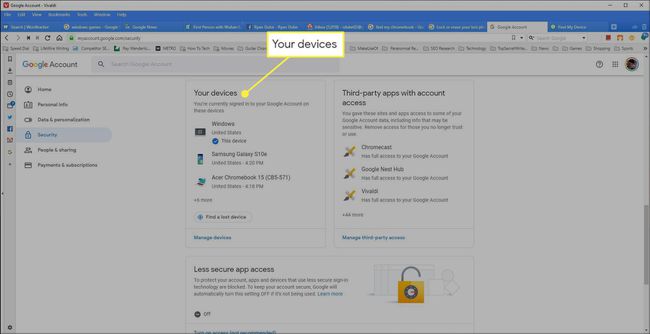
-
აირჩიეთ მოწყობილობების მართვა იმ სიის ქვეშ.

-
გადადით ქვემოთ Chromebook-ზე, რომლის პოვნაც გსურთ და აირჩიეთ.

-
Chromebook მოწყობილობის გვერდზე ნახავთ რამდენიმე სხვადასხვა განყოფილებას, რომლებიც მოგაწვდით ინფორმაციას თქვენი Chromebook-ის ამჟამინდელი სტატუსის შესახებ. თუ Google-ს შეუძლია ზუსტად განსაზღვროს ქალაქი და ქვეყანა, სადაც მდებარეობს Chromebook, გამოიყენეთ
IP მისამართი, დაინახავთ, რომ ჩამოთვლილია ქვემოთ ბოლო აქტიურობა განყოფილება.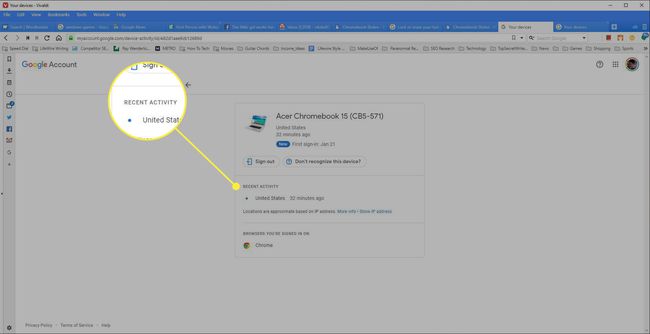
-
თუ იცით, რომ არ შეგიძლიათ თქვენი Chromebook-ის აღდგენა (ის სამუდამოდ დაკარგულია) და გსურთ დაიცვათ თქვენი Google ანგარიში, აირჩიეთ Სისტემიდან გამოსვლა. ეს ავტომატურად გაწყვეტს ამ Chromebook-ს თქვენი Google ანგარიშიდან. ამის შემდეგ, ნებისმიერი ადამიანი, რომელსაც აქვს წვდომა Chromebook-ზე, ვერ შეძლებს შესვლას თქვენი Google ანგარიშის გამოყენებით პაროლის გარეშე.
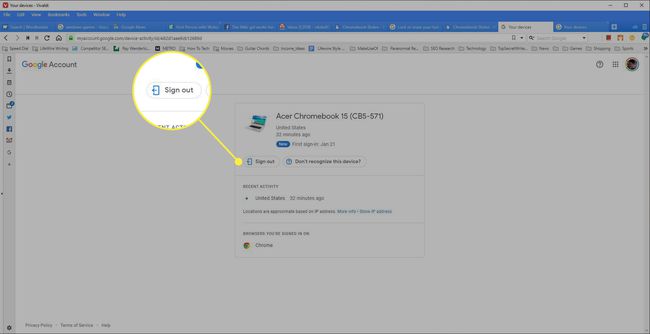
როგორ დაუკავშირდეთ თქვენს დაკარგული ან მოპარული Chromebook-ს დისტანციურად
როგორც ხედავთ, ეს Find My Chromebook ფუნქცია არ არის ისეთი ვრცელი, როგორც ეს იპოვე ჩემი Android სერვისი. ყველაზე დიდი რაც აკლია არის ის, რომ თქვენ არ შეგიძლიათ დისტანციურად წვდომა თქვენს Chromebook-ზე.
თუმცა არსებობს გამოსავალი. Google-ის ახალი სერვისის გამოყენებით მისამართზე remotedesktop.google.com, შეგიძლიათ დაამყაროთ დისტანციური კავშირი თქვენს კომპიუტერსა და თქვენს Chromebook-ს შორის. სანამ ეს კავშირი აქტიურია (მაშინაც კი, როცა თქვენს Chromebook-ზე სახლიდან მოშორებით იმყოფებით), თქვენ შეძლებთ მასთან დაკავშირებას თქვენი Windows კომპიუტერი.
დისტანციური წვდომის ეს სესია აქტიური დარჩება მანამ, სანამ არ დაადასტურებთ სესიას თქვენს Chromebook-ზე. თქვენ მოგიწევთ სესიის დაწყება ნებისმიერ დროს, როცა მობილურზე მიდიხართ თქვენი Chromebook-ით, ასე რომ, ეს არ არის სრულყოფილი ჩანაცვლება Find My Android სერვისისთვის. თუმცა, ის მაინც საშუალებას გაძლევთ დაამყაროთ დისტანციური კავშირი, სანამ თქვენს Chromebook-ს წაიყვანთ სადმე, სადაც მისი დაკარგვის საფრთხე მაღალია.
-
თქვენს Chromebook-ზე ეწვიეთ Google Chrome დახმარება. აირჩიეთ დისტანციური მხარდაჭერა.
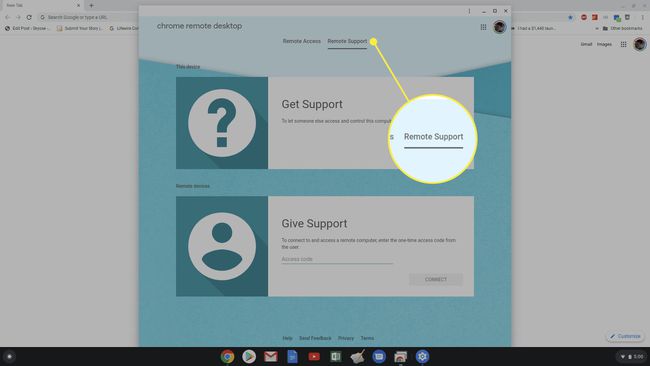
-
დაინახავთ ამომხტარ ფანჯარას, რომელიც ითხოვს დააინსტალიროთ Chrome Remote Desktop გაფართოება ქრომი ბრაუზერი თქვენს Chromebook-ზე. აირჩიეთ გაფართოების დამატება. დასრულების შემდეგ, დაინახავთ, რომ დისტანციური სამუშაო დაფის ფანჯარაში გამოჩნდება ერთჯერადი წვდომის კოდი. შეინახეთ ეს კოდი შემდეგი ნაბიჯისთვის.

-
თქვენს Windows მოწყობილობაზე ეწვიეთ remotedesktop.google.com და აირჩიეთ მიეცით მხარდაჭერა. ჩაწერეთ ზემოთ ჩაწერილი ერთჯერადი კოდი და აირჩიეთ დაკავშირება.
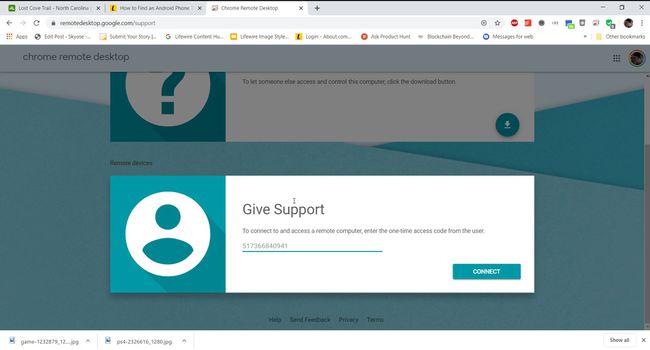
-
თქვენს Chromebook-ზე დაინახავთ ამომხტარ ფანჯარას, რომელიც მოგთხოვთ დაადასტუროთ დისტანციური წვდომა. აირჩიეთ გააზიარეთ გაგრძელება.
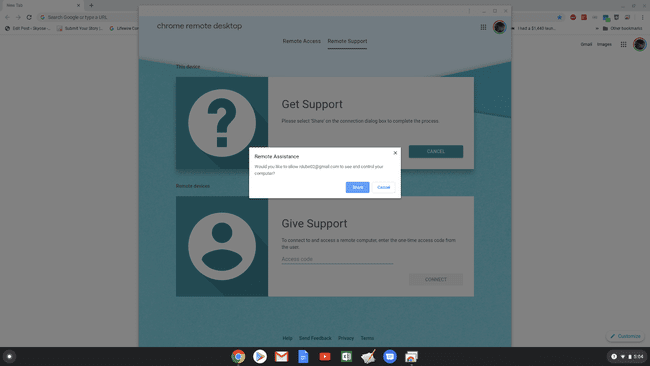
-
ახლა, თქვენი Windows კომპიუტერიდან, შეგიძლიათ ნახოთ მთელი Chromebook ეკრანი დისტანციურად. თქვენ შეგიძლიათ დაუკავშირდეთ მას მაუსის და კლავიატურის გამოყენებით, ისევე, როგორც თავად Chromebook-თან ჯდომისას.