როგორ შევცვალოთ Windows ძილის პარამეტრები
რა უნდა იცოდეთ
- პირველი, გახსენით Power Options. Windows-ის ყველა ვერსიაში დააჭირეთ გაიმარჯვე+რ, ტიპი powercfg.cplდა დააჭირეთ შედი.
- შემდეგი, აირჩიეთ შეცვალეთ გეგმის პარამეტრები და შემდეგ აირჩიეთ კომპიუტერის ძილის დრო.
ეს სტატია განმარტავს, თუ როგორ უნდა შეცვალოთ ძილის პარამეტრები Windows 10, 8.1 და 7-ში Power Options ან Power and Sleep პარამეტრებზე წვდომით.
შეცვალეთ ძილის პარამეტრები Windows 10-ში
Windows 10-ში ძილის პარამეტრების შესაცვლელად, პირველ რიგში, შედით კვების და ძილის პარამეტრებზე:
-
Windows საძიებო ველში დაიწყეთ აკრეფა ძილი, შემდეგ აირჩიეთ კვების და ძილის პარამეტრები.
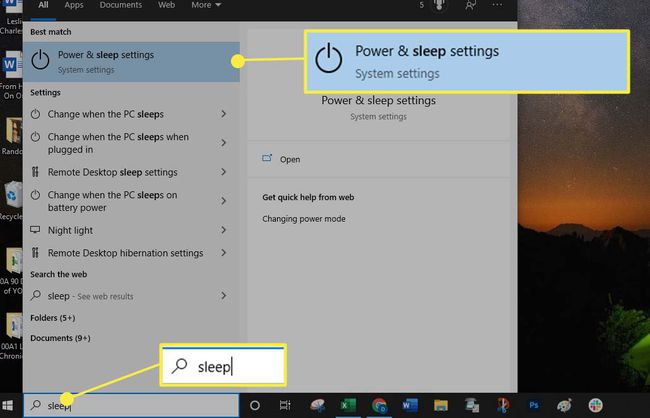
-
ში დაიძინე განყოფილებაში აირჩიეთ რამდენ ხანს გსურთ კომპიუტერმა დაელოდოს ძილის წინ:
- აირჩიე დროის სიგრძე ბატარეის დროს კომპიუტერი იძინებს შემდეგ ჩამოსაშლელი მენიუ.
- აირჩიე დროის სიგრძე როდესაც ჩართულია, კომპიუტერი იძინებს შემდეგ ჩამოსაშლელი მენიუ.
თქვენი ცვლილებები ავტომატურად შეინახება.
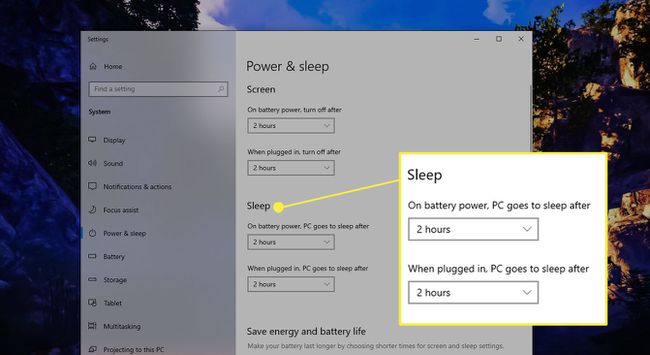
ლეპტოპებზე შეგიძლიათ ცვლილებები შეიტანოთ იმის მიხედვით, მოწყობილობა ჩართულია თუ ბატარეაზე. დესკტოპ კომპიუტერები გვთავაზობენ ძილის ვარიანტებს მხოლოდ მაშინ, როდესაც კომპიუტერი ჩართულია.
შეცვალეთ ძილის პარამეტრები Windows 8.1-ში
Windows 8.1-ში ძილის პარამეტრების შესაცვლელად:
-
გადაიტანეთ ეკრანის ქვედა მარჯვენა კუთხეში, რათა გამოჩნდეს Charms ბარიდა აირჩიეთ ძიება.

-
ტიპი ძილი Windows-ის საძიებო ველში და შემდეგ აირჩიეთ კვების და ძილის პარამეტრები.

-
ში დააყენეთ კომპიუტერი ძილის რეჟიმში აირჩიეთ, რამდენ ხანს გსურთ კომპიუტერმა დაელოდოს ძილის წინ ბატარეაზე სიმძლავრე (მხოლოდ ლეპტოპები) და როდის შეერთებული, შემდეგ აირჩიეთ Ცვლილებების შენახვა.

შეცვალეთ ძილის პარამეტრები Windows 7-ში
Windows 7-ში მოგიწევთ გახსენით საკონტროლო პანელი დენის ოფციებზე წვდომისა და ძილის პარამეტრების შესაცვლელად.
აირჩიეთ დაწყება ხატულა და შემდეგ აირჩიეთ Მართვის პანელი.
-
საკონტროლო პანელში აირჩიეთ დენის ოფციები ხატი.
თქვენ უნდა უყუროთ საკონტროლო პანელს დიდი ან პატარა ხატების ხედში, რომ ნახოთ Power Options ხატულა.
აირჩიეთ შეცვალეთ გეგმის პარამეტრები თქვენი ენერგიის გეგმის გვერდით.
-
ში დააყენეთ კომპიუტერი ძილის რეჟიმში პარამეტრები, აირჩიეთ რამდენ ხანს გსურთ კომპიუტერმა დაელოდოს ძილის წინ ბატარეაზე სიმძლავრე (მხოლოდ ლეპტოპები) და როდის შეერთებული, შემდეგ აირჩიეთ Ცვლილებების შენახვა.
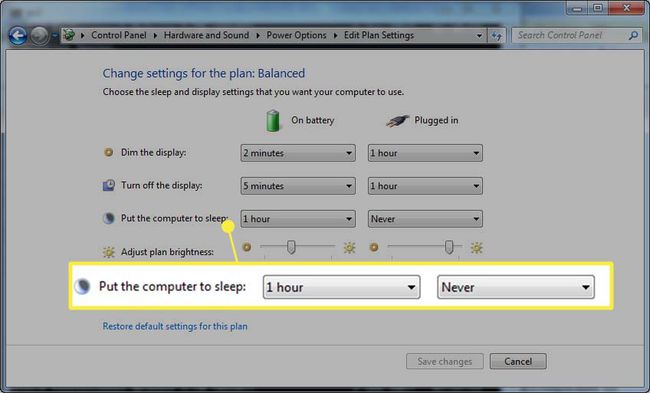
შეცვალეთ თქვენი ენერგიის გეგმა Windows-ის ნებისმიერ ვერსიაში
ვინდოუსის ყველა ვერსია გთავაზობთ სამი კვების გეგმას, თითოეულ გეგმას აქვს კომპიუტერის ძილის სხვადასხვა პარამეტრები. თქვენ შეგიძლიათ შეცვალოთ თქვენი მიმდინარე გეგმის პარამეტრები, როგორც ზემოთ იყო ახსნილი, ან შეგიძლიათ აირჩიოთ სხვა კვების გეგმა და გამოიყენოთ ძილის ნაგულისხმევი პარამეტრები. (ასევე შეგიძლიათ ამ პარამეტრების მორგება, მაგრამ ეს განყოფილება განიხილავს, თუ როგორ უნდა აირჩიოთ კვების გეგმა მისი წინასწარ დაყენებული ძილის პარამეტრების გამოსაყენებლად.)
ელექტროენერგიის გეგმის შესარჩევად გახსენით დენის ოფციები. Power Options-ის გასახსნელად რამდენიმე გზა არსებობს, რაც დამოკიდებულია Windows-ის ვერსიიდან, რომელსაც იყენებთ, მაგრამ ერთი მეთოდი მუშაობს ნებისმიერ ვერსიასთან:
-
დაჭერა გაიმარჯვე+რ გაშვების დიალოგური ფანჯრის გასახსნელად.
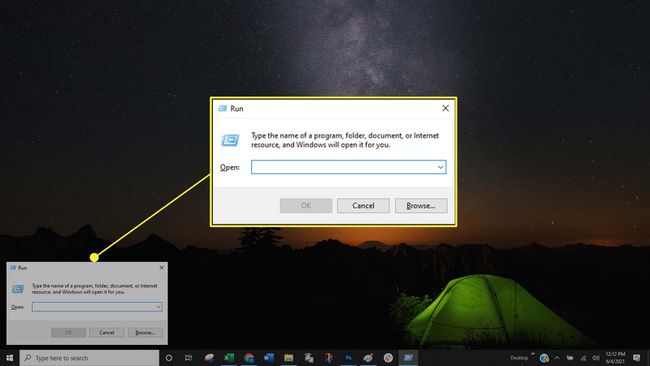
-
გაშვების დიალოგურ ფანჯარაში ჩაწერეთ powercfg.cpl, შემდეგ დააჭირეთ შედი (ან აირჩიეთ კარგი).

-
დენის ოფციებში აირჩიეთ შექმენით ელექტროენერგიის გეგმა მარცხენა პანელში.
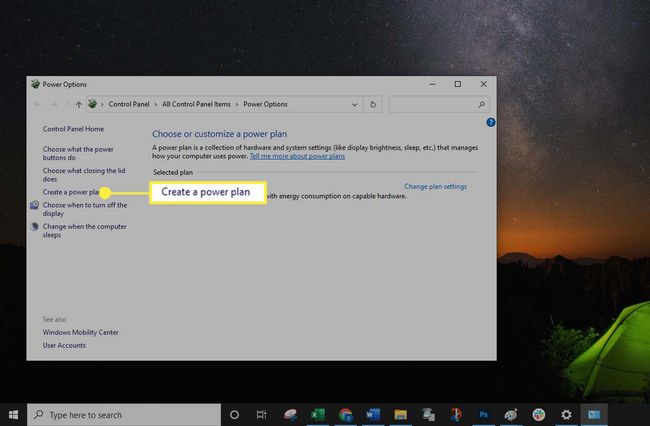
-
აირჩიეთ სამი გეგმიდან ერთ-ერთი:
- დაბალანსებული (ან რეკომენდირებულია): დაბალანსებული გეგმა ("რეკომენდებულია" Windows 10-ში) ნაგულისხმევი პარამეტრია და ის ხშირად საუკეთესო ვარიანტია ზოგადი მომხმარებლებისთვის, რადგან ის არც ძალიან შემზღუდველია და არც ძალიან შემზღუდველი.
- Ენერგიის დამზოგავი: ენერგიის დაზოგვის გეგმა კომპიუტერს ყველაზე სწრაფად აძინებს. ეს შესანიშნავი ვარიანტია, როდესაც იყენებთ ლეპტოპს და გსურთ მაქსიმალური სარგებლობა მიიღოთ ბატარეიდან ან დაზოგოთ ელექტროენერგია.
- Მაღალი დონის შესრულება: მაღალი წარმადობის გეგმა კომპიუტერს დაძინებამდე ყველაზე დიდხანს ააქტიურებს. ეს პარამეტრი იწვევს ბატარეის უფრო სწრაფად დაცლას, თუ ნაგულისხმევად დარჩება.
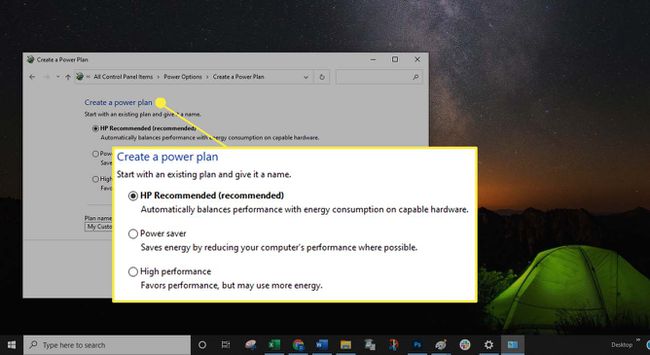
-
თუ გსურთ დაასახელოთ თქვენი გეგმა, შეიყვანეთ სახელი გეგმის სახელი ველი და აირჩიეთ შემდეგი.
თუ არ გსურთ მორგებული სახელის შეყვანა, აირჩიეთ შემდეგი. ნაგულისხმევი სახელი, ჩვეულებრივ ჩემი მორგებული გეგმა, რჩება გეგმის სახელის ველში. თუ ამ ველში სახელი არ არის, არჩევის შემდეგ გამოჩნდება შემდეგი შეცდომა შემდეგი: "როდესაც თქვენ ქმნით ელექტროენერგიის გეგმას, თქვენ უნდა დაასახელოთ იგი. ჩაწერეთ სახელი ველში."
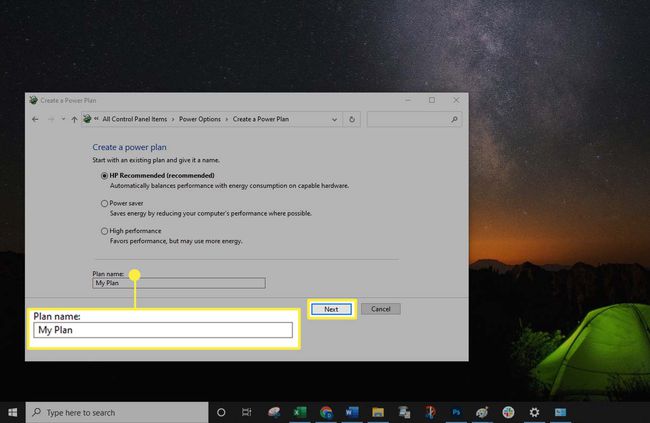
-
აირჩიეთ Შექმნა.
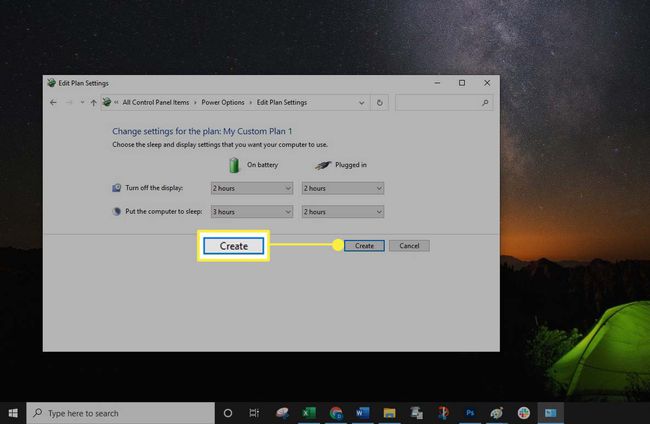
მიუხედავად იმისა, რომ თქვენ შეგიძლიათ განახორციელოთ ცვლილებები კვების გეგმაში Run დიალოგური ფანჯრის გახსნით, უფრო ადვილია (და საუკეთესო პრაქტიკა) ცვლილებების შეტანა დენის და ძილის პარამეტრებში.
