როგორ მოვაწეროთ ელექტრონული ხელმოწერა PDF-ს
სკანერი არ გაქვს? თქვენ კვლავ შეგიძლიათ ელექტრონულად მოაწეროთ ხელი PDF-ს DocuSign-ის ან Adobe Acrobat Reader DC-ის გამოყენებით, თქვენი ხარჯების გარეშე.
ნებისმიერს შეუძლია გამოიყენოს DocuSign ან Adobe Reader DC. თუმცა, iPhone/iPad-ის მომხმარებლებს ასევე შეუძლიათ გამოიყენეთ მარკირება ან Apple წიგნები და Mac მომხმარებლებს შეუძლიათ გამოიყენეთ Preview ან თქვენი კამერაასევე.
როგორ მოაწეროთ ელექტრონული ხელმოწერა PDF თქვენს კომპიუტერში
თქვენს კომპიუტერში PDF ფაილების ხელმოწერის რამდენიმე გზა არსებობს. როგორც ზემოთ აღინიშნა, შეგიძლიათ ხელი მოაწეროთ ფურცელზე, დაასკანიროთ და გამოიყენოთ მიღებული სურათი PDF დოკუმენტში PDF რედაქტირების პროგრამული უზრუნველყოფის გამოყენებით. თუმცა, ეს ბევრი სამუშაოა.
ბევრად უფრო მარტივი გზაა გამოყენება Adobe Acrobat Reader DC (ეს უფასოა) ან სერვისი, როგორიცაა DocuSign, რომელსაც აქვს ჩაშენებული ხელსაწყოები PDF დოკუმენტებში ელექტრონული ხელმოწერების შესაქმნელად.
როგორ მოვაწეროთ PDF-ის ელექტრონული ხელმოწერა Adobe Acrobat Reader DC-ით
Adobe Acrobat Reader DC არის PDF ფაილების ელექტრონული ხელმოწერის ერთ-ერთი ყველაზე მარტივი ინსტრუმენტი. აპლიკაცია ხელმისაწვდომია უფასოდ ონლაინ და საშუალებას მოგცემთ ხელი მოაწეროთ PDF ფაილებს Adobe-ის სრულფასოვანი ფასიანი ვერსიის ჩამოტვირთვის გარეშე აკრობატი.
-
გადადით Adobe Acrobat Reader DC ვებსაიტზე და ჩამოტვირთეთ და დააინსტალირეთ Acrobat Adobe Reader DC-ის Windows ვერსია თქვენს კომპიუტერში. მიჰყევით ნაბიჯ-ნაბიჯ ინსტრუქციებს თქვენს კომპიუტერში ინსტალაციის დასასრულებლად.
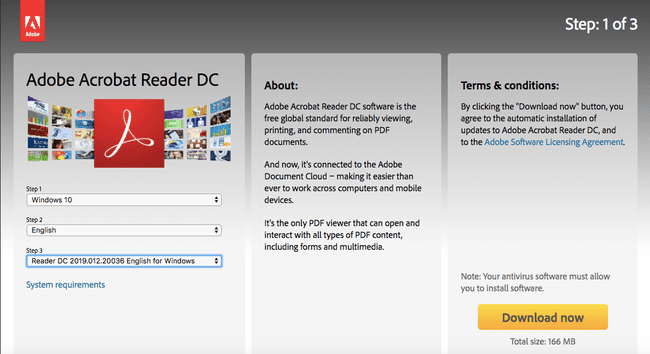
-
გაუშვით Adobe Acrobat Reader DC აპლიკაცია. აპლიკაციის შიგნით აირჩიეთ ფაილი > გახსენით, შემდეგ გახსენით თქვენი PDF ფაილი.
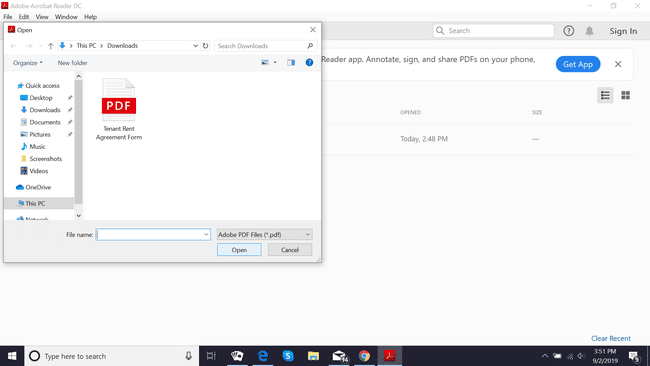
-
როდესაც თქვენი PDF გახსნილია, აირჩიეთ Ნიშანი > დაამატეთ ხელმოწერა.
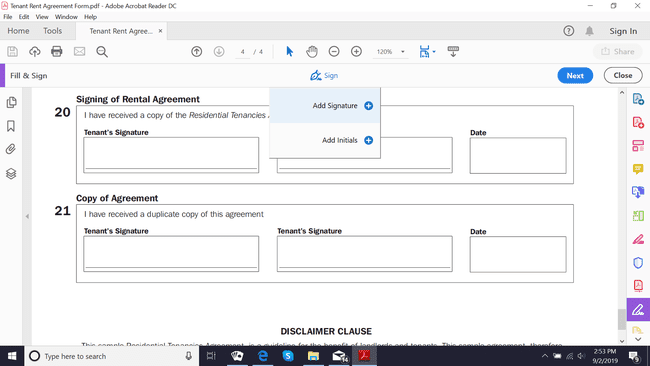
-
ახლა თქვენ უნდა ნახოთ ფანჯარა, სადაც შეგიძლიათ დაამატოთ თქვენი საკუთარი ხელმოწერა. შეიყვანეთ თქვენი სახელი ხელმოწერის ზონაში, შემდეგ აირჩიეთ მიმართეთ. სტილის შესაცვლელად აირჩიეთ სტილის შეცვლა მარჯვნივ.
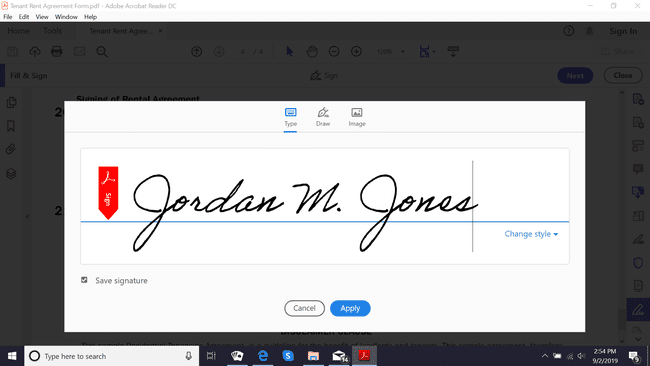
-
ახლა თქვენ უნდა ნახოთ პატარა ყუთი თქვენი ხელმოწერით თქვენი PDF ფაილის შიგნით. გადაიტანეთ ყუთი PDF-ის განყოფილებაში, სადაც გსურთ გამოჩნდეს ხელმოწერა.
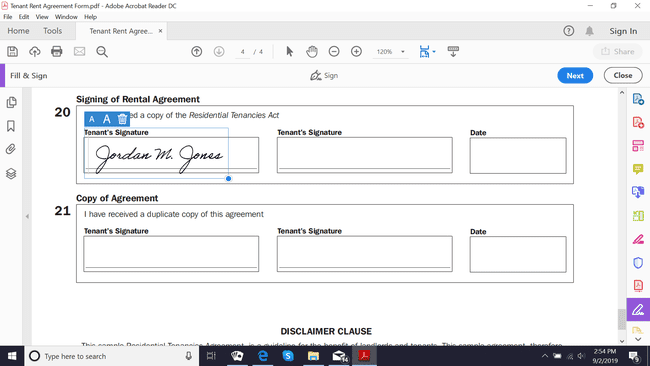
შეინახეთ თქვენი PDF.
როგორ მოვაწეროთ ელექტრონული ხელმოწერა PDF-ს DocuSign-ით
Adobe Reader DC-ის მსგავსად, DocuSign გაძლევთ საშუალებას ხელი მოაწეროთ დოკუმენტებს უფასოდ. ამასთან, იმისათვის, რომ მოითხოვოთ ხელმოწერები სხვებისგან პროგრამული უზრუნველყოფის გამოყენებით, თქვენ უნდა გადაიხადოთ ხელმოწერა. აი, როგორ გამოიყენოთ DocuSign PDF-ის ელექტრონულად ხელმოწერისთვის.
-
გადადით DocuSign ვებსაიტი და დარეგისტრირდით ანგარიშზე. ანგარიშის გასააქტიურებლად უნდა მიუთითოთ სწორი ელფოსტის მისამართი.
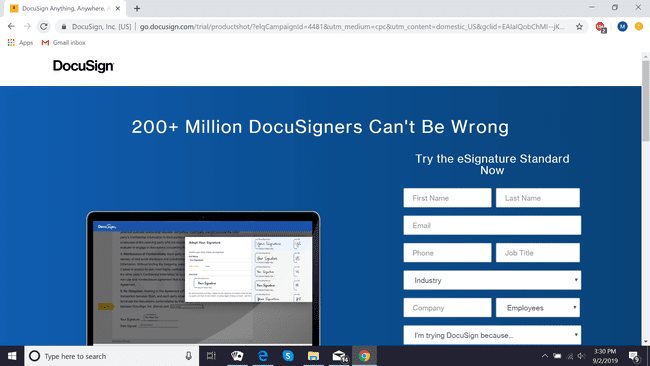
-
ანგარიშის გააქტიურების შემდეგ შედით DocuSign-ში და აირჩიეთ ატვირთვა თქვენი PDF ფაილის გასახსნელად.
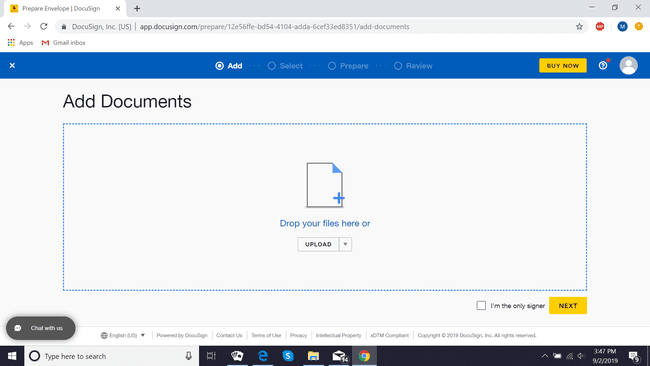
-
შემდეგი, შეამოწმეთ ყუთი გვერდით მე ვარ ერთადერთი ხელმომწერი მონიშვნის ველი, შემდეგ აირჩიეთ Ნიშანი.
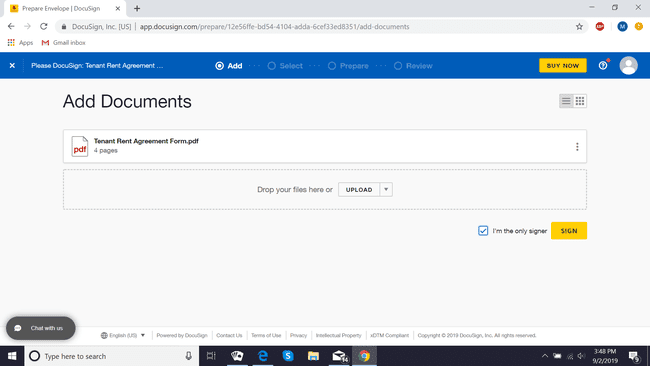
-
მარცხენა მხარეს აირჩიეთ ხელმოწერა, შემდეგ აირჩიეთ ყვითელი ყუთი და გადაიტანეთ ის ველში, სადაც გსურთ ხელმოწერის წასვლა.

-
შემდეგი, შექმენით თქვენი ხელმოწერა თქვენი სახელის აკრეფით. აირჩიეთ მიიღეთ და მოაწერეთ ხელი.
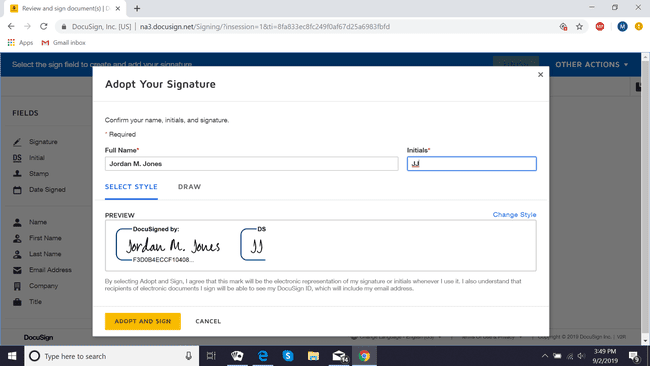
-
თქვენი დოკუმენტი ახლა ხელმოწერილია. საჭიროების შემთხვევაში, დაამატეთ დამატებითი ხელმოწერები მე-4 ნაბიჯის გამეორებით, შემდეგ აირჩიეთ დასრულება.

