როგორ შევცვალოთ Windows გაშვების ხმა
რა უნდა იცოდეთ
- დააინსტალირეთ რესურსების ჰაკერი. Წადი ფაილი > გახსენით, აირჩიეთ imageres.dll.mun in Windows\SystemResources.
- დააწკაპუნეთ მარჯვენა ღილაკით ტალღა > 5080: 1033, აირჩიეთ შეცვალეთ რესურსი. აირჩიეთ WAV ფაილი. შეინახეთ რედაქტირებული MUN ფაილი სამუშაო მაგიდაზე.
- ჩატვირთეთ ASO მენიუში და გაუშვით ბრძანებები ორიგინალური MUN ფაილის სარეზერვო ასლისთვის და შემდეგ დააკოპირეთ რედაქტირებული მის ადგილას.
ეს სტატია განმარტავს, თუ როგორ უნდა შეცვალოთ გაშვების ხმა Windows 11-სა და Windows 10-ში. ის ასევე აღწერს, თუ როგორ მთლიანად გამორთოთ Windows-ის გაშვების ხმა, თუ გსურთ, და როგორ აირჩიოთ გაშვების ხმა Windows-ში სხვა მოქმედებებისთვის.
როგორ შევცვალოთ გაშვების ხმა Windows 11 და 10-ში
ადვილია შეცვალეთ სისტემის ხმები Windows 11-ში ან აირჩიეთ სხვადასხვა ხმები Windows 10-ში რადგან Microsoft უზრუნველყოფს ინსტრუმენტს, რომელიც ჩაშენებულია OS-ში. შეცვლა დაწყება ხმა სულ სხვა რამეა.
თუმცა, საბედნიეროდ, რადგან ჩვენ ვიცით სად მდებარეობს Windows-ის გაშვების ხმის ფაილი, ჩვენ შეგვიძლია შევცვალოთ იგი სხვა ფაილით, რომელიც უფრო მეტად გამოვიყენოთ. ამ ცვლილების განსახორციელებლად, ჩვენ გამოვიყენებთ უფასო პროგრამას და რამდენიმე მარტივ პროგრამას
-
დააინსტალირეთ რესურსების ჰაკერი. ეს პროგრამა საშუალებას გაძლევთ შეცვალოთ გაშვების WAV ხმა.
ჩამოტვირთვის გვერდზე ამ ხელსაწყოს ორი ვერსიაა. აირჩიეთ EXE ბმული უფრო სწრაფი ინსტალაციისთვის.
-
გახსენით რესურსების ჰაკერი და გადადით ფაილი > გახსენითდა აირჩიეთ ეს ფაილი:
C:\Windows\SystemResources\imageres.dll.munთუ იყენებთ Windows 10-ს და ის არ არის განახლებული v1903-ზე ან უფრო ახალზე, ამის ნაცვლად აირჩიეთ ეს ფაილი:
C:\Windows\System32\imageres.dllგახსენით Run და შედით გამარჯვებული რომ ნახოთ Windows 10-ის რომელი ვერსია გაქვთ. თუ თქვენ გაშვებული გაქვთ Windows 11, უბრალოდ გამოიყენეთ ზემოთ მოცემული პირველი გზა.
-
გააფართოვეთ ტალღა საქაღალდე მარცხნივ და შემდეგ დააწკაპუნეთ მარჯვენა ღილაკით 5080: 1033 და აირჩიეთ შეცვალეთ რესურსი.
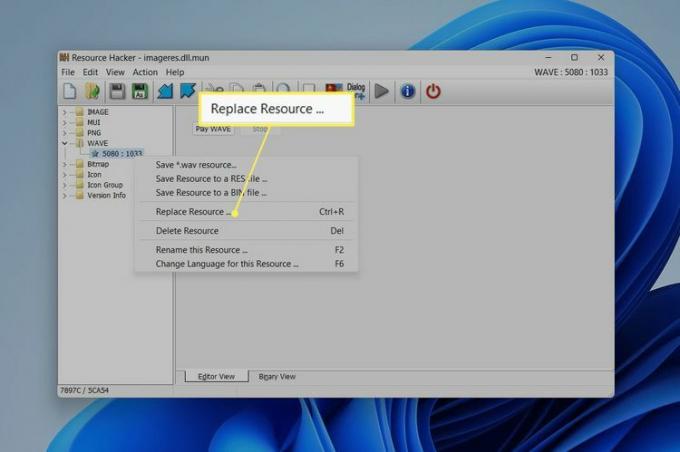
-
აირჩიეთ Მონიშნე ფაილიაირჩიეთ WAV ფაილი, რომლის გამოყენებაც გსურთ გაშვების ხმად და შემდეგ აირჩიეთ გახსენით.
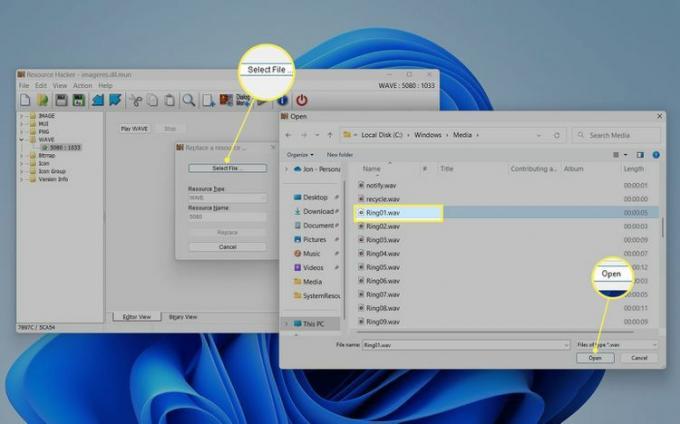
ერთ-ერთი აუდიო ფაილის გამოსაყენებლად, რომელიც მოყვება Windows-ს, გადახედეთ ამ საქაღალდეში:
C:\Windows\Mediaეს უნდა იყოს ა WAV ფაილი. თუ ფაილი, რომელიც გაქვთ არ არის ამ ფორმატში, გაუშვით უფასო აუდიო ფაილების გადამყვანი.
-
აირჩიეთ ჩანაცვლება რესურს ჰაკერში.
თქვენ მიერ არჩეული ფაილის წინასწარ სანახავად აირჩიეთ ითამაშეთ WAVE. თქვენ ყოველთვის შეგიძლიათ გაიმეოროთ ეს ბოლო ორი ნაბიჯი, რომ შეცვალოთ იგი სხვა რამით, თუ არ მოგწონთ, როგორც ჟღერს.
-
შეინახეთ იგი სამუშაო მაგიდა საქაღალდე და არ შეცვალო სახელი.
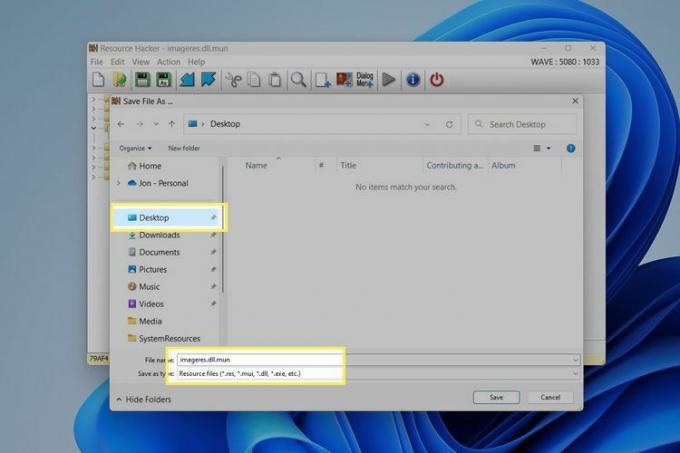
-
დახურეთ პროგრამა და შემდეგ შედით Advanced Startup Options მენიუში. Windows 11-ში ამის გასაკეთებლად გადადით პარამეტრები > სისტემა > აღდგენა > გადატვირთეთ ახლა (გვერდით გაფართოებული გაშვება).
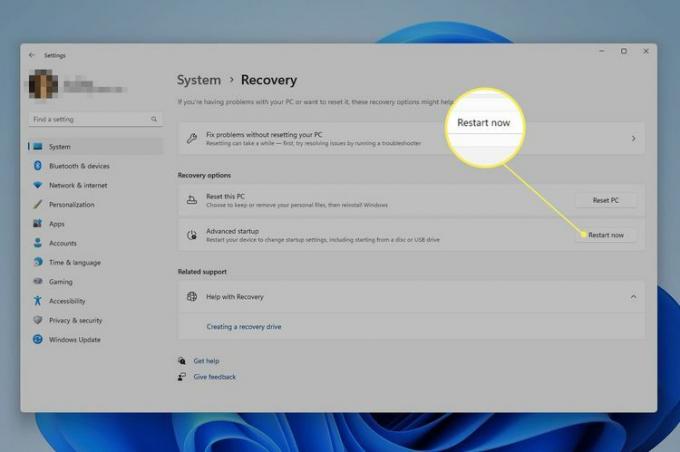
თუ ხედავთ მოთხოვნას თქვენი სამუშაოს შენახვის შესახებ, გაითვალისწინეთ, რას ამბობს იგი და აირჩიეთ გადატვირთეთ ახლა.
-
Წადი პრობლემების მოგვარება > Დამატებითი პარამეტრები > ბრძანების ხაზი ASO მენიუში.
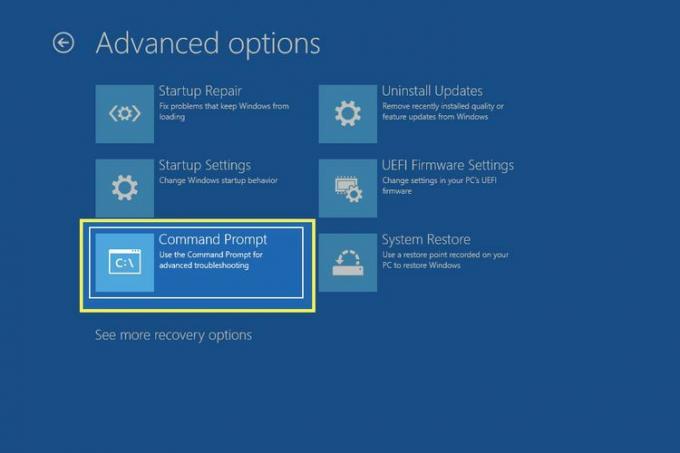
-
როდესაც Command Prompt იხსნება, ჩაწერეთ ეს ბრძანებები ზუსტად ისე, როგორც აქ არის დაწერილი და დააჭირეთ შედი თითოეულის შემდეგ. ეს ბრძანებები შექმნის ორიგინალური imageres ფაილის სარეზერვო ასლს.
შეცვალეთ სამუშაო გზა C დისკზე:
C:შეცვალეთ სამუშაო გზა SystemResources საქაღალდეში:
cd Windows\SystemResourcesგახსოვდეთ, რომ თუ იყენებთ W10-ის ვერსიას, რომელიც უფრო ძველია, ვიდრე v1903, ამ სახელმძღვანელოს ყველა ბრძანება რომელიც ეხება ზემოთ მოცემულ გზას და ქვემოთ მოცემული ფაილი უნდა შეიცვალოს ამ ბილიკით და ამ DLL ფაილით: C:\Windows\System32\imageres.dll.
დაარქვით ორიგინალ MUN ფაილს, რათა Windows-მა უგულებელყოს იგი:
ren imageres.dll.mun imageres.dll.mun.old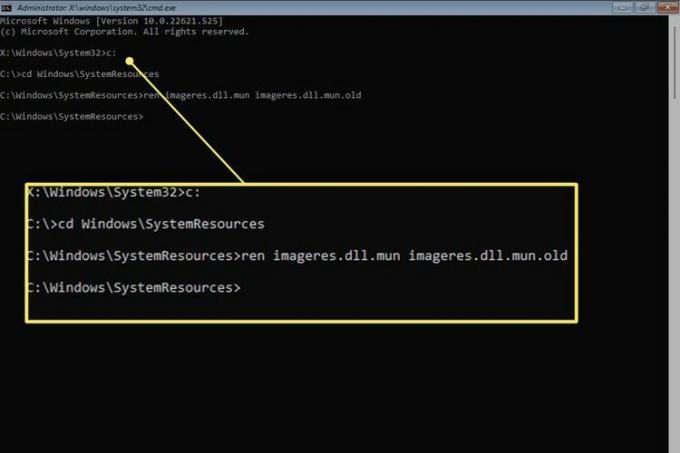
სანამ Command Prompt გამოჩნდება, შეიძლება გითხრეს შეიყვანოთ თქვენი მომხმარებლის ანგარიშის პაროლი. გააკეთეთ ეს ახლა, თუ ასეა.
-
ახლა თქვენ შეგიძლიათ დააკოპიროთ შეცვლილი imageres ფაილი, რომელიც ადრე შექმენით მარჯვენა საქაღალდეში, რათა Windows წაიკითხოს მისგან იმის გასაგებად, თუ რომელი WAV ფაილი უნდა ითამაშოს გაშვებისას. თუმცა, სანამ ამას გააკეთებთ, თქვენ უნდა დაადგინოთ თქვენი მომხმარებლის სახელი.
მიიღეთ თქვენი კომპიუტერის ყველა მომხმარებლის სია:
dir C:\Usersიპოვეთ თქვენი მომხმარებლის სახელი სიიდან და შემდეგ შეიყვანეთ ეს (შეცვალეთ ჯონფი თქვენი მომხმარებლის სახელით), რათა შეცვალოთ სამუშაო გზა თქვენს Desktop საქაღალდეში:
cd C:\Users\jonfi\Desktop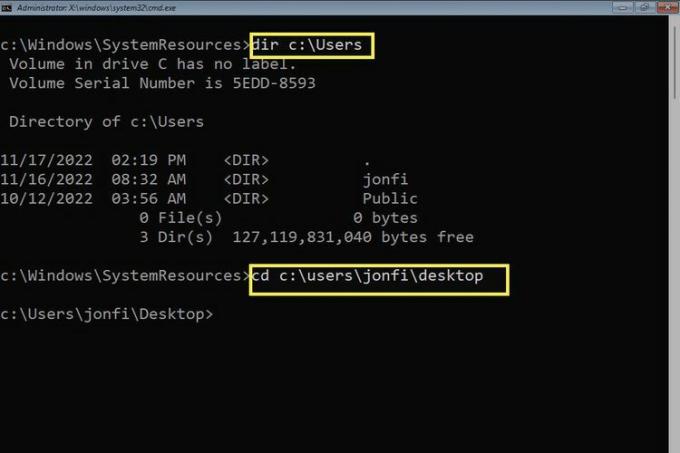
-
ახლა, როდესაც Command Prompt ორიენტირებულია Desktop საქაღალდეზე, სადაც შეინახეთ თქვენს მიერ შექმნილი პირადი ფაილი, შეგიძლიათ მარტივად დააკოპიროთ ის SystemResources საქაღალდეში:
დააკოპირეთ imageres.dll.mun C:\Windows\SystemResources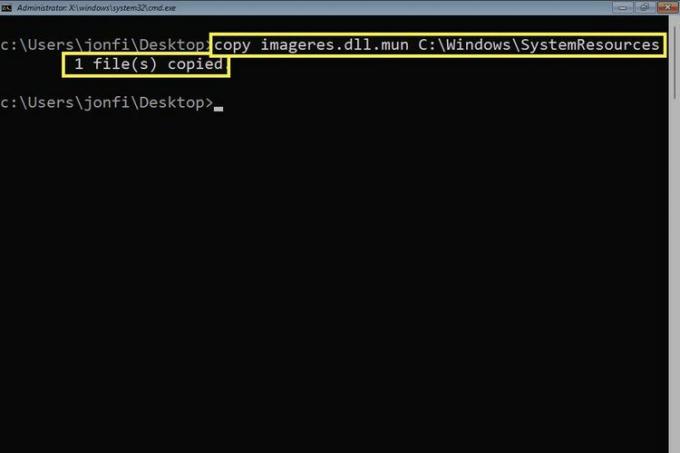
თუ ბრძანება წარმატებით დასრულდა, თქვენ იხილავთ შეტყობინებას კოპირებულია 1 ფაილი.
-
გამოდით ბრძანების სტრიქონიდან და აირჩიეთ განაგრძეთ ჩაიტვირთოს Windows-ში და შეამოწმოს ხმა.
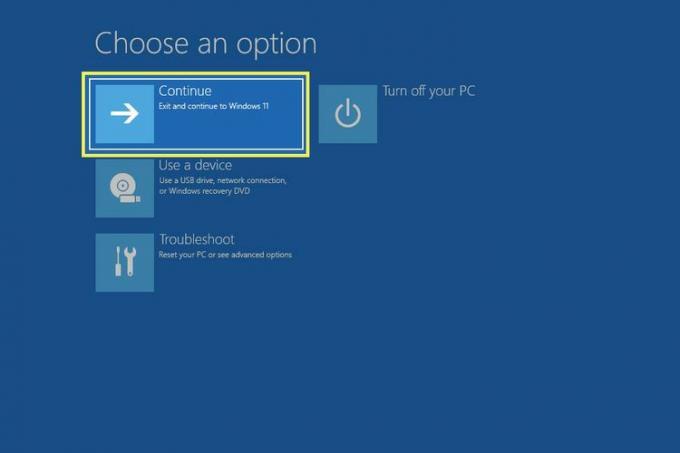
თუ არ გესმით, განაგრძეთ კითხვა. გაშვების ხმა შესაძლოა უბრალოდ გამორთული იყოს.
როგორ ჩართოთ ან გამორთოთ Windows-ის გაშვების ხმა
Windows-მა შეიძლება არ გააადვილოს შეცვლა გაშვების ხმა, მაგრამ ეს ნამდვილად არ ართულებს მის ჩართვას და გამორთვას. რეალურად არის გადამრთველი, რომელიც შეგიძლიათ გამორთოთ ხმის გასათიშად, ან ჩართოთ გაშვების ხმის მოსასმენად.
გახსენით პარამეტრები და შემდეგ გადადით სისტემა > ხმა.
გადაახვიეთ ქვემოთ და აირჩიეთ მეტი ხმის პარამეტრები (Windows 11), ან აირჩიეთ ხმის მართვის პანელი (Windows 10) მარჯვნივ.
-
შედით ხმები ჩანართი და ამოიღეთ ჩეკი გვერდით Windows-ის გაშვების ხმის დაკვრა გამორთეთ, ან მოათავსეთ ჩეკი, რათა დაიწყოთ ხმის მოსმენა.
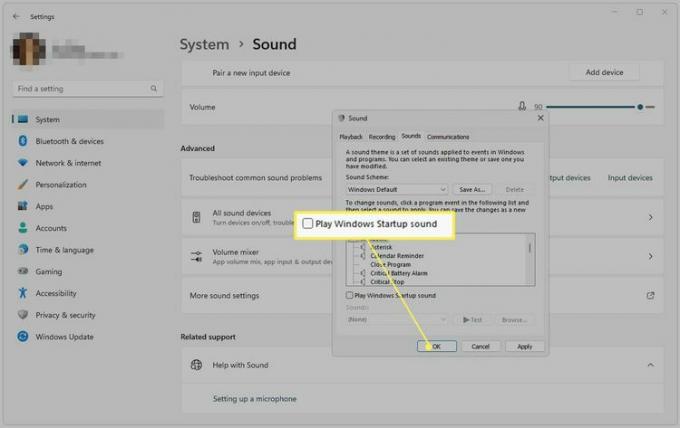
აირჩიეთ კარგი შენახვა.
გაშვების ხმის გამორთვის ამ ნაბიჯების შესრულება არ გააუქმებს ზემოთ მითითებების პირველ კომპლექტს. ეს მხოლოდ ხელს უშლის ამ ხმის ფაილის გამოყენებას გაშვების დროს. თუ ისევ ჩართავთ ხმას, ის დაუბრუნდება თქვენს მიერ არჩეულ ხმას.
როგორ აღვადგინოთ Windows-ის გაშვების ორიგინალური ხმა
ამის გაკეთების რამდენიმე გზა არსებობს. პირველი მეთოდი არის ზემოთ აღწერილი პროცესის შებრუნება.
ნაგულისხმევი გაშვების ხმის აღსადგენად გამოიყენეთ del ბრძანება რედაქტირებული MUN ფაილის წასაშლელად თქვენ განათავსეთ SystemResources საქაღალდეში და შემდეგ გადაარქვათ სახელი სარეზერვო ფაილს, რათა Windows კვლავ წაიკითხოს მისგან და ამით დაუკრას ორიგინალური WAV ფაილი.
მას შემდეგ, რაც თქვენ მიიღებთ ბრძანების სტრიქონს გახსნის ASO მენიუდან (იხილეთ ზემოთ მოცემული ნაბიჯები დახმარებისთვის) და შედით C: ადგილობრივ დისკზე ფოკუსირებისთვის, შეიყვანეთ ეს ბრძანებები:
cd C:\Windows\SystemResourcesdel imageres.dll.munren imageres.dll.mun.old imageres.dll.mun
თუ გირჩევნიათ არ გაიაროთ ეს გზა, გაუშვით sfc /scannow ბრძანება ნაგულისხმევი imageres ფაილის აღდგენის მცდელობა. ზოგიერთმა მომხმარებელმა აღნიშნა, რომ Windows-ის განახლება ახალ კონსტრუქციაში შეიძლება დაარღვიოს რედაქტირებაც.
სხვა გაშვების ხმების შეცვლა
Windows ასევე საშუალებას გაძლევთ შეცვალოთ გაშვების ხმა თქვენი კომპიუტერის სხვა ნაწილებისთვის. Windows-ის გაშვების ხმისგან განსხვავებით, რომელიც უკრავს დაბლოკვის ეკრანზე პირველად დაშვებისას, როდესაც კომპიუტერი ჩაიტვირთება, არის კიდევ რამდენიმე შემთხვევა, როდესაც შეიძლება ხმის ფაილის გააქტიურება.
ხმის ხელსაწყოდან არის ისეთი ვარიანტები, როგორიცაა ნავიგაციის დაწყება და პროგრამის გახსნა. თუ აირჩევთ ამ უკანასკნელს, მაგალითად, შეგიძლიათ Windows-ის გაშვების ხმა დაკვრა ყოველ ჯერზე პროგრამის დაწყებისას. ამისათვის შეამოწმეთ ჩვენი როგორ შევცვალოთ Windows 11 სისტემის ხმები სტატია.
თქვენ ასევე შეგიძლიათ შეცვალოთ ხმა, რომელიც უკრავს Windows-ში შესვლისას, რაც ნიშნავს შემდეგ აკრიფეთ თქვენი პაროლი და დესკტოპი პირველად გამოჩნდება. ამისათვის მიჰყევით ზემოთ მითითებულ სახელმძღვანელოს, რომ გაიგოთ სად უნდა წახვიდეთ საკონტროლო პანელში ხმის რედაქტორზე წვდომისთვის; თქვენ ეძებთ Windows შესვლა.
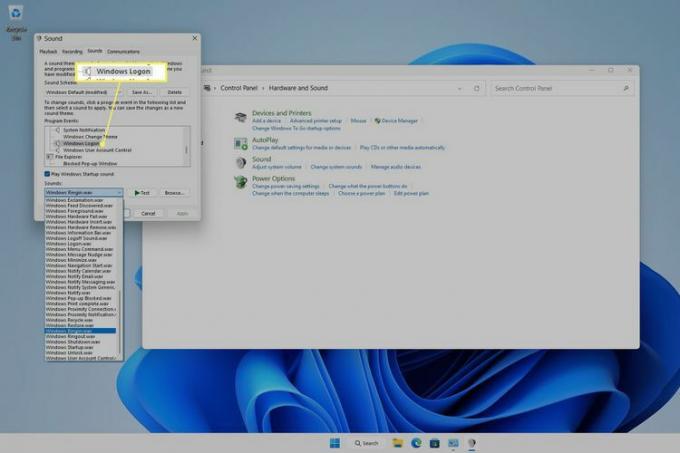
ეს ბევრად უფრო ადვილია Windows-ის ძველ ვერსიებში, მაგრამ მაინც ძალიან შესაძლებელია Windows 11 და 10-ში, თუმცა მხოლოდ რეესტრის შესწორების შემდეგ. Windows-ის ამ ვერსიებში ხმის ხელსაწყოში შესვლის ხმის ოფციის სანახავად, იპოვეთ ეს ჩანაწერი რეესტრის რედაქტორში და შეცვალეთ მნიშვნელობა 1 რომ 0:
HKEY_CURRENT_USER\AppEvents\EventLabels\WindowsLogon\ExcludeFromCPLFAQ
-
როგორ დავიბრუნო ხმა Windows 10-ზე?
რომ დააფიქსირეთ Windows 10-ზე ხმის არარსებობის პრობლემა, შეამოწმეთ თქვენი კაბელები და ხმის დონეები და დარწმუნდით, რომ მიმდინარე აუდიო მოწყობილობა არის სისტემის ნაგულისხმევი. თუ ჯერ კიდევ გაქვთ პრობლემები, გადატვირთეთ კომპიუტერი, სცადეთ სისტემის აღდგენა და გაუშვით Windows 10 Audio Troubleshooter.
-
როგორ გამორთო Windows 10 შეტყობინებების ხმები?
რომ გამორთეთ Windows 10 შეტყობინებები, წადი დაწყება > პარამეტრები > სისტემა და აირჩიეთ შეტყობინებები და მოქმედებები. ქვევით შეტყობინებები, გამორთვა მიიღეთ შეტყობინებები აპებიდან და სხვა გამგზავნიდან. თქვენ ასევე შეგიძლიათ აირჩიოთ შეტყობინებების დაშვება კონკრეტული გამგზავნისგან.
-
როგორ განვაახლოთ ხმის დრაივერები Windows 10-ზე?
რომ დრაივერების განახლება Windows-ში აუდიო პრობლემის მოსაგვარებლად, იპოვნეთ და ჩამოტვირთეთ სწორი დრაივერები. გახსენით მოწყობილობის მენეჯერი და გადადით სწორ მოწყობილობაზე. დააწკაპუნეთ მარჯვენა ღილაკით ან ხანგრძლივად დააჭირეთ აპარატურას და აირჩიეთ დრაივერის განახლება. დრაივერის განახლების ოსტატი დაიწყება; მიჰყევით ინსტრუქციას.
