Windows 11 ჩამტვირთავი USB დისკის შექმნის 2 გზა
რა უნდა იცოდეთ
- Microsoft-ის მედიის შექმნის ინსტრუმენტი: აირჩიეთ მიღება > შემდეგი > USB ფლეშ დრაივი. მიჰყევით ეკრანზე მითითებებს.
- რუფუსი: აირჩიეთ USB მოწყობილობა > ჩამოტვირთვა > Windows 11 > განაგრძეთ. მიჰყევით მოთხოვნებს ფაილების გადასაწერად.
- შემდეგ გადატვირთეთ კომპიუტერი და ჩატვირთეთ ამ დისკიდან Windows-ის დასაყენებლად.
ეს სტატია განმარტავს, თუ როგორ უნდა შექმნათ Windows 11 ჩამტვირთავი USB დისკი და შემდეგ როგორ გამოიყენოთ იგი დააინსტალირეთ Windows 11.
Windows 11 მედიის შექმნის ინსტრუმენტი
Windows 11 Media Creation Tool, რომელიც ხელმისაწვდომია Microsoft-ის ვებსაიტზე, გეხმარებათ შექმნათ Windows 11 ჩამტვირთავი USB. მისი გამოყენება მართლაც მარტივია, რადგან ის გაგივლით ყველა საფეხურზე.
ეწვიეთ Microsoft-ის ჩამოტვირთვა Windows 11 გვერდი და აირჩიეთ Გადმოწერე ახლავე დან შექმენით Windows 11 საინსტალაციო მედია განყოფილება.
-
დაჭერა მიღება შენიშვნებისა და პირობების ეკრანზე.

-
აირჩიეთ შემდეგი დაეთანხმოთ ნაგულისხმევ ენას. მის შესაცვლელად მოხსენით მონიშვნა გამოიყენეთ რეკომენდებული პარამეტრები ამ კომპიუტერისთვის.
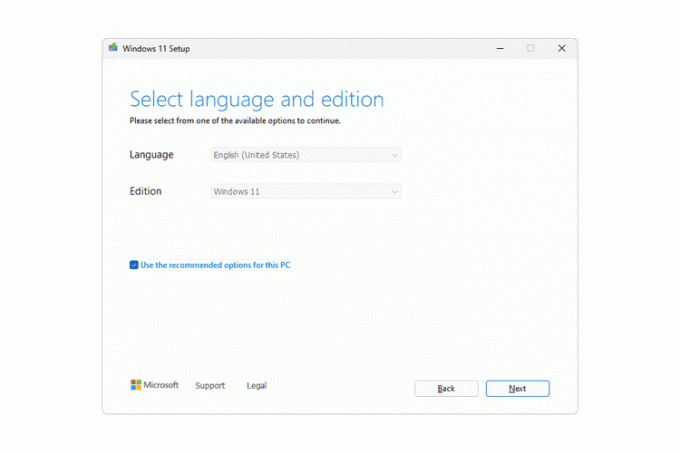
-
აირჩიეთ USB ფლეშ დრაივიდა შემდეგ დააჭირეთ შემდეგი.
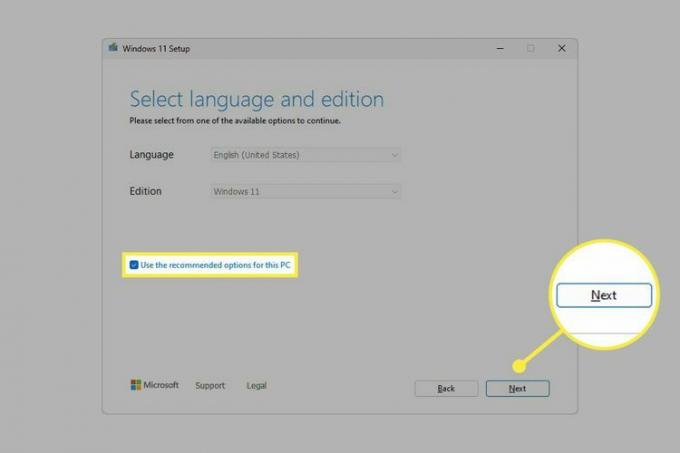
-
აირჩიეთ მოწყობილობა, რომლის გამოყენება გსურთ Windows 11 ჩამტვირთავი USB-ად და შემდეგ დააჭირეთ შემდეგი.
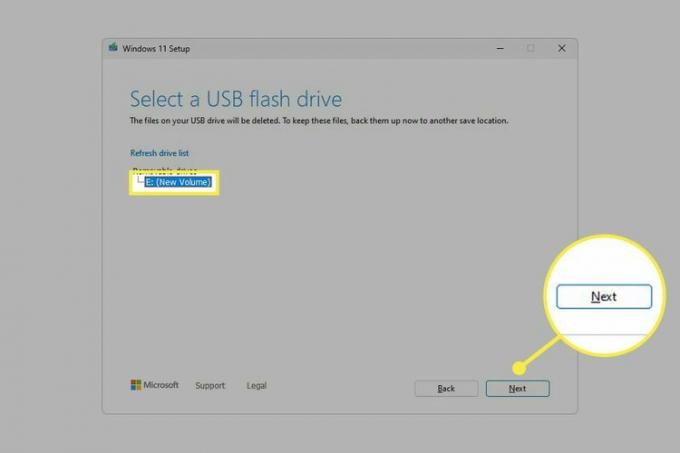
თუ ვერ ხედავთ დაკავშირებულ USB დისკს და აირჩიეთ განაახლეთ დისკის სია არ გეხმარება, შეიძლება დაგჭირდეს დისკის ფორმატირება პირველი.
-
დაელოდეთ სანამ დაყენება დასრულდება. თქვენ ნახავთ ა Windows 11-ის ჩამოტვირთვა ეკრანი, რასაც მოჰყვება ერთი, რომელიც ამბობს Windows 11 მედიის შექმნა.

-
აირჩიეთ დასრულება ბოლო ეკრანზე, რომელიც კითხულობს თქვენი USB ფლეშ დრაივი მზად არის.
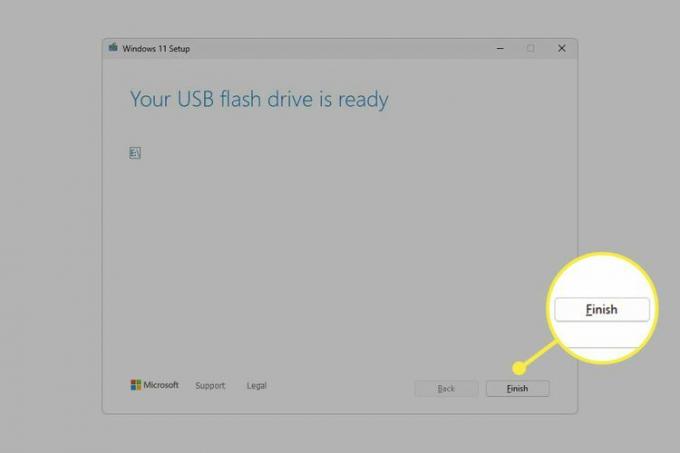
Rufus-ის გამოყენება ჩამტვირთავი Windows 11 USB დისკის შესაქმნელად
ჩამტვირთავი Windows 11 ფლეშ დრაივის შექმნის კიდევ ერთი გზა არის Windows 11-ის ჩამოტვირთვა ISO ფაილი საკუთარ თავს და შემდეგ ჩაწერეთ სურათი USB დისკზე.
ამის გაკეთების უამრავი გზა არსებობს, მაგრამ ჩვენ გვსურს გამოვიყენოთ Rufus, რადგან მას შეუძლია ჩამოტვირთოთ ფაილი თქვენთვის და გახადოს მოწყობილობა ჩამტვირთავი, ასე რომ, ის უფრო გამარტივებულია, ვიდრე სხვა მსგავსი ინსტრუმენტები.
ჩამოტვირთეთ და გახსენით Rufus.
აირჩიეთ თქვენი USB დისკი მოწყობილობა მენიუ.
Დააყენე ჩატვირთვის შერჩევა ვარიანტი დისკი ან ISO სურათი თუ უკვე არ არის.
-
აირჩიეთ გვერდით ისარი აირჩიეთდა შეცვალეთ იგი ჩამოტვირთვა.
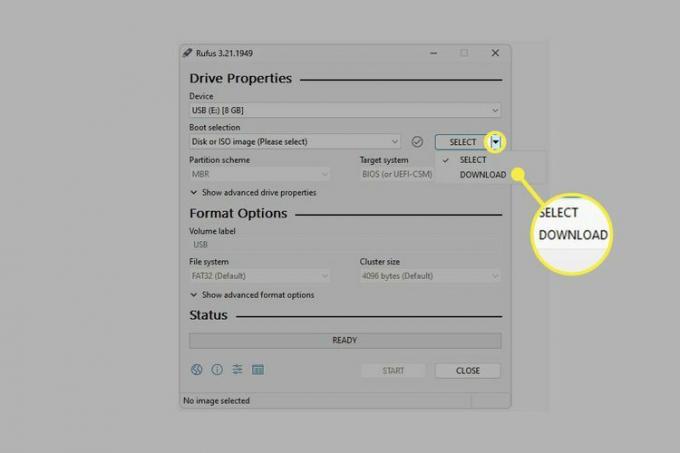
თუ უკვე გაქვთ Windows 11 ISO ინსტალაცია თქვენს USB დისკზე, აირჩიეთ აირჩიეთ ამის ნაცვლად, იპოვნეთ ფაილი თქვენი კომპიუტერიდან და გადადით მე-10 საფეხურზე.
-
აირჩიეთ ჩამოტვირთვა, აირჩიე Windows 11 ამომხტარი მენიუდან და შემდეგ დააჭირეთ განაგრძეთ.
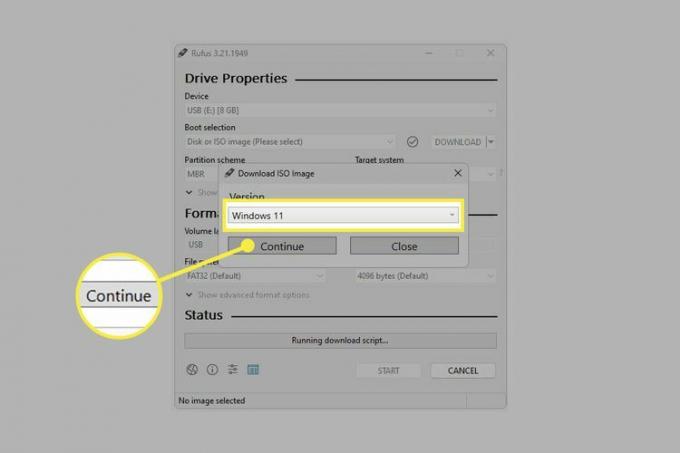
-
აირჩიეთ ყველა დეტალი Windows 11 ISO-სთვის და დააჭირეთ განაგრძეთ თითოეულის შემდეგ გადავიდეთ შემდეგ კითხვაზე:
- გათავისუფლება: აირჩიეთ უახლესი ვერსია, რომელიც ხელმისაწვდომია (ის უნდა იყოს წინასწარ არჩეული). მიმართეთ ჩვენს Windows ვერსიის ნომრების სია უახლესი ვერსიის დასადასტურებლად.
- გამოცემა: დაადასტურეთ, რომ Windows 11 არჩეულია.
- Ენა: აირჩიეთ თქვენი ენა მენიუდან.
- არქიტექტურა: ერთადერთი ხელმისაწვდომი ვარიანტია x64.
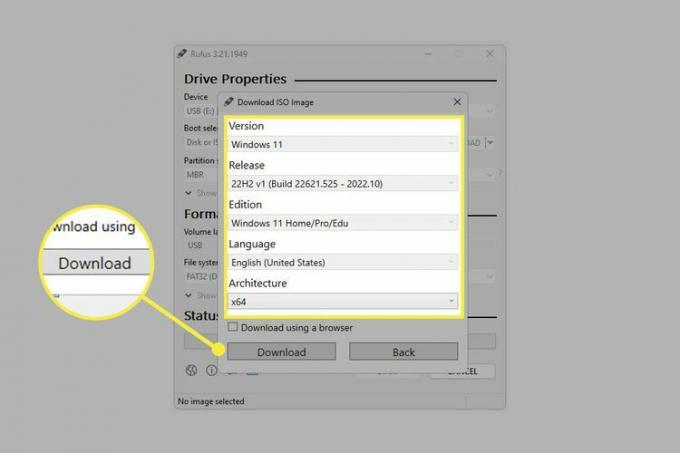
აირჩიეთ ჩამოტვირთვა.
-
აირჩიეთ საქაღალდე თქვენს კომპიუტერში, რომელშიც შეინახავთ ISO ფაილს და შემდეგ აირჩიეთ Გადარჩენა Windows 11-ის ჩამოტვირთვის დასაწყებად.
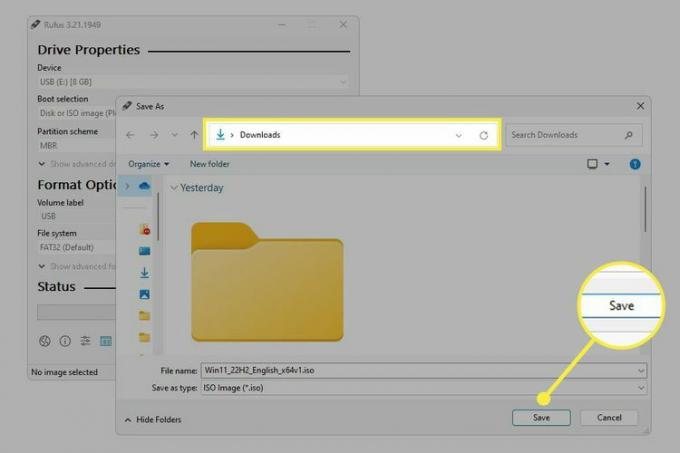
-
დაელოდეთ სანამ რუფუსი შეინახავს Windows 11 ISO სურათს თქვენს კომპიუტერში.
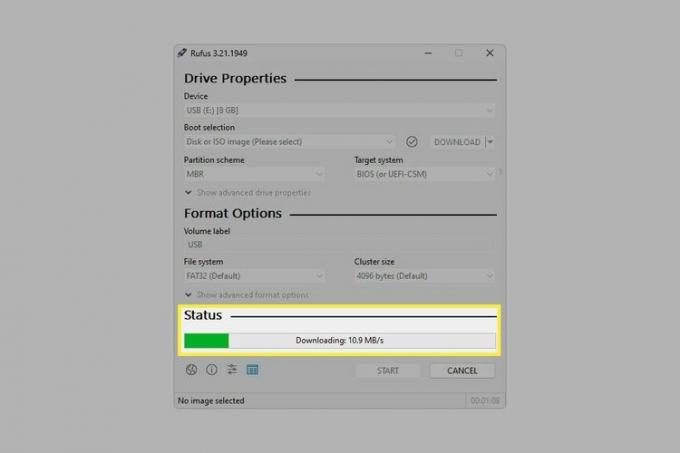
აირჩიეთ დაწყება.
-
აირჩიეთ თქვენთვის სასურველი ნებისმიერი პერსონალიზაცია, ასეთის არსებობის შემთხვევაში და შემდეგ დააჭირეთ კარგი.
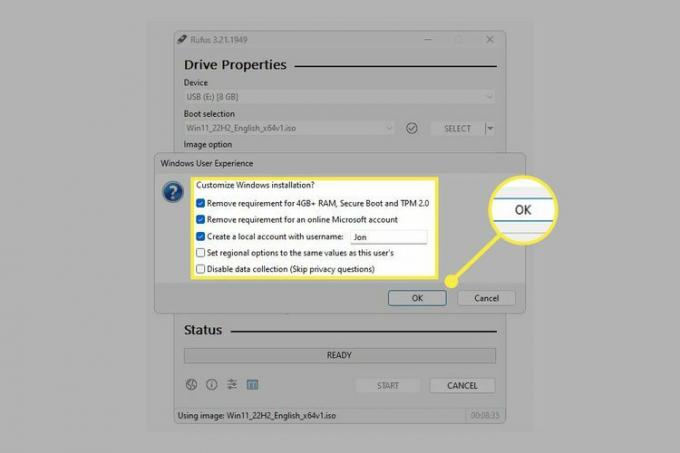
-
წაიკითხეთ გაფრთხილება, რომ ამ დისკზე ყველაფერი წაიშლება და შემდეგ აირჩიეთ კარგი თუ თანახმა ხარ.
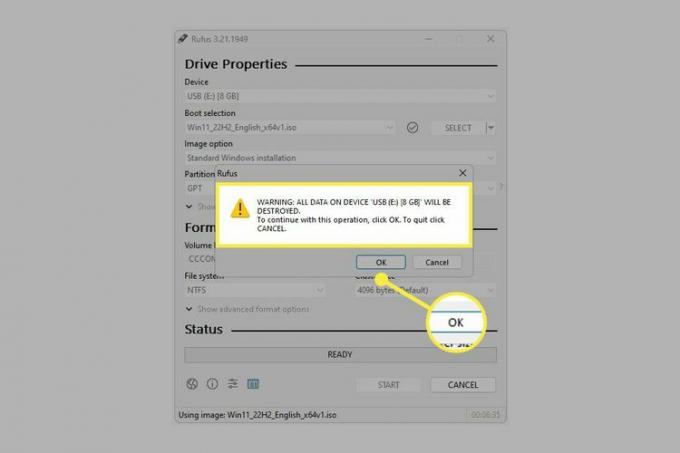
-
დაელოდეთ სანამ რუფუსი დააკოპირებს ISO ფაილებს USB დისკზე.
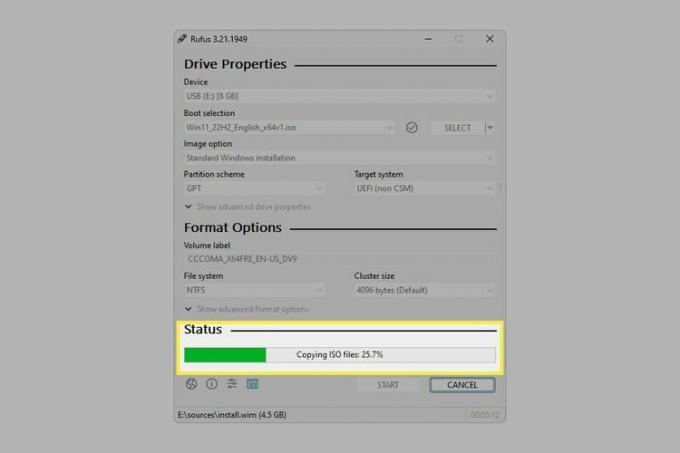
ეს არის საბოლოო ნაბიჯი. შეგიძლიათ აირჩიოთ დახურვა როდესაც სტატუსი ამბობს მზადაა.
როგორ დააინსტალიროთ Windows 11 USB-დან
ახლა, როცა Windows 11 USB მზად გაქვთ გამოსაყენებლად, თქვენ უნდა შეცვალეთ ჩატვირთვის რიგი თქვენი კომპიუტერი მიჰყვება ისე, რომ ის შეამოწმებს ფლეშ დრაივს ინსტალაციის მიმართულებებისთვის. ჩვენ ვფარავთ ყველა ამ ნაბიჯს ჩვენს როგორ ჩატვირთოთ USB მოწყობილობიდან სახელმძღვანელო.
Windows 11-ის ინსტალაციის კიდევ ერთი გზა ამ ახალი ფლეშ დრაივის გამოყენებით არის თავად Windows-ის მეშვეობით (არ არის საჭირო ჩატვირთვის რიგის შეცვლა). ამისათვის გახსენით setup.exe დისკიდან.
რა თქმა უნდა, ეს არ არის გამოსადეგი, თუ OS-ის დაყენების მიზეზი არის ის, რომ თქვენი კომპიუტერი ნორმალურად არ მუშაობს, ან თუ ეს არის სრულიად ახალი კონსტრუქცია, რომელსაც არ აქვს Windows-ის არსებული ვერსია. თუმცა, თუ ასეა, შეგიძლიათ მიჰყვეთ ამ მეთოდს Windows 10-დან Windows 11-ზე განახლება.
თუ გსურთ დააინსტალიროთ Windows 11 ა ვირტუალური ხელსაწყო, უფრო ადვილია პირდაპირ ISO გამოსახულების გამოყენება. ამის მიღება შეგიძლიათ ზემოთ ჩამოთვლილი რომელიმე მეთოდის მეშვეობით: Microsoft-ის ვებსაიტი (ნაბიჯი 1) ან რუფუსი (ნაბიჯი 9).
FAQ
-
როგორ გავაკეთო ჩამტვირთავი USB Windows 10-ისთვის?
თქვენ შეგიძლიათ გამოიყენოთ იგივე პროცედურები Windows 10 USB-ის შესაქმნელად, მაგრამ თქვენ დაიწყებთ Microsoft-ის Windows 10 გვერდი. OS-ის ჩამოტვირთვისას აირჩიეთ USB დისკზე ჩამოტვირთვის ვარიანტი.
-
როგორ დავაკოპირო ვინდოუსი USB-ზე?
თუ გაინტერესებთ როგორ დააკოპიროთ Windows-ის ვერსია, რომელსაც თქვენი კომპიუტერი მუშაობს გარე დისკზე, არ ინერვიულოთ. უფრო ადვილი და უკეთესია ასლის აღება Microsoft-ის ჩამოტვირთვის გვერდიდან.
