როგორ შევცვალოთ შრიფტი Windows 11-ში
რა უნდა იცოდეთ
- Წადი პარამეტრები > პერსონალიზაცია > შრიფტები რომ იპოვოთ შრიფტის სახელი, რომლის გამოყენებაც გსურთ Windows 11-ში.
- შემდეგ შექმენით REG ფაილი ამ სახელის გამოყენებით, რათა შეცვალოთ მიმდინარე შრიფტი თქვენ მიერ არჩეულით.
- Windows-ის ყველა შრიფტი არ შეიცვლება, მაგრამ ზოგი იცვლება. ნაგულისხმევი შრიფტის აღდგენა ადვილია, თუ აზრს შეიცვლით.
ეს სტატია გასწავლით, თუ როგორ უნდა შეცვალოთ Windows 11 სისტემის შრიფტი ისე, რომ OS-ის სხვადასხვა ნაწილმა გამოიყენოს თქვენთვის სასურველი შრიფტის ტიპი. ის ასევე მოიცავს, თუ როგორ უნდა აღადგინოთ ნაგულისხმევი შრიფტი, თუ აღარ გსურთ გამოიყენოთ მორგებული შრიფტი.
როგორ შევცვალოთ შრიფტი Windows 11-ში
Windows 11 შრიფტის შესაცვლელად ყველაზე სწრაფი გზაა Windows რეესტრის რედაქტირება, რასაც ჩვენ გავაკეთებთ REG ფაილი.
-
გახსენით პარამეტრები და აირჩიეთ პერსონალიზაცია მარცხნივ, რასაც მოჰყვება შრიფტები მარჯვნივ.
იქ მისასვლელი კიდევ ერთი გზაა Run ბრძანება: ms-პარამეტრები: შრიფტები.
-
გადაახვიეთ ქვემოთ ხელმისაწვდომი შრიფტებიდა იპოვეთ და აირჩიეთ შრიფტი, რომლის გამოყენებაც გაინტერესებთ.
თუ ვერ ხედავთ სასურველ შრიფტს, შეგიძლიათ ეს დრო დაუთმოთ მის ჩამოტვირთვას — ბევრ ვებსაიტს აქვს უფასო შრიფტები, მაგრამ ასევე შეგიძლიათ შეიძინეთ შრიფტები ინტერნეტით. ამის სანახავად დაბრუნდით პარამეტრების ამ არეალში. ჩვენი სახელმძღვანელო როგორ დააინსტალიროთ შრიფტები Windows 11-ში შეუძლია დაგეხმაროთ თუ გჭირდებათ.
-
იპოვნეთ Სრული სახელი ხაზის მეტამონაცემები განყოფილება და ჩაწერეთ ზუსტად ისე, როგორც წერია. ჩვენს მაგალითში ჩვენ ჩავწერეთ ფრანკლინ გოთური მედიუმი.

-
გახსენით Notepad, ან ა სხვადასხვა ტექსტური რედაქტორი თუ გსურთ და ჩასვით შემდეგი:
Windows Registry Editor ვერსია 5.00[HKEY_LOCAL_MACHINE\SOFTWARE\Microsoft\Windows NT\CurrentVersion\Fonts]"Segoe UI (TrueType)"="""Segoe UI Bold (TrueType)"="""Segoe UI Bold Italic (TrueType)"="""Segoe UI Italic (TrueType)"="""Segoe UI Light (TrueType)"="""Segoe UI Semibold (TrueType)"="""Segoe UI Symbol (TrueType)"=""HKEY_LOCAL_MACHINE\SOFTWARE\Microsoft\Windows NT\CurrentVersion\FontSubstitutes]"Segoe UI"="Franklin Gothic Medium" -
დოკუმენტის ბოლო სტრიქონში ჩაანაცვლეთ ფრანკლინ გოთური მედიუმი მე-3 ნაბიჯში ჩაწერილი შრიფტის სახელით (შეინარჩუნეთ ციტატები სახელის გარშემო).

თუ იყენებთ Notepad-ს, გადადით ფაილი > Შეინახე როგორცდა ჩაწერეთ სახელი Ფაილის სახელი ყუთი.
აირჩიეთ Ყველა ფაილი დან ტიპად შენახვა მენიუ.
ტიპი .რეგ ფაილის სახელის ბოლოს. ჩვენი მაგალითი ნათქვამია ფრანკლინ გოთური.რეგ, მაგრამ შენი შეიძლება ეწოდოს რაც გინდა; უბრალოდ დარწმუნდით, რომ ის მთავრდება ამ ფაილის გაფართოებით.
-
აირჩიეთ თქვენი კომპიუტერის სად შეინახოთ ფაილი (მუშაობს Desktop საქაღალდე) და შემდეგ აირჩიეთ Გადარჩენა.

დახურეთ ტექსტის რედაქტორი და შემდეგ ორჯერ დააწკაპუნეთ ან ორჯერ შეეხეთ REG ფაილს საქაღალდიდან, რომელშიც ახლახან შეინახეთ.
-
დაჭერა დიახ მომხმარებლის ანგარიშის კონტროლის ფანჯარაში, შემდეგ დიახ კვლავ რეესტრის რედაქტორის მოთხოვნაზე (სურათი ქვემოთ) და ბოლოს კარგი წარმატების შეტყობინებაზე.
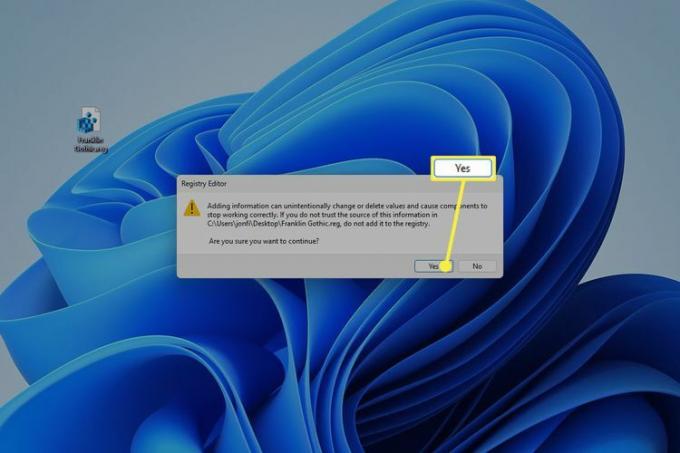
გადატვირთეთ თქვენი კომპიუტერი შრიფტის ცვლილებების სანახავად. ყველაზე სწრაფი მეთოდია დააწკაპუნოთ ღილაკზე დაწყების მაუსის მარჯვენა ღილაკით და გადადით გამორთეთ ან გამოდით > Რესტარტი.
რას აკეთებს სისტემის შრიფტის შეცვლა?
Windows 11 შრიფტის შეცვლა ამ რეესტრის შესწორების გამოყენებით შეცვლის ტექსტის გარეგნობას მთელს ოპერაციულ სისტემაში. დესკტოპის ხატულას ტექსტი და საკონტროლო პანელში არსებული ბმულები რამდენიმე მაგალითია, მაგრამ ეს ყველაზე აშკარაა სხვა სფეროებში, როგორიცაა Run დიალოგური ფანჯარა.

თუმცა, Windows-ის ყველა ნაწილი არ შეიცვლება ახალ შრიფტზე. ყველა ტექსტი პარამეტრებში, დაწყების მენიუში, საათში, სწრაფ პარამეტრებში და სხვა მრავალ სფეროზე არ არის ზეგავლენა.

როგორ აღვადგინოთ ნაგულისხმევი შრიფტი Windows 11-ში
Windows 11-ის ორიგინალური შრიფტის დასაბრუნებლად საუკეთესო გზა არის რეესტრის შესწორების შეცვლა, რომელმაც ის თავიდანვე შეცვალა. ამისათვის გაიმეორეთ ნაბიჯები ზემოდან, მაგრამ შეცვალეთ Notepad ტექსტი სხვა კოდით.
ამის გაკეთება შეგიძლიათ ორიდან ერთი გზით. ეს პირველი მეთოდი ყველაზე მარტივია მხოლოდ იმ შემთხვევაში, თუ ჯერ კიდევ გაქვთ ორიგინალური REG ფაილი:
-
დააწკაპუნეთ მარჯვენა ღილაკით REG ფაილზე საიდანაც შეინახეთ იგი მე-9 ნაბიჯის განმავლობაში და აირჩიეთ რედაქტირება.

-
მონიშნეთ ყველა ტექსტი, რომელიც იქ არის და შეცვალეთ იგი ამით:
Windows რეესტრის რედაქტორის ვერსია 5.00[HKEY_LOCAL_MACHINE\SOFTWARE\Microsoft\Windows NT\CurrentVersion\Fonts]"Segoe UI (TrueType)"="segoeui.ttf""Segoe UI შავი (TrueType)"="seguibl.ttf""Segoe UI შავი დახრილი (TrueType)"="seguibli.ttf""Segoe UI Bold (TrueType)"="segoeuib.ttf""Segoe UI Bold Italic (TrueType)"="segoeuiz.ttf""Segoe UI Emoji (TrueType)"="seguiemj.ttf""Segoe UI Historic (TrueType)"="seguihis.ttf""Segoe UI Italic (TrueType)"="segoeuii.ttf""Segoe UI Light (TrueType)"="segoeuil.ttf""Segoe UI მსუბუქი დახრილი (TrueType)"="seguili.ttf""Segoe UI Semibold (TrueType)"="seguisb.ttf""Segoe UI Semibold Italic (TrueType)"="seguisbi.ttf""Segoe UI Semilight (TrueType)"="segoeuisl.ttf""Segoe UI Semilight Italic (TrueType)"="seguisli.ttf""Segoe UI Symbol (TrueType)"="seguisym.ttf""Segoe MDL2 Assets (TrueType)"="segmdl2.ttf""Segoe Print (TrueType)"="segoepr.ttf""Segoe Print Bold (TrueType)"="segoeprb.ttf""Segoe Script (TrueType)"="segoesc.ttf""Segoe Script Bold (TrueType)"="segoescb.ttf"[HKEY_LOCAL_MACHINE\SOFTWARE\Microsoft\WindowsNT\CurrentVersion\FontSubstitutes]"Segoe UI"=- Წადი ფაილი > Გადარჩენა.
გადით Notepad და შემდეგ გახსენით REG ფაილი. მიიღეთ ყველა მოთხოვნა რეესტრის რედაქტირებისთვის.
თუ ცვლილებები დაუყოვნებლივ არ შევა ძალაში (ისინი ჩვენთვის მოხდა), გადატვირთეთ კომპიუტერი.
თუ არ გაქვთ ორიგინალური REG ფაილი ადვილად ხელმისაწვდომი რედაქტირებისთვის, უბრალოდ გაიმეორეთ ნაბიჯები ამ გვერდის ზედა ნაწილში. როდესაც მიხვალთ ნაწილზე, რომელიც ეხება კოდის ჩასმას Notepad-ში, გამოიყენეთ შეცვლილი კოდი 2-ე ნაბიჯიდან ზემოთ და არ შეიტანოთ ცვლილებები მასში.
Windows 11-ში სხვა შრიფტების შეცვლა
ამ სტატიაში აღწერილი მეთოდი არ არის ის, თუ როგორ მუშაობს ის ჩვეულებრივ, როდესაც გსურთ გამოიყენოთ ახალი შრიფტი Windows-ში. ზემოთ ახსნილი მიმართულებები უნიკალურია ორი მიზეზის გამო: Windows-ს არ აქვს ჩაშენებული გზა სისტემის შრიფტის შესაცვლელად და თქვენ ცვლით სისტემა შრიფტი, არა მხოლოდ შრიფტის ტიპი ერთი აპისთვის.
პროგრამების უმეტესობას აქვს საკუთარი შრიფტის პარამეტრები, ასე რომ თქვენ შეგიძლიათ განახორციელოთ ცვლილებები, რომლებიც ეხება მხოლოდ ერთ პროგრამას. და ამის გაკეთება ძალიან მარტივია, რადგან Windows 11 აკეთებს მიეცით საშუალება მარტივად დააინსტალიროთ შრიფტი, რომელიც შეიძლება გამოყენებულ იქნას თქვენი ნებისმიერი პროგრამის მიერ.
მაგალითად, თუ ჩამოტვირთეთ შრიფტი, რომლის გამოყენებაც გსურთ Microsoft Word-ში, დააინსტალირეთ შრიფტი თქვენს კომპიუტერშიდა ის ხელმისაწვდომი იქნება შემდეგ ჯერზე, როდესაც გახსნით Word-ს. ჩვეულებრივ ასე მუშაობს: დააინსტალირეთ შრიფტები თქვენს კომპიუტერში და შემდეგ თქვენს კომპიუტერზე არსებულ ნებისმიერ პროგრამას შეუძლია მათზე წვდომა.
მაგალითად, შეგიძლიათ შეცვალოთ ნაგულისხმევი შრიფტი და ზომა Outlook-ში დაინსტალირებული შრიფტის არჩევით. იგივე ეხება, როდესაც თქვენ შეარჩიეთ ახალი ნაგულისხმევი შრიფტი Thunderbird ელფოსტისთვის. ონლაინ აპებს ცალკე ინსტრუქციები სჭირდებათ, რადგან ისინი ჩვეულებრივ არ წვდებიან ადგილობრივ შრიფტებზე: აი, როგორ უნდა დაარედაქტიროთ Gmail-ის ნაგულისხმევი შრიფტის პარამეტრები თქვენს ბრაუზერში.
ზოგიერთ პროგრამაში აპლიკაციის ინსტალაციის დირექტორიაში არის სპეციალური საქაღალდე, რომელიც გამოიყენება პროგრამული უზრუნველყოფის ერთი ნაწილისთვის შრიფტების ჩასატვირთად. Შენ შეგიძლია დააინსტალირეთ შრიფტები მხოლოდ Photoshop-ისთვის, მაგალითად.
FAQ
-
როგორ შევცვალო შრიფტის ზომა ჩემი Windows დესკტოპის ხატულებზე?
Windows 11-ში ნაგულისხმევი ტექსტის ზომის შესაცვლელად გადადით დაწყება > პარამეტრები > ხელმისაწვდომობა > Ტექსტის ზომა. გამოიყენეთ სლაიდერი გადახედვის ტექსტის ზომის დასარეგულირებლად და აირჩიეთ მიმართეთ.
-
რა შრიფტი გამოიყენება Windows-ში?
Windows 11-ის ნაგულისხმევი სისტემის შრიფტი ეწოდება Segoe UI. გამოთქმული "see-go", ეს არის სტანდარტული შრიფტი Microsoft-ის ყველა პროდუქტისთვის.
-
როგორ შევცვალო ნაგულისხმევი შრიფტი Microsoft Office-ში?
Შენ შეგიძლია შეცვალეთ ნაგულისხმევი შრიფტი Microsoft Office-ში აპლიკაციები შაბლონის შექმნით. მაგალითად, Microsoft Word-ში შექმენით ახალი შაბლონი და გადადით მთავარი ჩანართი, შემდეგ დააწკაპუნეთ მაუსის მარჯვენა ღილაკით ნებისმიერ სტილში. აირჩიეთ მოდიფიცირება, შემდეგ აირჩიეთ შრიფტი ქვეშ ფორმატირება. Დარწმუნდი ამ შაბლონზე დაფუძნებული ახალი დოკუმენტები არჩეულია, შემდეგ აირჩიეთ კარგი.
