როგორ შევცვალოთ ადმინისტრატორი Windows 11-ში
რა უნდა იცოდეთ
- პარამეტრები > ანგარიშები > ოჯახი ან სხვა მომხმარებლები, > შეცვალეთ ანგარიშის ტიპი, აირჩიეთ ადმინისტრატორიდა დააწკაპუნეთ კარგი.
- Მართვის პანელი > შეცვალეთ ანგარიშის ტიპი > შეცვალეთ ანგარიშის ტიპი > ადმინისტრატორი > შეცვალეთ ანგარიშის ტიპი.
ეს სტატია განმარტავს, თუ როგორ უნდა შეცვალოთ ადმინისტრატორის ანგარიში Windows 11-ზე, მათ შორის, როგორ გამორთოთ და გადაარქვათ ნაგულისხმევი ადგილობრივი ადმინისტრატორის ანგარიში.
როგორ შევცვალოთ ადმინისტრატორის ანგარიში Windows 11-ში
Windows 11-ზე ადმინისტრატორის ანგარიშის შეცვლის რამდენიმე გზა არსებობს, მათ შორის, პარამეტრების აპისა და Მართვის პანელი. Windows 11-ს შეიძლება ჰქონდეს ერთზე მეტი ადმინისტრატორის ანგარიში, ასე რომ თქვენ აქცევთ ახალ ანგარიშს ადმინისტრატორად მიმდინარე ადმინისტრატორის ანგარიშის ჩვეულებრივ მომხმარებლის ანგარიშად გადაქცევის გარეშე.
თუ გსურთ მხოლოდ ერთი ადმინისტრატორის ანგარიში, მაშინ უნდა დაამატოთ ადმინისტრატორის პრივილეგიები ჩვეულებრივ მომხმარებელს ანგარიში შევიდა ადმინისტრატორის ანგარიშში და შემდეგ შეცვალეთ მიმდინარე ადმინისტრატორის ანგარიში ჩვეულებრივ მომხმარებელად ანგარიში.
გარდა ამისა, თქვენ ასევე შეგიძლიათ შეცვალოთ ადმინისტრატორის სახელი Windows 11-ზე. როდესაც ამას გააკეთებთ, ადმინისტრატორის ანგარიშს ექნება ახალი სახელი, მაგრამ სხვა რამ, როგორიცაა ადმინისტრატორის ანგარიშის პირადი ფაილები და დესკტოპი, არ შეიცვლება.
როგორ შევცვალოთ ადმინისტრატორის ანგარიში Windows 11-ში პარამეტრებში
Windows 11-ში მნიშვნელოვანი პარამეტრების უმეტესობა ხელმისაწვდომია პარამეტრების აპის საშუალებით, რომელიც უზრუნველყოფს უფრო თანამედროვე ინტერფეისს, ვიდრე პანელი. მიუხედავად იმისა, რომ შესაძლებელია ადმინისტრატორის ანგარიშის შეცვლა პარამეტრებში ან საკონტროლო პანელში, ბევრ მომხმარებელს გაუადვილებს პარამეტრების აპს ნავიგაცია.
აი, როგორ შეცვალოთ Windows 11 ადმინისტრატორის ანგარიში პარამეტრებში:
-
დააწკაპუნეთ მარჯვენა ღილაკით დაწყება და აირჩიეთ პარამეტრები.
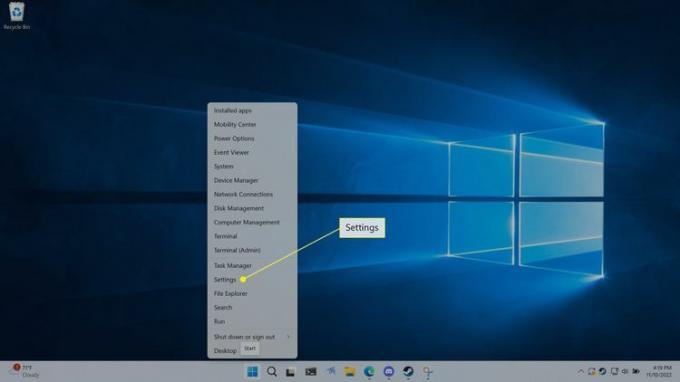
თქვენ ასევე შეგიძლიათ გახსნათ პარამეტრები კლავიატურის მალსახმობით გაიმარჯვე + მე.
-
დააწკაპუნეთ ანგარიშები.
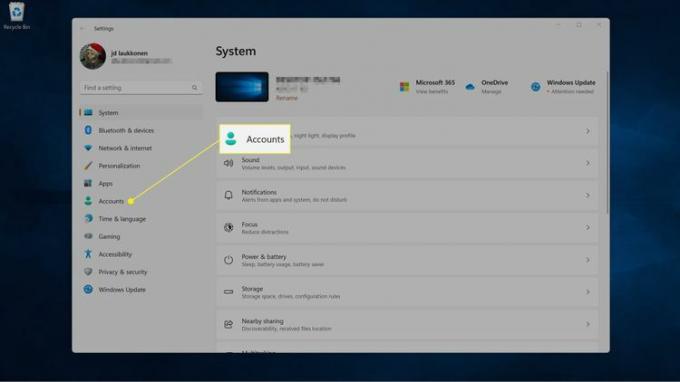
-
დააწკაპუნეთ ოჯახი ან სხვა მომხმარებლები.
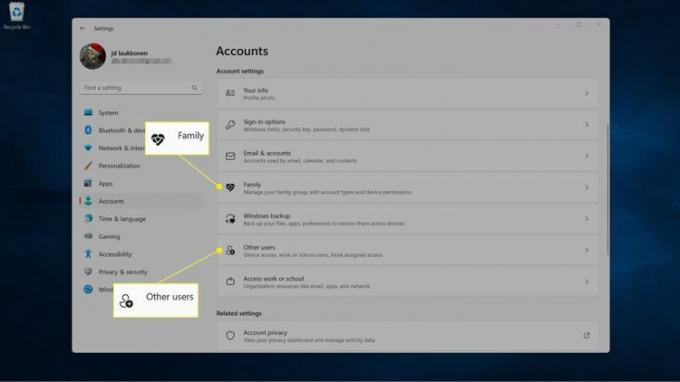
თუ ერთში ვერ ხედავთ ანგარიშს, რომელსაც ეძებთ, შეამოწმეთ მეორე. საოჯახო სექცია მოიცავს მომხმარებლებს, რომლებიც დაკავშირებულია თქვენს Microsoft-ის ოჯახის ჯგუფთან, ხოლო სხვა მომხმარებლების სექცია მოიცავს ადგილობრივ ანგარიშებს და სხვა ანგარიშებს, რომლებიც არ არიან თქვენი ოჯახის ჯგუფის ნაწილი.
-
დააწკაპუნეთ მომხმარებელი გინდა შეცვლა.

-
დააწკაპუნეთ შეცვალეთ ანგარიშის ტიპი.
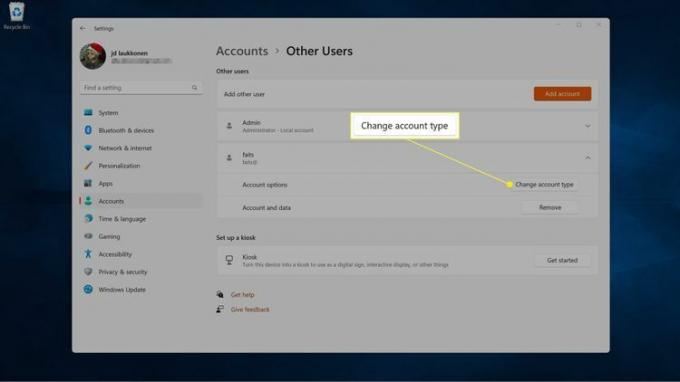
-
დააწკაპუნეთ ჩამოსაშლელ ყუთზე ანგარიშის ტიპი და აირჩიეთ ადმინისტრატორი.
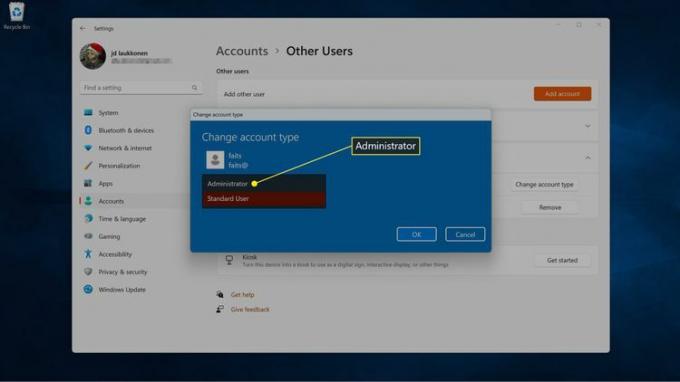
-
დააწკაპუნეთ კარგი.
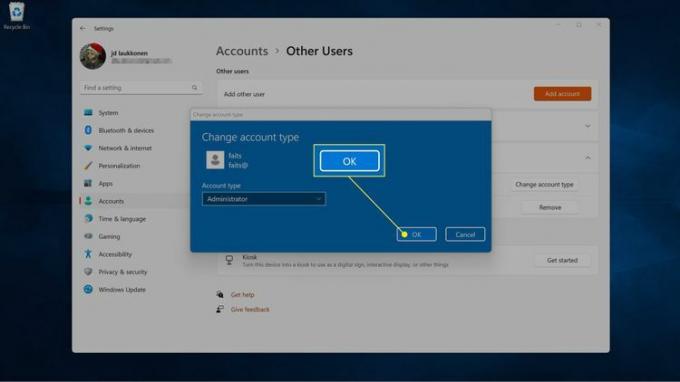
თქვენ ასევე შეგიძლიათ გადართოთ ადმინისტრატორის ანგარიში სტანდარტულ მომხმარებლის ანგარიშზე ამ მეთოდის არჩევის შემთხვევაში სტანდარტული მომხმარებელი ადმინისტრატორის ნაცვლად მეხუთე ნაბიჯზე.
როგორ შევცვალოთ Windows 11 ადმინისტრატორის ანგარიში საკონტროლო პანელში
მიუხედავად იმისა, რომ Windows 11-ს აქვს ცენტრალიზებული პარამეტრებისა და პარამეტრების უმეტესობა პარამეტრების აპში, მართვის პანელი ასევე გაძლევთ საშუალებას შეცვალოთ ადმინისტრატორის ანგარიში Windows 11-ზე. თუ პრობლემები გაქვთ პარამეტრების აპთან, ან უბრალოდ უპირატესობას ანიჭებთ საკონტროლო პანელს, ეს სასარგებლო ვარიანტია.
აი, როგორ შეცვალოთ ადმინისტრატორის ანგარიში Windows 11-ზე საკონტროლო პანელში:
-
დააწკაპუნეთ გამადიდებელი შუშა დავალების პანელზე, აკრიფეთ მართვის პანელიდა დააწკაპუნეთ Მართვის პანელი.
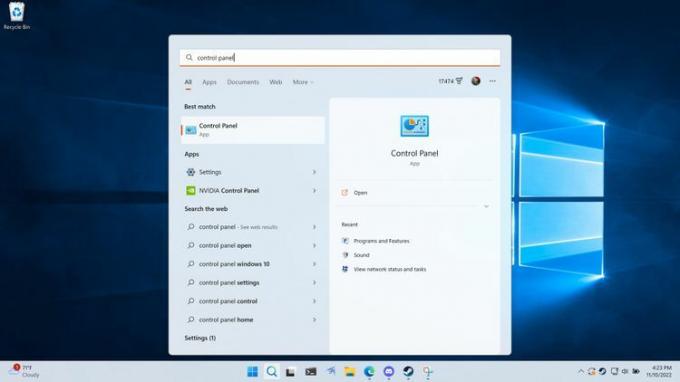
-
დააწკაპუნეთ შეცვალეთ ანგარიშის ტიპი.
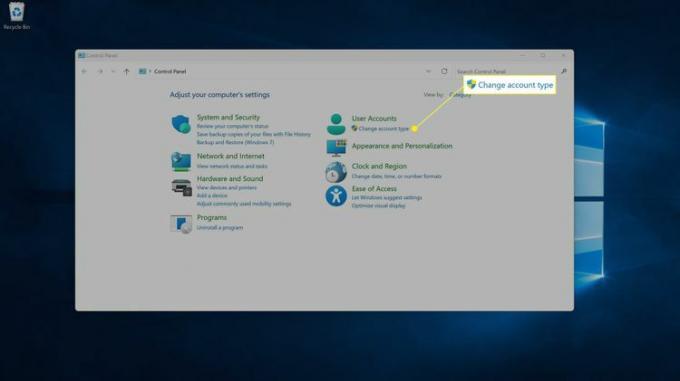
-
დააწკაპუნეთ ანგარიში რომ გინდა შეცვალო.
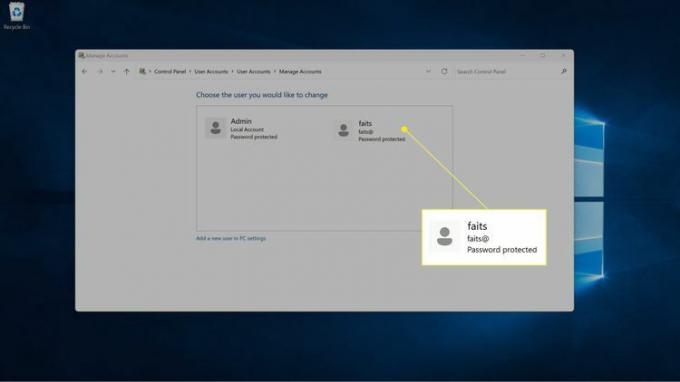
-
დააწკაპუნეთ შეცვალეთ ანგარიშის ტიპი.
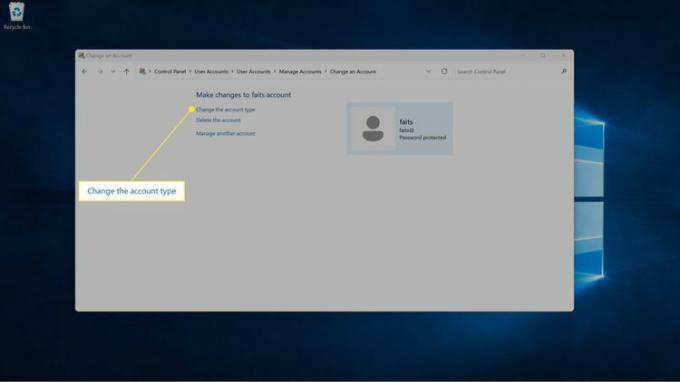
-
აირჩიეთ ადმინისტრატორი.
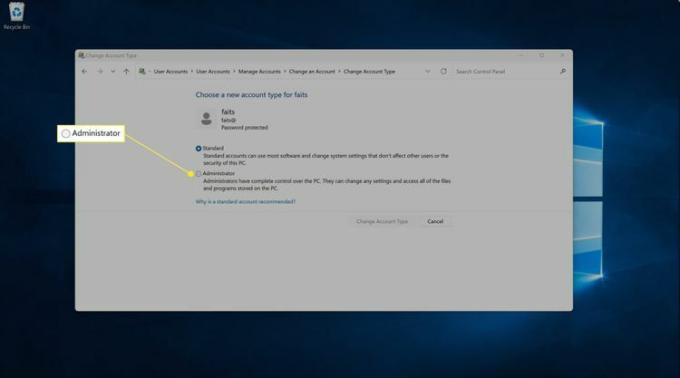
-
დააწკაპუნეთ შეცვალეთ ანგარიშის ტიპი.
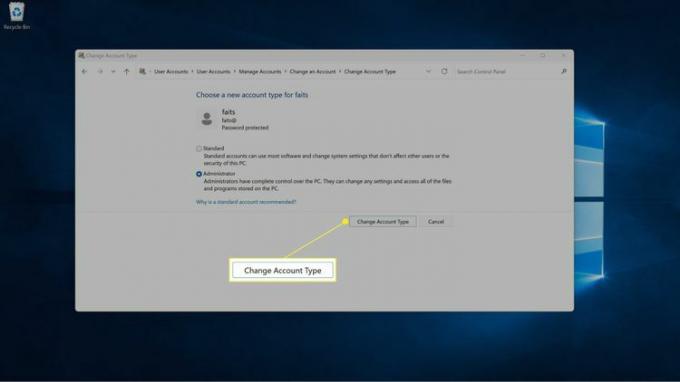
თქვენ ასევე შეგიძლიათ შეცვალოთ ადმინისტრატორის ანგარიში მომხმარებლის ანგარიშზე ამ მეთოდის გამოყენებით, უბრალოდ მიჰყევით ამ ინსტრუქციებს, მაგრამ აირჩიეთ სტანდარტული ადმინისტრატორის ნაცვლად მეოთხე საფეხურზე.
როგორ გამორთოთ ნაგულისხმევი ადმინისტრატორის ანგარიში Windows 11-ში
Დამატებით ადგილობრივი და Microsoft ანგარიშები რომელიც შეიძლება გადაიქცეს ადმინისტრატორის ანგარიშებად, Windows 11-ს ასევე აქვს ნაგულისხმევი ადმინისტრატორის ანგარიში სახელად ადმინისტრატორი.
თუ თქვენ შეცვალეთ თქვენი მომხმარებლის ანგარიში ადმინისტრატორად და გსურთ მხოლოდ ერთი ადმინისტრატორის ანგარიში თქვენს კომპიუტერში, შეგიძლიათ გამორთეთ ნაგულისხმევი ადმინისტრატორის ანგარიში. ის კვლავ იარსებებს, მაგრამ ის არ გამოჩნდება, როგორც ვარიანტი Windows-ში შესვლისას.
თქვენ კვლავ შეგიძლიათ შეხვიდეთ Windows 11-ში აღდგენის კონსოლი მაშინაც კი, თუ თქვენ გათიშეთ ნაგულისხმევი ადმინისტრატორის ანგარიში, ამიტომ ამ ანგარიშის გამორთვა არ დაგიბლოკავთ, თუ მომავალში პრობლემა შეგექმნებათ.
-
დააჭირეთ ღილაკს დაწყება და აირჩიეთ Კომპიუტერის მართვა.
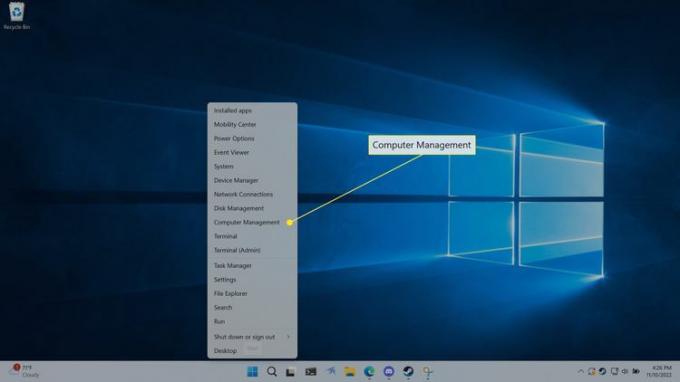
-
დააწკაპუნეთ Სისტემის იარაღები > ადგილობრივი მომხმარებლები და ჯგუფები.
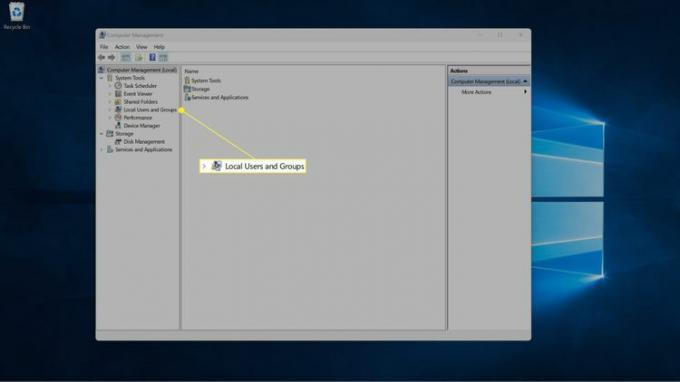
-
დააწკაპუნეთ მომხმარებლები.
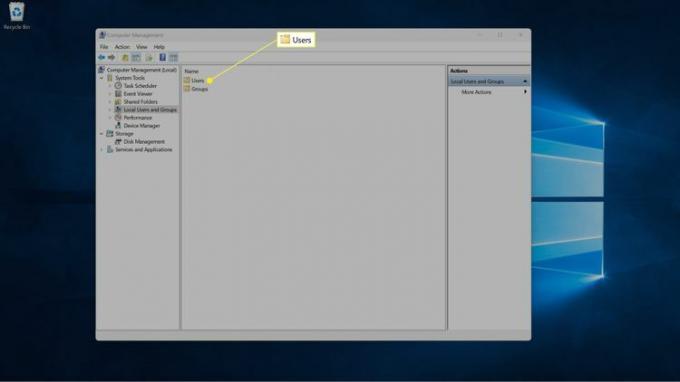
-
დააწკაპუნეთ მარჯვენა ღილაკით ადმინისტრატორი და აირჩიეთ Თვისებები.
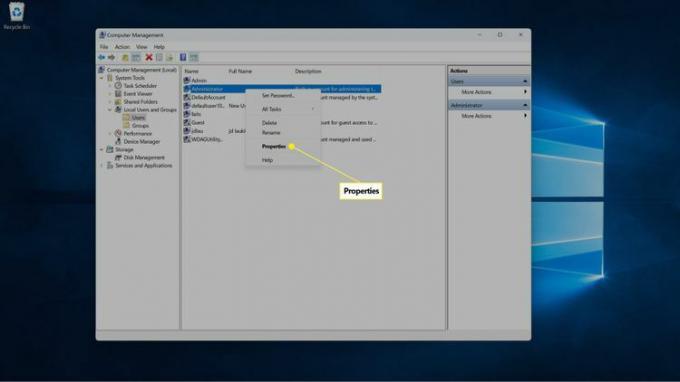
-
დააწკაპუნეთ ანგარიში გამორთულია ყუთი.
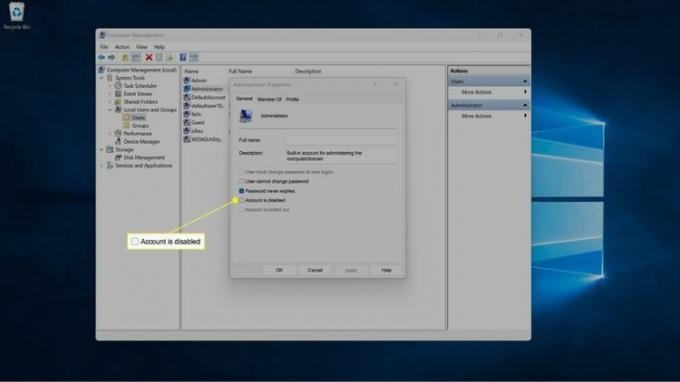
-
დააწკაპუნეთ კარგი თქვენი ცვლილებების შესანახად.
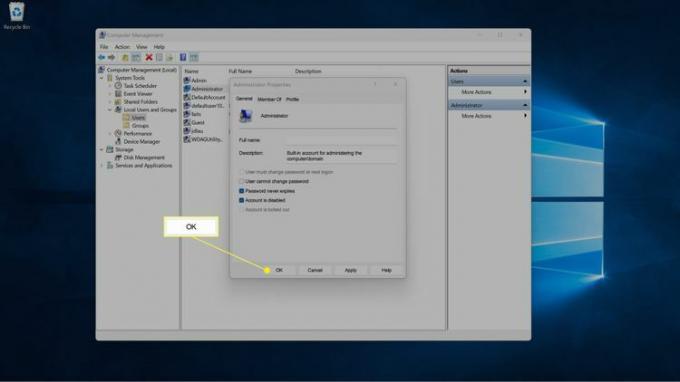
როგორ შევცვალოთ ადმინისტრატორის სახელი Windows 11-ში
თუ გსურთ შეინახოთ ნაგულისხმევი ადმინისტრატორის ანგარიში, მაგრამ არ გსურთ, რომ მას დაერქვას ადმინისტრატორი, შეგიძლიათ შეცვალოთ ის რაც გსურთ.
ნებისმიერი სხვა ადმინისტრატორის ანგარიშის სახელის შესაცვლელად გამოიყენეთ სტანდარტული პროცესი Windows ლოკალური ან Microsoft ანგარიშის შეცვლა.
აი, როგორ შეცვალოთ ნაგულისხმევი ადმინისტრატორის ანგარიშის სახელი Windows 11-ზე:
-
დავალების პანელზე დააწკაპუნეთ მაუსის მარჯვენა ღილაკით Start-ზე და აირჩიეთ Კომპიუტერის მართვა.
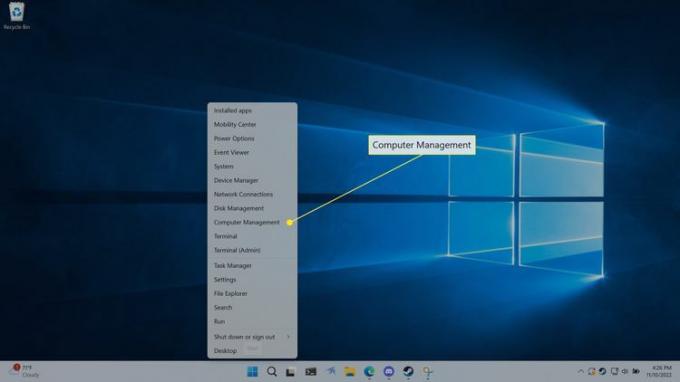
-
დააწკაპუნეთ Სისტემის იარაღები > ადგილობრივი მომხმარებლები და ჯგუფები.
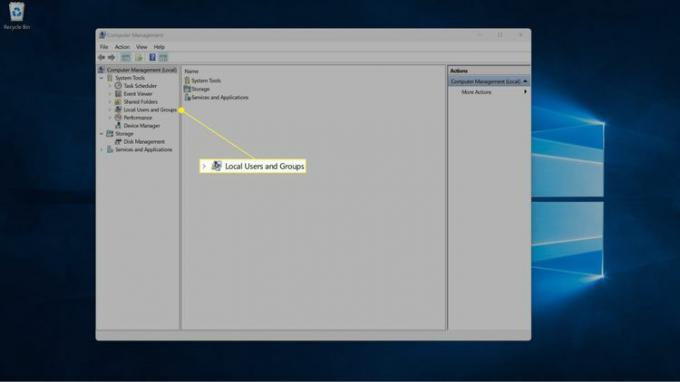
-
დააწკაპუნეთ მომხმარებლები.
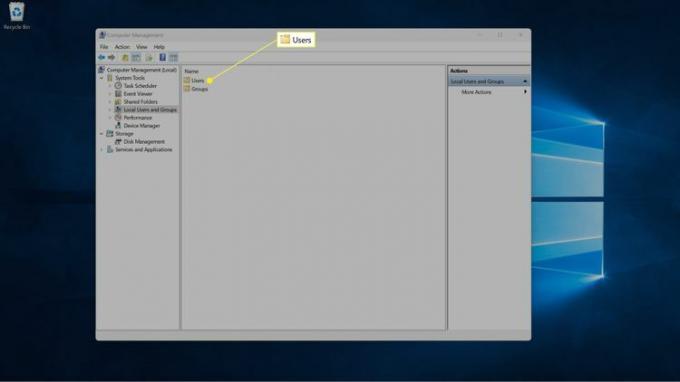
-
დააწკაპუნეთ მარჯვენა ღილაკით ადმინისტრატორიდა აირჩიეთ გადარქმევა.
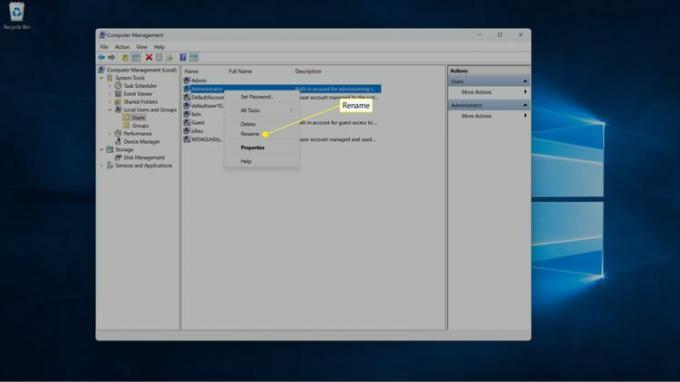
-
ჩაწერეთ ახალი სახელი.
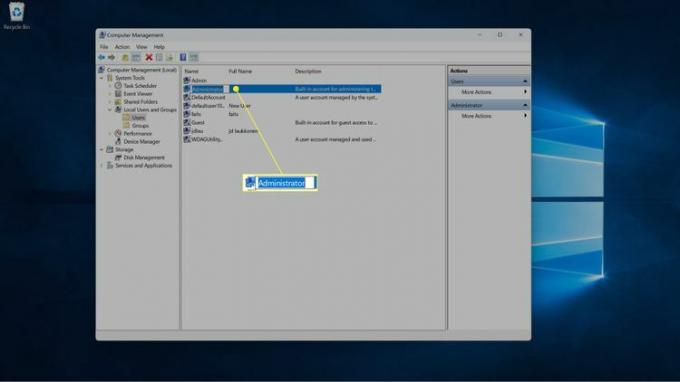
-
დაჭერა შედიდა გამოჩნდება ახალი სახელი.
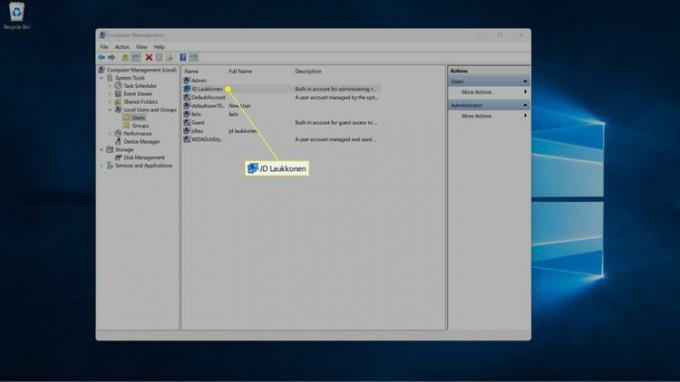
FAQ
-
როგორ შეხვიდე როგორც ადმინისტრატორი Windows 10-ში?
შესვლისას, შესვლის ეკრანზე აირჩიეთ ადმინისტრატორის ანგარიშის პაროლი, შეიყვანეთ პაროლი და შედით სისტემაში. სანამ თქვენს ანგარიშს აქვს ადმინისტრატორის წვდომა, თქვენ უბრალოდ შედით ჩვეულებრივად. თუ არ გაქვთ ადმინისტრატორის პრივილეგიები, შეცვალეთ თქვენი ანგარიშის პარამეტრები და მიეცით ნება მათ ან სთხოვეთ ადმინისტრატორს მოგცეთ წვდომა.
-
როგორ შევცვალო ადმინისტრატორის პაროლი Windows 10-ში?
თუ იცით ადმინისტრატორის პაროლი, მაგრამ გსურთ გამოიყენოთ რაიმე განსხვავებული, აირჩიეთ დაწყება > პარამეტრები > ანგარიშები > შესვლის ვარიანტები > შეცვლა, შემდეგ მიჰყევით მითითებებს ახალი პაროლის შესაყვანად. თუ პაროლი არ გახსოვთ, აირჩიეთ დამავიწყდა ჩემი პაროლი შესვლის ეკრანზე და მიჰყევით მითითებებს.
