როგორ გავუშვათ Windows 11 Mac-ზე
რა უნდა იცოდეთ
- Windows 11-ის Mac-ზე გაშვების ერთადერთი გზა არის პარალელების მეშვეობით (ხელმისაწვდომია Mac App Store-ში).
- თქვენ მოგიწევთ Windows 11-ის ასლის ყიდვა, გარდა Parallels as Parallels-ისა საშუალებას აძლევს შესაძლებლობას Windows-ის გასაშვებად.
ეს სტატია განმარტავს, თუ როგორ უნდა გაუშვათ Windows 11 Mac-ზე Parallels Desktop-ის გამოყენებით, რომელსაც შეუძლია Windows-ის ინსტალაცია როგორც Apple Silicon-ზე, ასევე Intel Mac-ზე.
როგორ გავუშვათ Windows Mac-ზე
თუ გსურთ დააინსტალიროთ და გაუშვათ Windows 11 თქვენს Mac-ზე, ამის გაკეთება შეგიძლიათ პარალელების აპის გამოყენებით. პარალელები ხელმისაწვდომია პირდაპირ Mac App Storeდა ის ოფიციალურად არის სანქცირებული Microsoft-ის მიერ, როგორც მოქმედი გადაწყვეტა Windows 11-ის გაშვებისთვის Apple-ის აპარატურაზე. ის მუშაობს როგორც ძველ Intel Mac-ებზე, ასევე ახალ M1 და M2 Mac-ებზე და პროცესი საკმარისად მარტივია, რომ არ დაგჭირდეთ რომელიმეს ექსპერტი იყოთ. macOS ან Windows-ის გასაშვებად.
აი, როგორ უნდა გაუშვათ Windows 11 Mac-ზე პარალელების გამოყენებით:
-
მოძებნეთ Parallels Desktop App Store-ში და დააწკაპუნეთ მიიღეთ.
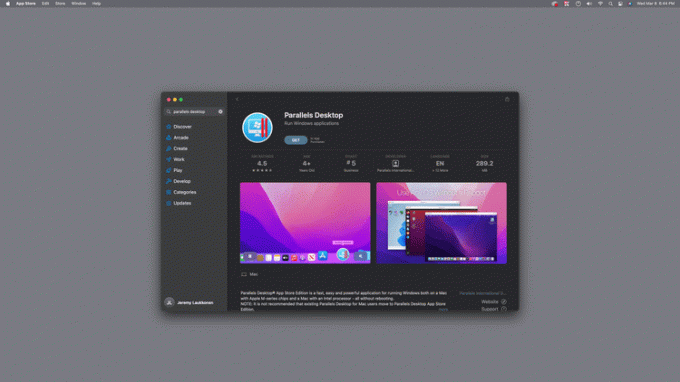
თუ თქვენ უკვე გაქვთ გამოწერა, რომელიც იყიდეთ პირდაპირ Parallels-დან, გირჩევთ ამის ნაცვლად, ჩამოტვირთეთ აპლიკაცია მათი ვებსაიტიდან. ამ შემთხვევაში, ჩამოტვირთეთ და გახსენით Parallels საიტიდან, შემდეგ გადადით მე-4 საფეხურზე.
-
დააწკაპუნეთ ᲓᲐᲘᲜᲡᲢᲐᲚᲘᲠᲔᲑᲐ.
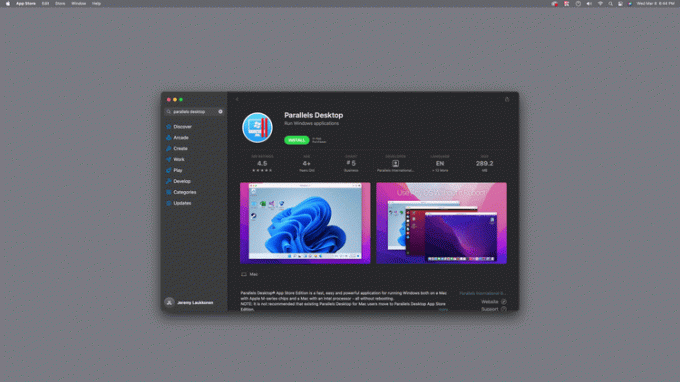
-
დააწკაპუნეთ გახსენით.
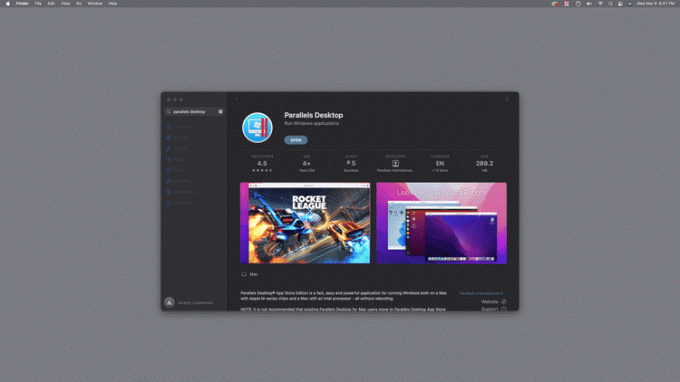
აპი ითხოვს გამოყენების მონაცემების გაგზავნის ნებართვას. დააწკაპუნეთ არ გაგზავნოთ თუ არ გსურთ ამ მონაცემების გაზიარება ან ავტომატური გაგზავნა თუ გინდა გააზიარე.
-
შეიყვანეთ თქვენი დეტალები და დააწკაპუნეთ Შექმენი ანგარიში თუ აქამდე არასოდეს გამოგიყენებიათ პარალელები, ან დააწკაპუნეთ მე მაქვს პაროლი და შეიყვანეთ თქვენი შესვლის დეტალები, თუ უკვე გაქვთ ანგარიში.
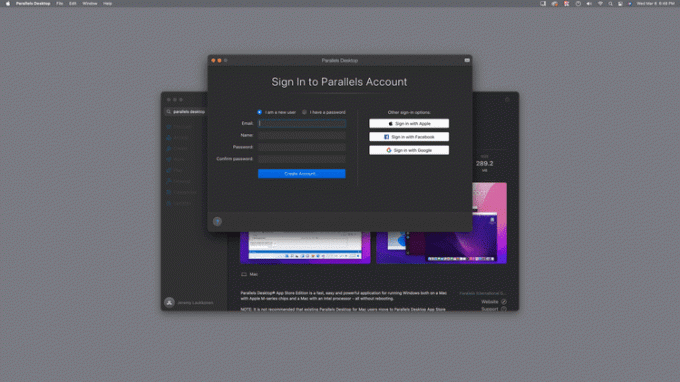
თუ გსურთ, შეგიძლიათ აირჩიოთ შესვლა თქვენი Apple, Facebook ან Google ანგარიშით. თუ დააწკაპუნებთ ერთ-ერთ ამ ღილაკზე, არ გჭირდებათ დარეგისტრირება ცალკე Parallels ანგარიშზე.
-
დააწკაპუნეთ განაგრძეთ.
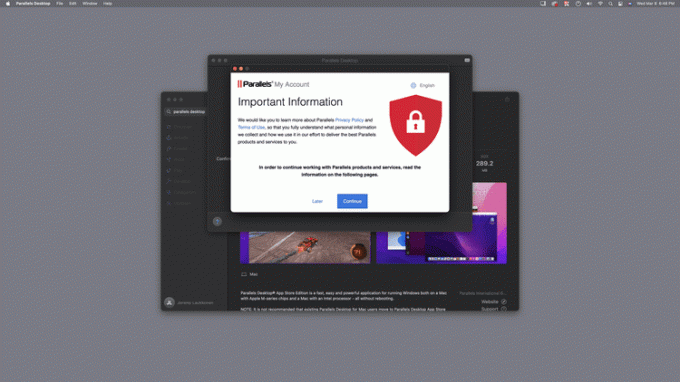
-
წაიკითხეთ კონფიდენციალურობის პოლიტიკა და დააწკაპუნეთ Თანახმა ვარ.
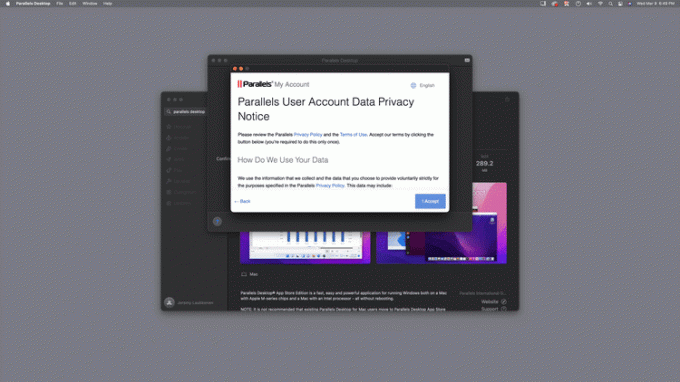
-
დააწკაპუნეთ სცადეთ უფასოდ.
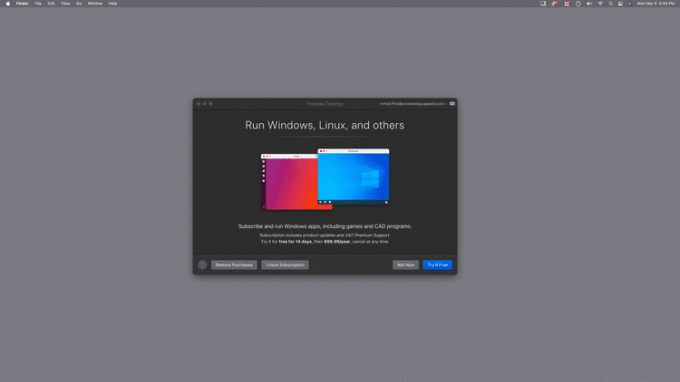
შეგიძლიათ დააწკაპუნოთ Restore Purchases ან I Have a Subscribe, თუ თქვენ უკვე გადაიხადეთ Parallels Desktop-ისთვის წარსულში.
-
დააწკაპუნეთ განაგრძეთ.
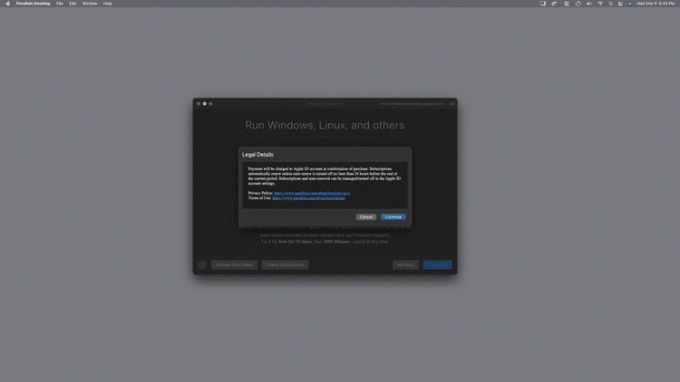
-
ავთენტიფიკაციისთვის გამოიყენეთ Touch ID ან თქვენი PIN.
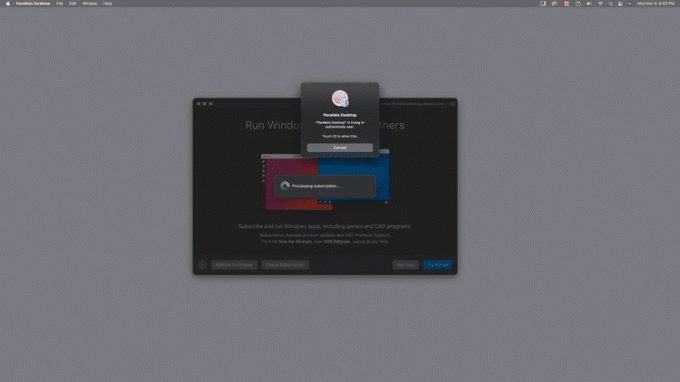
-
დააწკაპუნეთ განაგრძეთ.
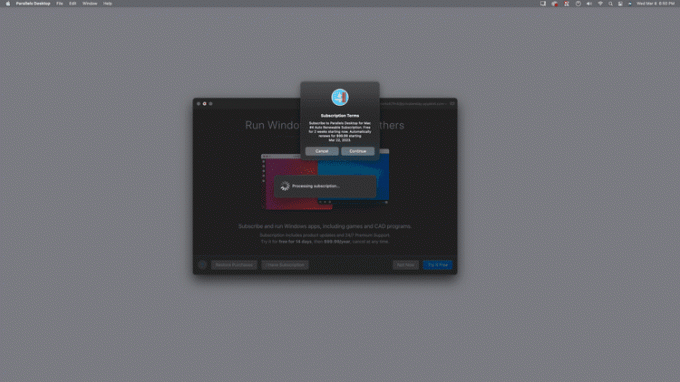
როდესაც დააჭირეთ გაგრძელებას, თქვენ ვალდებულებას იღებთ გადაიხადოთ მიმდინარე გამოწერა, თუ არ გააუქმებთ საცდელ პერიოდში. Parallels მოითხოვს გამოწერას, ასე რომ არ არსებობს გზა, რომ გააგრძელოთ უფასო საცდელ და გამოწერის პირობებზე დათანხმების გარეშე.
-
დააწკაპუნეთ კარგი გამოწერის დასადასტურებლად.
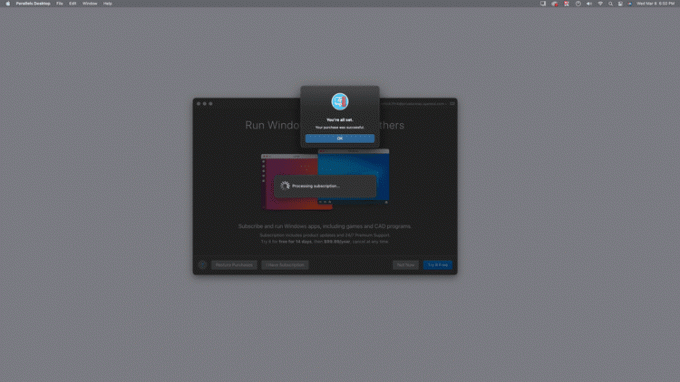
-
დააწკაპუნეთ კარგი.
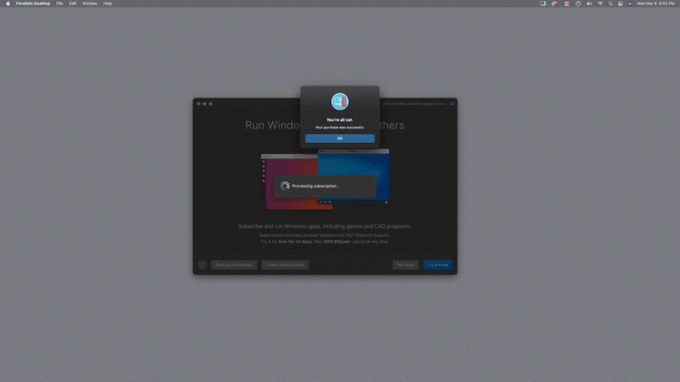
-
დააწკაპუნეთ კარგი.
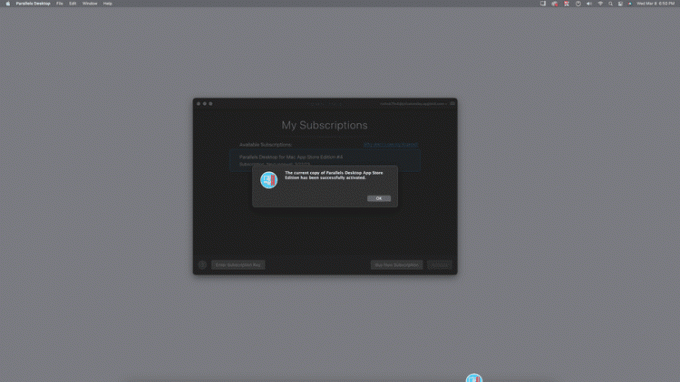
-
დააწკაპუნეთ კარგი.
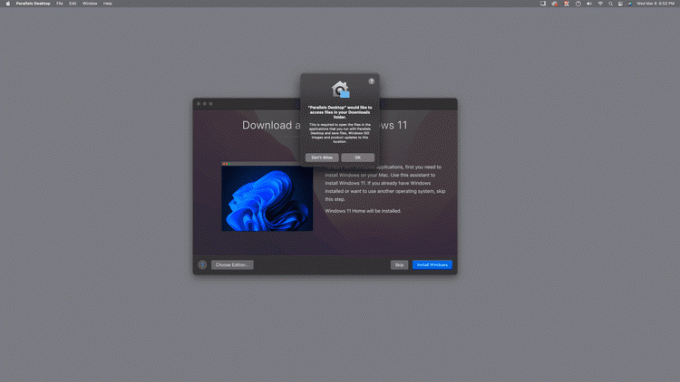
Parallels საჭიროებს წვდომას თქვენს ჩამოტვირთვის საქაღალდეზე, რადგან მას სჭირდება Windows-ის ჩამოტვირთვა.
-
დააწკაპუნეთ დააინსტალირეთ Windows.
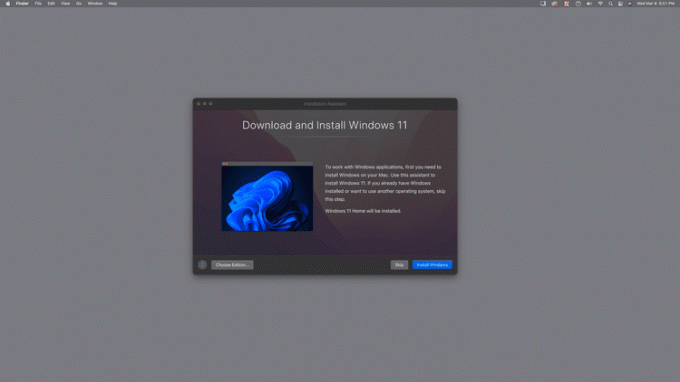
დაელოდეთ სანამ Parallels ჩამოტვირთავს Windows 11-ს.
-
დააწკაპუნეთ არ დაუშვას თუ არ იყენებთ თქვენს ვებკამერას Windows 11-ში, ან კარგი თუ გსურთ, რომ შეძლოთ ვებკამერის გამოყენება.
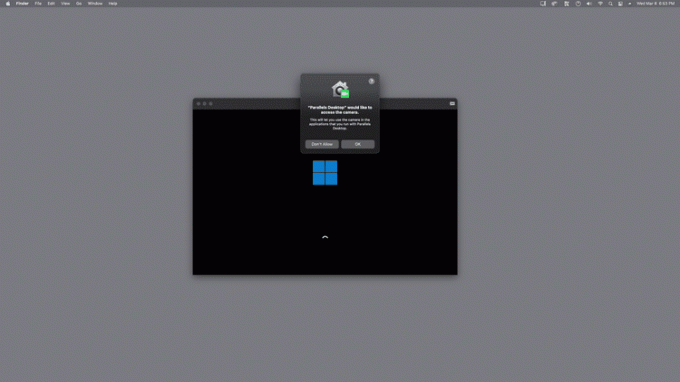
-
დააწკაპუნეთ არ დაუშვას თუ არ იყენებთ თქვენს მიკროფონს Windows 11-ში, ან კარგი თუ გსურთ მიკროფონის გამოყენება.
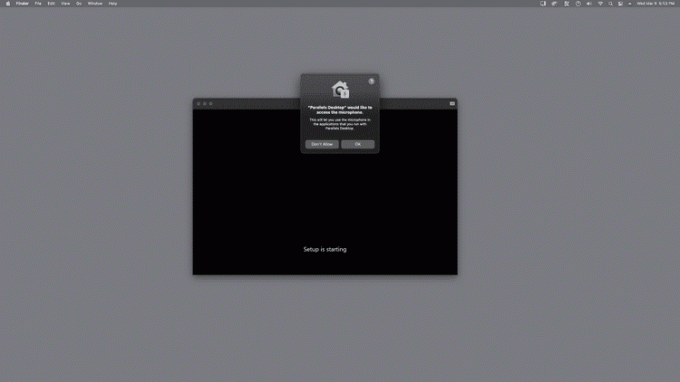
-
დაელოდეთ სანამ Parallels დააინსტალირებს Windows 11-ს.
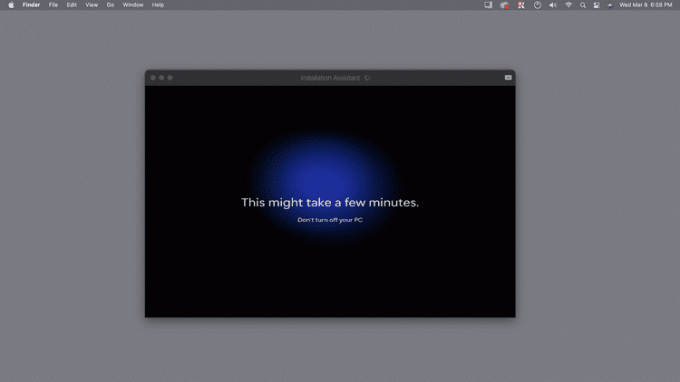
-
როდესაც ხედავთ შეტყობინებას ინსტალაცია დასრულებულია, დააწკაპუნეთ ეკრანზე გასაგრძელებლად.
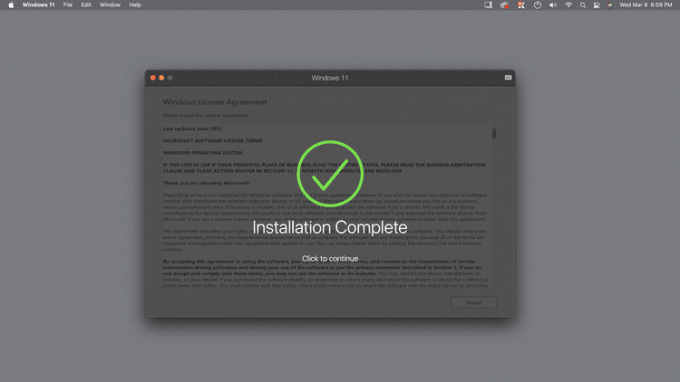
-
წაიკითხეთ Windows სალიცენზიო ხელშეკრულება და დააწკაპუნეთ მიღება.
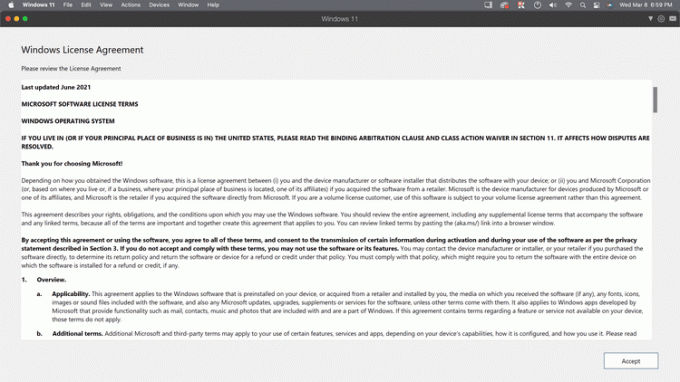
-
Windows-ის ინსტალაციის პროცესი დასრულებულია ამ ეკრანის დანახვის შემდეგ.
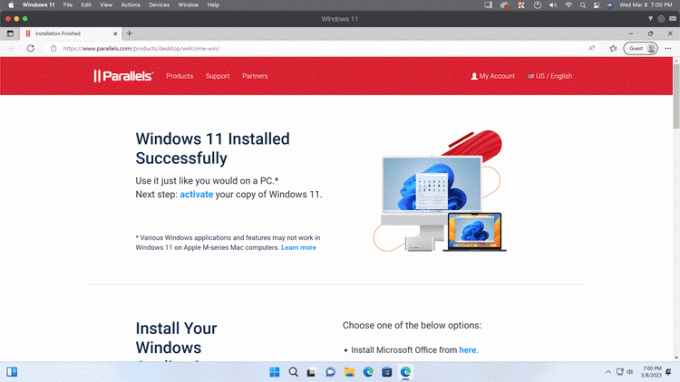
ვინაიდან Windows 11 ახლა დაინსტალირებულია თქვენს Mac-ზე, შეგიძლიათ დახუროთ ვებ ბრაუზერი და Windows Update ფანჯრები და დაიწყოთ მისი გამოყენება ისევე, როგორც ნებისმიერ კომპიუტერზე.
როგორ გავააქტიუროთ Windows 11 პარალელურად
Windows 11 მზად არის გამოსაყენებლად, როგორც კი დაასრულებთ წინა ნაწილში ასახული ინსტალაციის პროცესს, მაგრამ ის არ დარეგისტრირდება, სანამ არ დაამატებთ პროდუქტის კლავიშს და არ გაააქტიურებთ მას.
თქვენ შეგიძლიათ გამოიყენოთ Windows 11 პარალელურ რეჟიმში, გააქტიურების გარეშე, რამდენი ხანი გსურთ, მაგრამ Microsoft აწესებს გარკვეულ შეზღუდვებს ინსტალაციაზე, რომელიც არ არის გააქტიურებული მოქმედი პროდუქტის გასაღები. თუ გსურთ Windows 11-ის სრული გამოყენება თქვენს Mac-ზე, თქვენ უნდა შეიძინოთ პროდუქტის გასაღები.
თუ გსურთ Windows 11-ის თქვენი ასლის გააქტიურება, შეგიძლიათ ნავიგაცია პარამეტრები > სისტემა > გააქტიურება. შემდეგ შეგიძლიათ შეიყვანოთ გასაღები, რომელიც შეიძინეთ სხვაგან, ან დააწკაპუნოთ გადადით მაღაზიაში შეიძინეთ გასაღები პირდაპირ Microsoft-ისგან.
რა არის Parallels Desktop?
Parallels Desktop არის აპლიკაცია, რომელიც საშუალებას გაძლევთ გაუშვათ ალტერნატიული ოპერაციული სისტემები, როგორიცაა Windows 11 და Linux macOS-დან. ეს ნიშნავს, რომ თქვენ შეგიძლიათ გადახვიდეთ macOS-სა და სხვა ოპერაციულ სისტემას შორის მყისიერად, საჭიროების გარეშე გადატვირთეთ თქვენი Mac. ვინაიდან პარალელები ამ მიღწევას ახორციელებს ა ვირტუალური ხელსაწყო რომელიც ამსგავსებს Windows-თან თავსებადი კომპიუტერს, მას შეუძლია Windows 11-ის გაშვება M1 და M2 Apple Silicon-ზე, ძველი Mac-ის აპარატურის გარდა, რომელიც იყენებს Intel პროცესორებს.
Parallels Desktop აინსტალირებს Windows 11-ის ARM ვერსიას M1 და M2 Mac-ებზე, რამაც შეიძლება გამოიწვიოს ზოგიერთ აპთან თავსებადობის პრობლემები. აპებს, რომლებსაც აქვთ Windows 11 ARM-ის მშობლიური ვერსიები, როგორც წესი, არ აქვთ პრობლემები და ბევრი სხვაც მუშაობს, მაგრამ ზოგი არა.
FAQ
-
უნდა ვიფიქრო სანდო პლატფორმის მოდულზე?
ვინაიდან Parallels Desktop მუშაობს ვირტუალური აპარატის შექმნით, რომელიც ამსგავსებს კომპიუტერის აპარატურას, მას ასევე შეუძლია მიბაძოს სანდო პლატფორმის მოდული, რომელიც არის ძირითადი კომპონენტი, რომელიც გამოიყენება Windows 11 უსაფრთხოების ბევრ ფუნქციაში. ეს შეიძლება არ იყოს ისეთივე უსაფრთხო, როგორც ფიზიკური კომპიუტერის აპარატურა ფიზიკური სანდო პლატფორმის მოდულით, მაგრამ ასეა საკმარისად უსაფრთხო, რომ Microsoft-მა ოფიციალურად დაამტკიცოს Windows 11-ის Mac-ზე დაყენების პრაქტიკა პარალელები. ეს ოფიციალური მხარდაჭერა ნიშნავს, რომ თქვენ შეძლებთ მიიღოთ იგივე მიმდინარე, სასიცოცხლო უსაფრთხოების განახლებები, რომლებზეც წვდომა გექნებოდათ, თუ გქონდათ Windows 11 ჩვეულებრივ კომპიუტერულ აპარატურაზე.
-
Bootcamp კვლავ მხარდაჭერილია Mac-ებზე Apple Silicon ჩიპებით?
დიახ, მაგრამ მხოლოდ Mac-ებისთვის, რომლებიც იყენებენ Intel პროცესორებს. როგორც ხედავთ, Apple Silicon-ის შემოღებამდე M1 Mac-ებში, Windows-ის გაშვების ყველაზე გავრცელებული გზა Mac-ზე იყო მისი ინსტალაცია. Bootcamp. ეს მეთოდი საშუალებას გაძლევთ აირჩიოთ ჩატვირთვა Windows-ში თუ macOS-ში და ეს შესაძლებელი გახდა Apple-ის გადაწყვეტილების გამო, გამოეყენებინა Intel პროცესორები, რომლებიც თავსებადია Windows-თან. მას შემდეგ, რაც წარმოადგინეს საკუთარი Apple Silicon პროცესორები, რომლებიც იყენებენ ARM არქიტექტურას, Apple გადავიდა Bootcamp-ის მხარდაჭერას. ამიტომ Parallels, რომელსაც შეუძლია კომპიუტერის აპარატურის ემულაცია, საუკეთესო საშუალებაა Windows 11-ის გასაშვებად Mac აპარატურაზე.
