როგორ გამოვიყენოთ ვიდეო რედაქტორი Windows 11-ში
ეს სტატია განმარტავს, თუ როგორ გამოიყენოთ Clipchamp ვიდეო რედაქტორი Windows 11-ისთვის. ის ასევე მოიცავს Windows 11-ში ვიდეოების რედაქტირების ალტერნატიულ გზებს.
Clipchamp არის Microsoft-ის მიერ შექმნილი უფასო ვიდეო რედაქტორი Windows-ისთვის. Clipchamp-ის ყველა ფუნქციის გამოსაყენებლად, თქვენ უნდა განაახლოთ პრემიუმ გამოწერაზე.
თუ ის უკვე არ არის თქვენს მოწყობილობაზე, ჩამოტვირთვა Clipchamp Microsoft Store-დან და დააინსტალირეთ თქვენს კომპიუტერში.
აირჩიეთ შექმენით ვიდეო ან ჩაწერეთ რამე ნულიდან ვიდეოს გადასაღებად. არ აქვს მნიშვნელობა რომელს აირჩევთ, რადგან თქვენ შეგიძლიათ გააკეთოთ ორივე ერთსა და იმავე პროექტში.
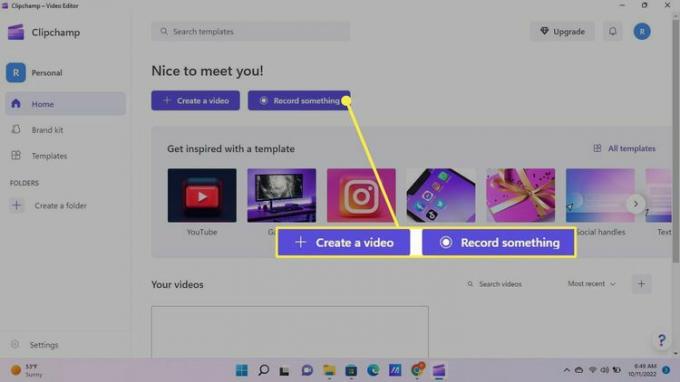
თუ თქვენ აირჩიეთ Record Something, ჩაწერა და შექმნა ჩანართი გაიხსნება ახალ პროექტში. აქედან შეგიძლიათ ჩაწეროთ თქვენი ეკრანი, კამერა ან ორივე. ასევე არსებობს ტექსტის მეტყველების ვარიანტი.
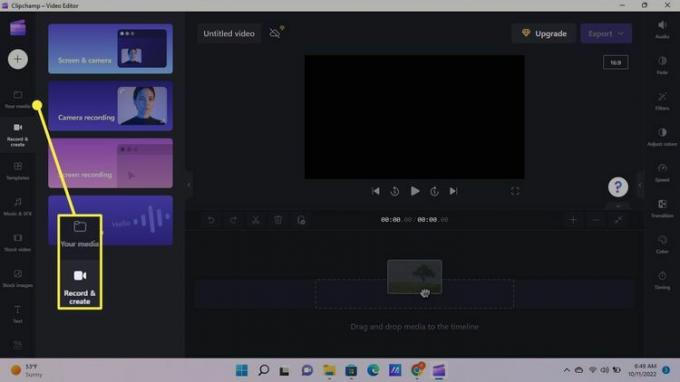
თუ აირჩიეთ ვიდეოს შექმნა, თქვენი მედია ჩანართი გაიხსნება ახალ პროექტში. ნებისმიერ დროს შეგიძლიათ ჩანართებს შორის გადართვა. აირჩიეთ პლუს ნიშანი (+) თქვენი კომპიუტერიდან ვიდეოების, აუდიო ჩანაწერების და სურათების დასამატებლად.
აირჩიეთ Clipchamp ხატულა ზედა მარცხენა კუთხეში თქვენი სამუშაოს შესანახად, ახალი პროექტის გასახსნელად ან მთავარ ეკრანზე დასაბრუნებლად.
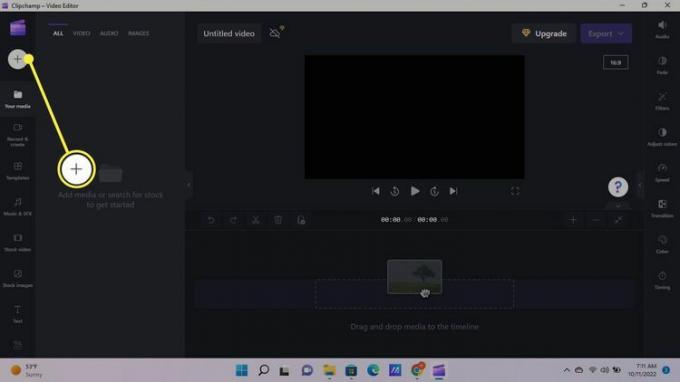
მას შემდეგ რაც ატვირთავთ თქვენს მედიას, დააწკაპუნეთ და გადაიტანეთ ფაილი(ები) ვადებში.
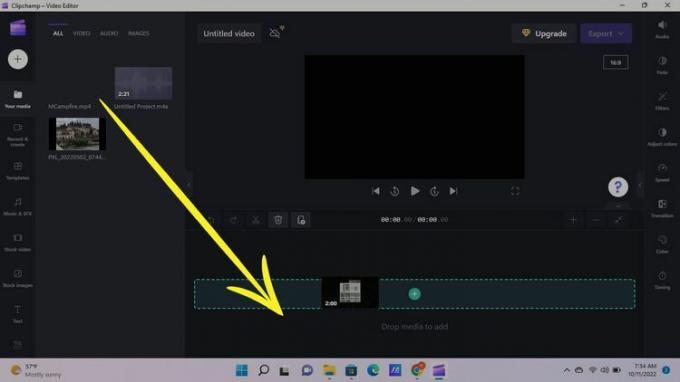
როგორც თქვენ დაამატებთ ფაილებს თქვენს ვადებში, ისინი გამოჩნდებიან ცალკეულ ტრეკებში, ასე რომ თქვენ შეგიძლიათ მათი რედაქტირება და დამოუკიდებლად გადატანა. დააწკაპუნეთ მაუსის მარჯვენა ღილაკით ელემენტზე ვადის ხაზში, რომ ნახოთ პარამეტრები, ან გამოიყენეთ ინსტრუმენტთა ზოლები გადახედვის ფანჯრის ქვეშ და მის გვერდით მონიშნული ელემენტის რედაქტირებისთვის.
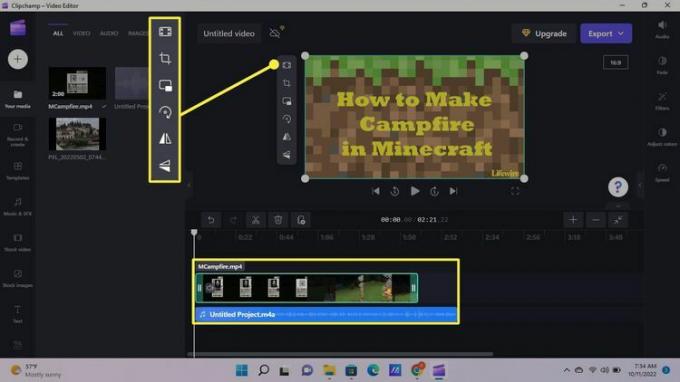
მარცხენა მხარეს აირჩიეთ შაბლონები ჩანართი, რომ ნახოთ სასარგებლო ჩაშენებული შაბლონები სხვადასხვა სოციალური მედიის პლატფორმებისთვის. ასევე არის ჩაშენებული ხმოვანი ეფექტები, მუსიკა, საფონდო სურათები და სხვა. აირჩიეთ ქვედა ისარი ყველა ვარიანტის სანახავად.
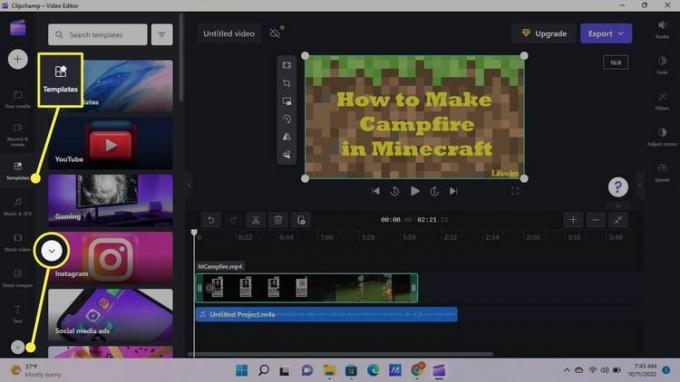
ვიდეო და აუდიო ტრეკების დასაკავშირებლად დააწკაპუნეთ ელემენტზე, გადაიტანეთ დაკვრის ისარი სადაც გსურთ, შემდეგ აირჩიეთ Snip ინსტრუმენტი (მაკრატელი) გადახედვის ფანჯრის ქვეშ. თქვენ ასევე შეგიძლიათ წაშალოთ და დააკოპიროთ ჩანაწერები. რამდენიმე ბილიკის ხაზგასასმელად, გეჭიროთ ცვლა როგორც თქვენ აკეთებთ თქვენს არჩევანს.
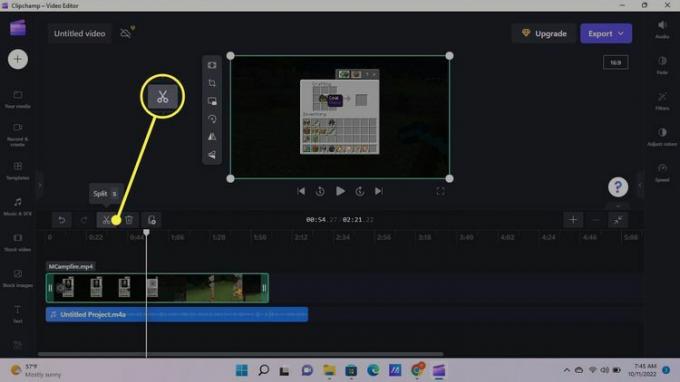
ტრეკის არჩევისას, მარჯვენა მხარეს არსებული ხელსაწყოთა ზოლის პარამეტრები იცვლება. მაგალითად, როდესაც ირჩევთ ვიდეოს ან სურათს, შეგიძლიათ აირჩიოთ გადასვლები. გადაიტანეთ კურსორი ორ ელემენტს შორის იმავე ტრეკზე, შემდეგ დააწკაპუნეთ პლუს (+) გადასვლის ასარჩევად. თუ აირჩევთ აუდიო ჩანაწერს, დაინახავთ გაქრობის და გაქრობის ვარიანტებს.
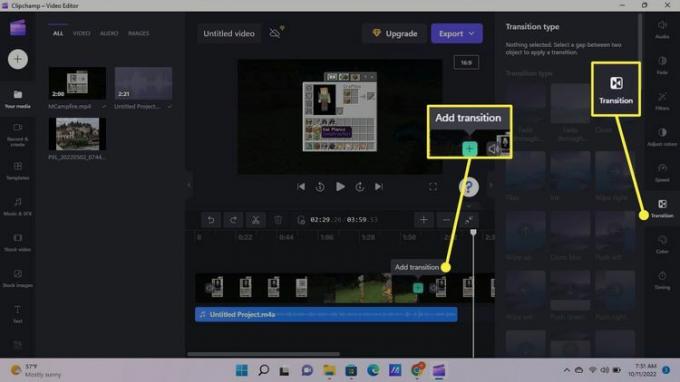
სანამ თქვენს ვიდეოს შეინახავთ და ექსპორტს გააკეთებთ, მიეცით მას უნიკალური სათაური. აირჩიეთ უსათაურო ვიდეო გადახედვის ფანჯრის ზემოთ პროექტის სახელის გადარქმევის მიზნით.
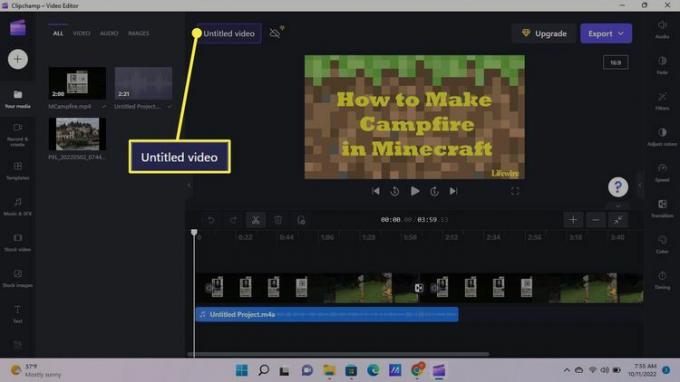
აირჩიეთ ექსპორტი, შემდეგ აირჩიეთ გამომავალი ხარისხი თქვენი ვიდეოს შექმნის დასაწყებად.
HD ვიდეოებისთვის, თქვენ უნდა გქონდეთ Clipchamp პრემიუმ გამოწერა.

უყურეთ, როგორ იქმნება თქვენი ვიდეო რეალურ დროში. აირჩიეთ გაზიარების ერთ-ერთი ვარიანტი თქვენი ვიდეოს სოციალურ მედიაში გამოსაქვეყნებლად, ან აირჩიეთ გააგრძელეთ რედაქტირება დაბრუნება და სხვა პროექტზე მუშაობა. თქვენი ვიდეოს ექსპორტი გააგრძელებს მუშაობისას.
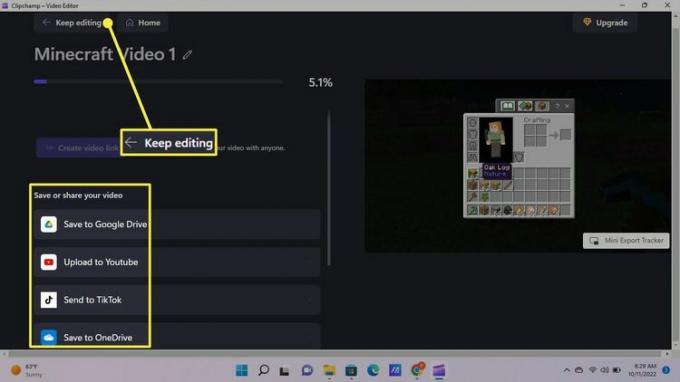
როდესაც თქვენი ვიდეო მზად იქნება, აირჩიეთ Გახსენი ფაილი pop-up შეტყობინებების ველში მის სანახავად. აირჩიეთ შექმენით ვიდეო ბმული გაუზიაროთ ის ვისაც გინდათ.
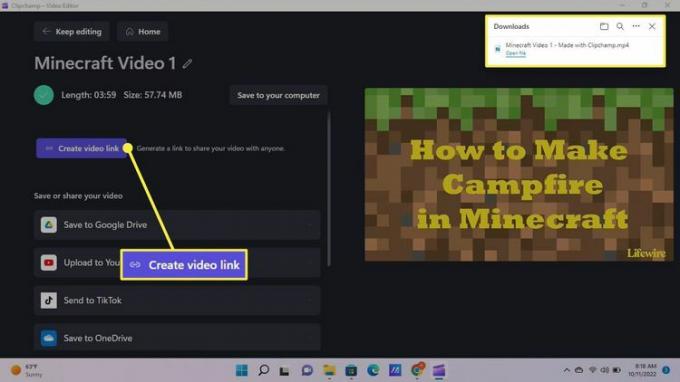
Windows Photos აპს ასევე აქვს ჩაშენებული ვიდეო რედაქტორი. ის არ გვთავაზობს ყველა იგივე ინსტრუმენტს, როგორც Clipchamp, მაგრამ შეიძლება სასურველი იყოს უფრო მარტივი პროექტებისთვის გამოყენება.
თუ ეძებთ პროფესიონალურ ვიდეო რედაქტირების პროგრამას, განიხილეთ უფრო მძიმე პროგრამა, როგორიცაა Adobe Premiere Pro ან Corel VideoStudio Pro. ამ პროგრამებს გააჩნია მაღალი ფასი, მაგრამ ღირს ინვესტიცია, თუ გსურთ შექმნათ მაღალი ხარისხის ვიდეოები, რომ სხვებმა ისიამოვნონ ონლაინ რეჟიმში.
როდესაც თქვენ ეწვევით საიტს, Dotdash Meredith-მა და მისმა პარტნიორებმა შეიძლება შეინახონ ან მოიძიონ ინფორმაცია თქვენს ბრაუზერში, ძირითადად ქუქიების სახით. ქუქი-ფაილები აგროვებს ინფორმაციას თქვენი პრეფერენციებისა და თქვენი მოწყობილობების შესახებ და გამოიყენება იმისათვის, რომ საიტი იმუშაოს თქვენზე ველით მას, გააცნობიეროს როგორ ურთიერთობთ საიტთან და აჩვენოს რეკლამები, რომლებიც გამიზნულია თქვენს მიმართ ინტერესები. თქვენ შეგიძლიათ გაიგოთ მეტი ჩვენი გამოყენების შესახებ, შეცვალოთ თქვენი ნაგულისხმევი პარამეტრები და გააუქმოთ თქვენი თანხმობა ნებისმიერ დროს, რომელიც ძალაში იქნება მომავლისთვის, ეწვიეთ ქუქიების პარამეტრები, რომელიც ასევე შეგიძლიათ იხილოთ საიტის ძირში.
