როგორ შევცვალოთ ეკრანის დრო Windows 11-ში
რა უნდა იცოდეთ
- პარამეტრები > სისტემა > Ძალა > ეკრანი და ძილი. რედაქტირება როდესაც ჩართულია, გამორთე ჩემი ეკრანი ამის შემდეგ ღირებულება.
- Ალტერნატიულად: Მართვის პანელი > აპარატურა და ხმა > დენის პარამეტრები > აირჩიეთ, როდის უნდა გამორთოთ ჩვენება.
- უფრო ტექნიკური მიდგომა: powercfg -change -monitor-timeout-ac 60 ბრძანება (60 = 1 საათი).
ეს სტატია განმარტავს, თუ როგორ უნდა შეცვალოთ Windows 11 ეკრანის დროის ამოწურვის პარამეტრი ისე, რომ მონიტორი გამოირთვება სხვა ხანგრძლივობის შემდეგ. თქვენი პარამეტრები მოიცავს ერთი წუთიდან ხუთ საათამდე, ან შეგიძლიათ საერთოდ შეაჩეროთ ეკრანის გამორთვა.
როგორ შევცვალოთ Windows 11-ის დაბლოკვის ეკრანის დრო
ქვემოთ მოცემულია ამის გაკეთების სამი გზა, მაგრამ ჩვენ გირჩევთ ამ პირველ მეთოდს ადამიანების უმეტესობისთვის, რადგან ის ყველაზე მარტივია.
გამოიყენეთ პარამეტრები დენის პარამეტრების რედაქტირებისთვის
პარამეტრებში დენის ოფციები არის Windows 11-ის სიფხიზლის ხანგრძლივობის დარეგულირების ერთ-ერთი გზა.
-
Windows ამოცანების პანელში აირჩიეთ Საწყისი მენიუ და გახსნა პარამეტრები.
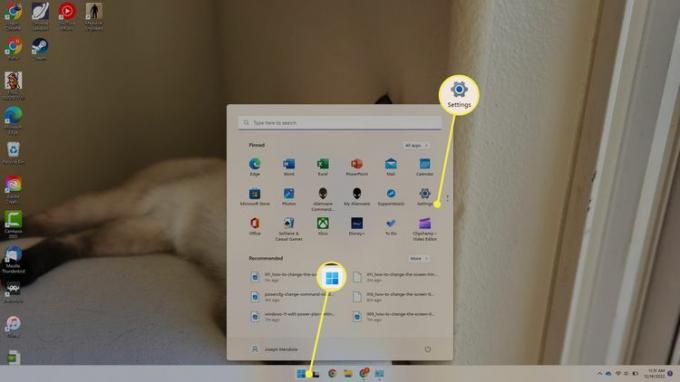
-
აირჩიეთ დენი და ბატარეა.
დენის პარამეტრების გახსნის კიდევ ერთი გზაა Power User მენიუ. დააწკაპუნეთ მარჯვენა ღილაკით Საწყისი მენიუ და აირჩიე დენის პარამეტრები.
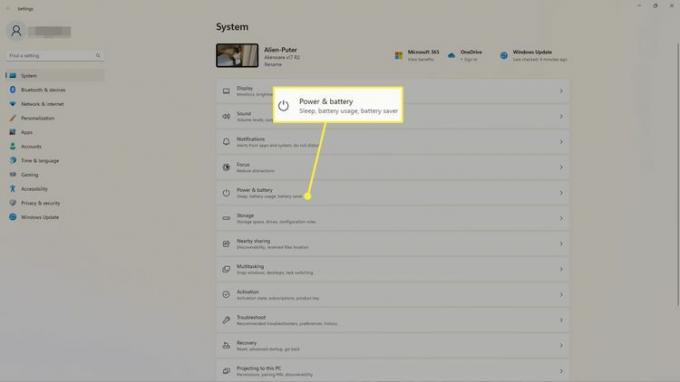
-
აირჩიეთ ეკრანი და ძილი.
The ms-პარამეტრები: powersleep Run ბრძანება შეიძლება გამოყენებულ იქნას ამ ეკრანზე გადასასვლელად.
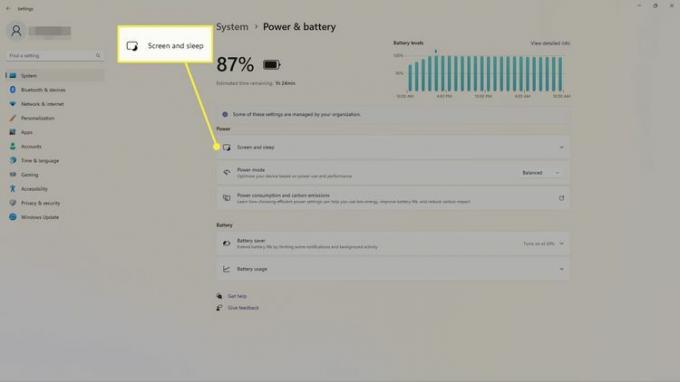
-
აირჩიეთ დრო გვერდით როდესაც ჩართულია, გამორთე ჩემი ეკრანი ამის შემდეგ. თუ თქვენს მოწყობილობას აქვს ბატარეა, დაინახავთ სხვა ვარიანტს (აქ არ არის გამოსახული), თუ როდის უნდა გამორთოთ ეკრანი ბატარეის კვების დროს.
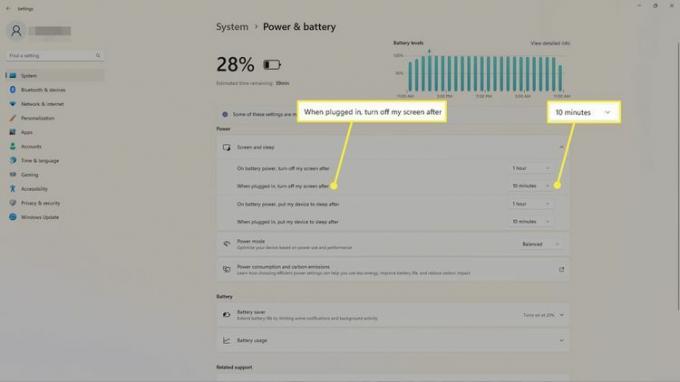
გამოიყენეთ საკონტროლო პანელი გეგმის პარამეტრების შესაცვლელად
თქვენ შეგიძლიათ დააკონფიგურიროთ თქვენი კვების გეგმა საკონტროლო პანელში, რათა აირჩიოთ, როდის უნდა გამორთოთ ეკრანი.
-
გახსენით Windows Control Panel. აირჩიეთ Საწყისი მენიუ და მოძებნე Მართვის პანელი, შემდეგ აირჩიეთ აპი გასახსნელად.
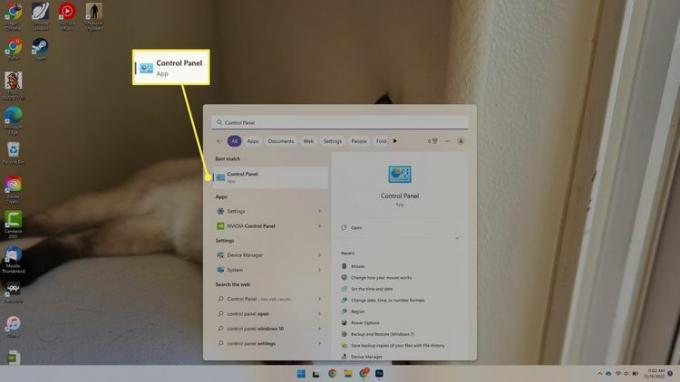
-
აირჩიეთ აპარატურა და ხმა.
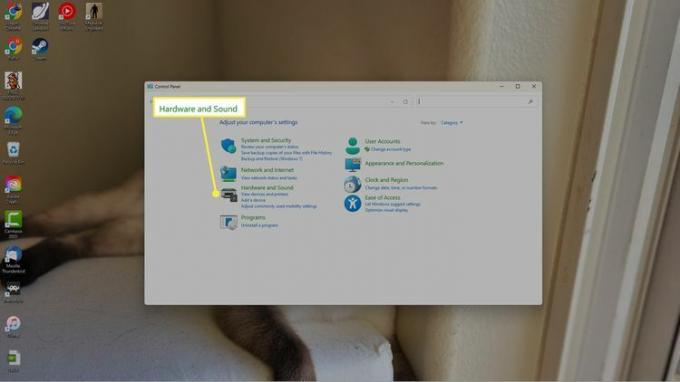
-
აირჩიეთ დენის პარამეტრები.
სწრაფი გზა ამ ნაბიჯის დასასრულებლად და დენის პარამეტრების გასახსნელად საკონტროლო პანელის აპლეტი, არის შესასრულებელი powercfg.cpl Run დიალოგური ფანჯრიდან.
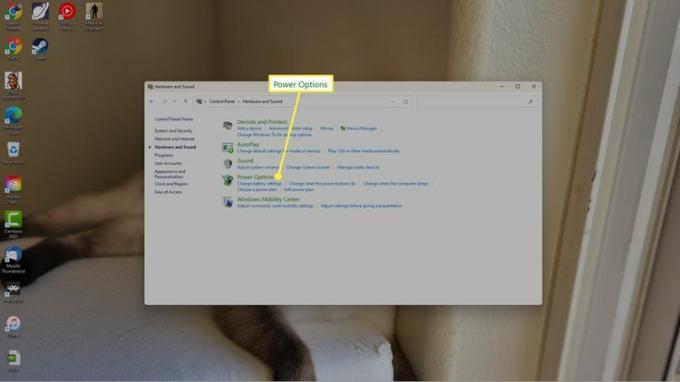
-
მარცხნივ აირჩიეთ აირჩიეთ, როდის უნდა გამორთოთ ჩვენება ან შეცვალეთ, როდესაც კომპიუტერი იძინებს.
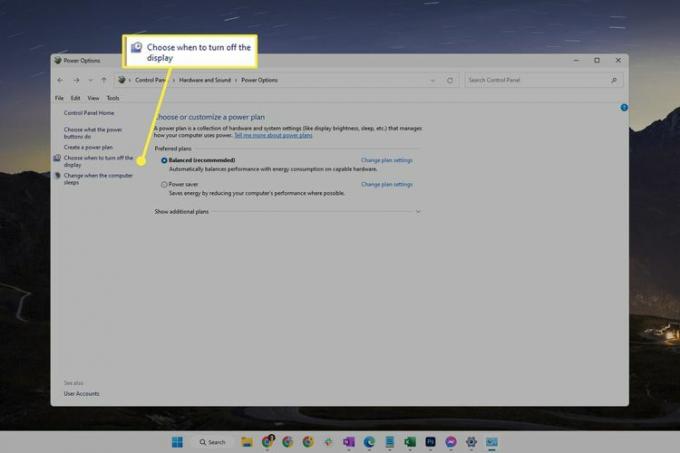
-
Გვერდით გამორთეთ ჩვენებააირჩიეთ მენიუ სხვა ხანგრძლივობის ასარჩევად.
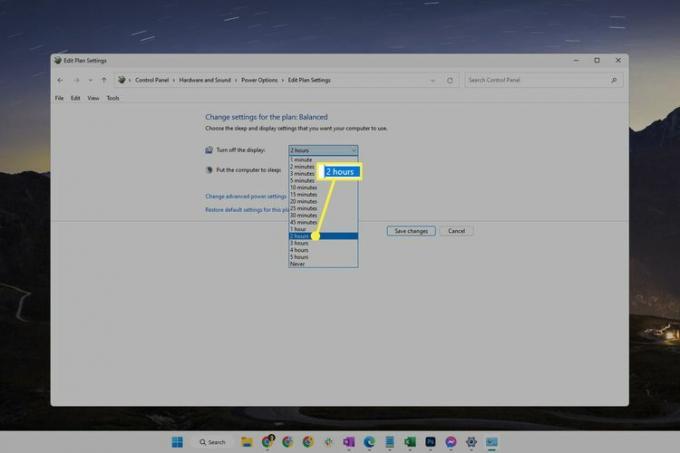
-
აირჩიეთ Ცვლილებების შენახვა.
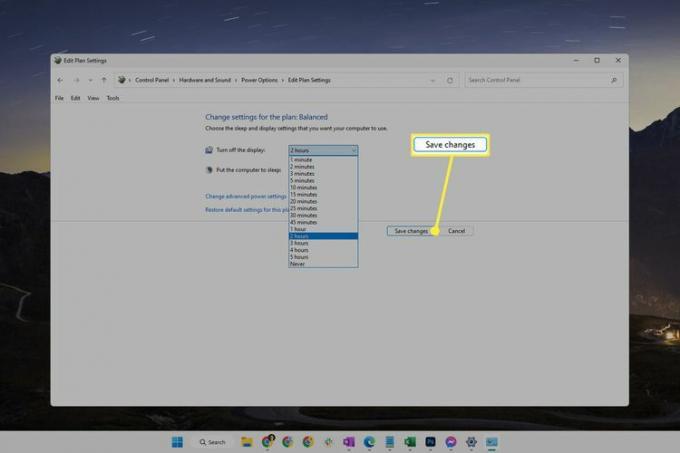
გამოიყენეთ Powercfg ბრძანება
ეკრანის აქტიური შენარჩუნების ან მონიტორის დროის ამოწურვის შესაცვლელად კიდევ ერთი გზა, რათა ის უფრო სწრაფად გამორთოთ, არის ბრძანების სტრიქონზე კონკრეტული ბრძანების მეშვეობით. ამის გაკეთება ადვილია მაშინაც კი, თუ აქამდე არასოდეს შეგისრულებიათ ბრძანება.
გახსენით ტერმინალი. მისი პოვნა შეგიძლიათ ძიების საშუალებით ან ღილაკზე „დაწყების“ მარჯვენა ღილაკით დაწკაპუნებით.
-
შეიყვანეთ ბრძანება, როგორც ეს ქვემოთ არის დაწერილი, რომ შეცვალოთ ეკრანის დრო, როდესაც კომპიუტერი ჩართულია.
რედაქტირება 60 რაც გინდა დრო იყოს, წამებში:
powercfg -change -monitor-timeout-ac 60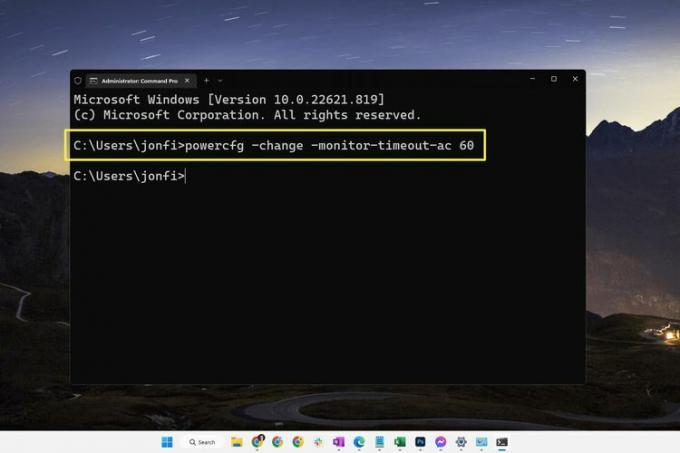
მსგავსი ბრძანება გამოიყენება, როდესაც კომპიუტერი ბატარეაზეა:
powercfg -change -monitor-timeout-dc 60ეს ბრძანება მუშაობს Command Prompt-სა და PowerShell-ში, ამიტომ არ აქვს მნიშვნელობა რომელ ჩანართს გახსნით ტერმინალში.
დაჭერა შედი ბრძანების შესასრულებლად. ცვლილება დაუყოვნებლივ მოხდება.
განსხვავებები ეკრანის დროის ამოწურვასა და ძილს შორის
ერთი შეხედვით, ძილში მყოფი კომპიუტერი შეიძლება გამოიყურებოდეს როგორც გაღვიძებული, მაგრამ გამორთული ეკრანით. სინამდვილეში, ეს ორი განსხვავებული რამ არის.
ეს ნიშნავს, რომ თქვენი კომპიუტერის ლოდინის ხანგრძლივობა დისპლეის გამორთვამდე შეიძლება განსხვავდებოდეს ხანგრძლივობისგან, რომელიც გადის მანამ, სანამ ის კომპიუტერს აძინებს. იხილეთ ჩვენი როგორ შევცვალოთ Windows ძილის პარამეტრები სახელმძღვანელო რედაქტირებისთვის, რამდენ ხანს უნდა დაელოდოს Windows 11 ძილის წინ.
დისპლეის და ძილის ვარიანტის რედაქტირება შეგიძლიათ გააღვიძეთ თქვენი კომპიუტერი მაუსის შეხების გარეშე.
ძილის რეჟიმში მყოფი კომპიუტერი უბრალოდ დაბალ ენერგომოხმარების მდგომარეობაშია, ამიტომ, სანამ ზოგიერთი რამ გამორთულია ენერგიის დაზოგვის მიზნით, კომპიუტერი ბოლომდე არ არის გამორთული (თქვენი ყველა ღია პროგრამა და ფაილი ღია რჩება). როდესაც ეკრანი გამორთულია, თავად კომპიუტერი საერთოდ არ არის დაზარალებული; უბრალოდ მონიტორი შავდება, რაც შეიძლება გაკეთდეს ენერგიის დახარჯვის თავიდან ასაცილებლად ან უბრალოდ ოთახში ზედმეტი განათების თავიდან ასაცილებლად.
FAQ
-
როგორ გადავიღო სკრინშოტი Windows 11-ში?
რომ გადაიღეთ ეკრანის ანაბეჭდები Windows 11-ში, დააჭირეთ PrtSc ღილაკი ბუფერში შესანახად, ან დააჭირეთ Windows გასაღები+PrtSc ეკრანის ანაბეჭდების შესანახად სურათები > ეკრანის ანაბეჭდები. ეკრანის ნაწილის გადასაღებად დააჭირეთ Windows გასაღები+ცვლა+ს.
-
როგორ დავაფიქსირო შავი ეკრანი Windows 11-ში?
რომ დააფიქსირეთ Windows 11 შავი ეკრანი, დაარეგულირეთ მონიტორის სიკაშკაშის პარამეტრები, გადაიარეთ ეკრანის შეყვანა და შეამოწმეთ გრაფიკული ბარათის თავსებადობა. თუ ჯერ კიდევ გაქვთ პრობლემა, შეამოწმეთ თქვენი პორტები და კაბელები, გათიშეთ ყველა მოწყობილობა და გადატვირთეთ კომპიუტერი.
-
როგორ გამორთო სენსორული ეკრანი Windows 11-ში?
რომ გამორთეთ სენსორული ეკრანი Windows 11-ში, გახსენით Device Manager, გააფართოვეთ ადამიანის ინტერფეისის მოწყობილობებიდა აირჩიეთ HID-თან თავსებადი სენსორული ეკრანი. აირჩიეთ მოქმედება > მოწყობილობის გამორთვა > დიახ. გაიმეორეთ სიის ნებისმიერი სხვა ადამიანის ინტერფეისის მოწყობილობაზე.
