როგორ დააკავშიროთ Chromebook მონიტორს
რა უნდა იცოდეთ:
- უმარტივესი მეთოდია HDMI კაბელის ან USB-C კაბელის გამოყენება ადაპტერით.
- ერთადერთი კარგი უკაბელო ვარიანტია Chromecast, თუმცა Chrome Remote Desktop ასევე მუშაობს.
- გამოყავით 5-დან 10 წუთი გარე მონიტორის დასაკავშირებლად და კონფიგურაციისთვის.
ეს სტატია განიხილავს Chromebook-ის გარე მონიტორთან დაკავშირების მრავალ ვარიანტს. არ არის იმდენი ვარიანტი, რამდენიც Windows ან Mac PC-ს, მაგრამ თქვენ შეგიძლიათ ისიამოვნოთ დამატებითი მონიტორით ზედმეტი ძალისხმევის გარეშე.
დაუკავშირეთ Chromebook გარე მონიტორს HDMI-ით
თუ გსურთ გარე მონიტორის დაკავშირება თქვენს Chromebook-თან რაც შეიძლება სწრაფად და მარტივად და არ გაწუხებთ სადენიანი გადაწყვეტა, HDMI კაბელი საუკეთესო გზაა.
-
თუ თქვენს Chromebook-ს აქვს HDMI პორტი (ყველას აქვს), მაშინ შეგიძლიათ გამოიყენოთ HDMI კაბელი ამ კავშირისთვის. HDMI პორტი ჩვეულებრივ არის USB პორტების გვერდით Chromebook-ის მხარეს. ეს არის 6 გვერდიანი პორტი ქვედა მხარეს დახრილი კუთხეებით.

ჩადეთ თქვენი HDMI კაბელის ერთი ბოლო ამ პორტში, ხოლო მეორე ბოლო რომელიმე HDMI პორტში გარე მონიტორის უკანა მხარეს.
-
ხშირად, Chromebook ავტომატურად ამოიცნობს დაკავშირებულ მონიტორს. თუ ეს ასე არ არის, აირჩიეთ Chromebook ამოცანების პანელის ქვედა მარჯვენა კუთხე და აირჩიეთ პარამეტრების ხატულა. პარამეტრების მენიუში აირჩიეთ მოწყობილობა მარცხენა მენიუდან გადადით ქვემოთ მოწყობილობა განყოფილება და აირჩიეთ აჩვენებს.

ჩვენების ეკრანზე, თქვენ უნდა ნახოთ ყველა დაკავშირებული ეკრანი, მათ შორის დაკავშირებული გარე. დაარეგულირეთ ისეთი პარამეტრები, როგორიცაა Resolution და გნებავთ იყოს გაფართოებული ან თქვენი ძირითადი ეკრანი.

-
თუ ამ ეკრანზე ვერ ხედავთ გარე დისპლეს ან პარამეტრების დარეგულირებით არ მუშაობს, შეიძლება დაგჭირდეთ HDMI კავშირის პრობლემების მოგვარება.
არ დაგავიწყდეთ, რომ გამოიყენოთ თქვენი ეკრანის მენიუს პარამეტრები, რათა აირჩიოთ სწორი HDMI პორტი მონიტორის უკანა მხარეს, რომელსაც დაუკავშირეთ თქვენი Chromebook.
შეაერთეთ Chromebook გარე მონიტორთან USB-C-ით
კიდევ ერთი სადენიანი გადაწყვეტა, რომელიც ხელმისაწვდომია Chromebook-ის მონიტორთან დასაკავშირებლად, არის USB-C პორტის მეშვეობით, რომელიც ხელმისაწვდომია Chromebook-ების უმეტესობას.
-
USB-C პორტი არის ძალიან პატარა, ნაწილობრივ მართკუთხა და ოვალური პორტი, ჩვეულებრივ Chromebook-ის მხარეს უკანა მხარეს. თქვენ შეგიძლიათ გამოიყენოთ ეს პორტი გარე მონიტორთან დასაკავშირებლად, მაგრამ დაგჭირდებათ:
- USB-C კაბელი
- USB-C to HDMI ადაპტერი
- HDMI კაბელი

შეაერთეთ USB-C პორტი ადაპტერთან. შემდეგ დააკავშირეთ HDMI კაბელი ადაპტერიდან მონიტორთან. მიჰყევით იმავე პროცედურას ზემოთ მოცემულ განყოფილებაში, რათა დააკონფიგურიროთ ეკრანი მას შემდეგ რაც დააკავშირებთ მას.
შეაერთეთ გარე მონიტორი Chromecast-ის საშუალებით
თუ გსურთ უკაბელო გადაწყვეტა, შეგიძლიათ დააკავშიროთ ა Chromecast მოწყობილობა თქვენს გარე მონიტორზე და შემდეგ გადაიტანეთ თქვენი Chromebook-ით.
-
დარწმუნდით, რომ თქვენი Chromecast მოწყობილობა დაკავშირებულია თქვენს მონიტორთან და ჩართულია. თქვენს Chromebook-ზე აირჩიეთ Chromebook ამოცანების პანელის ქვედა მარჯვენა კუთხე და აირჩიეთ პარამეტრების ხატულა. აირჩიეთ როლებში ქსელში არსებული ყველა მოწყობილობის სანახავად, რომლითაც შეგიძლიათ თქვენი Chromebook ეკრანის ტრანსლირება.

-
აირჩიეთ Chromecast მოწყობილობა ამ სიიდან, რომელიც დაკავშირებულია გარე მონიტორთან.
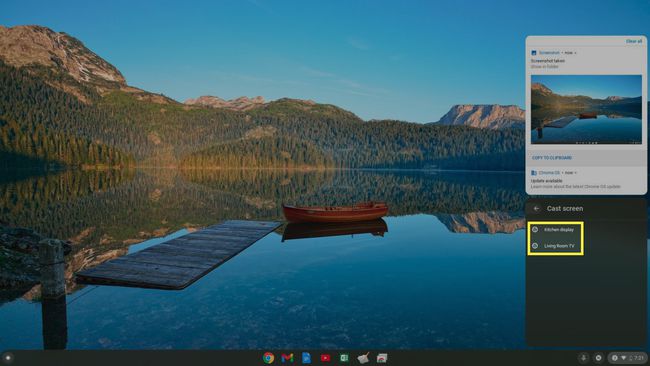
-
მას შემდეგ რაც აირჩევთ, დაინახავთ თქვენი Chromecast დესკტოპის გამოსახულებას გარე მონიტორზე. ახლა თქვენ შეგიძლიათ გამოიყენოთ უფრო დიდი გარე მონიტორი თქვენს ეკრანად.
ეს უკაბელო ოფცია საშუალებას გაძლევთ დააკავშიროთ თქვენი Chromecast გარე მონიტორთან, მაგრამ ის მხოლოდ დუბლიკატის საშუალებას იძლევა და არა გაფართოებული. და იმის გამო, რომ ის მუშაობს WiFi ქსელზე, შეიძლება იყოს მცირე შეფერხება თქვენს მაუსის მოძრაობასა და ეკრანზე მაუსის მაჩვენებლის ჩვენებას შორის.
შეაერთეთ გარე მონიტორი Chrome Remote Desktop-თან
კიდევ ერთი უკაბელო გადაწყვეტა გარე მონიტორის Chromebook-ით გამოსაყენებლად არის ბრაუზერზე დაფუძნებული გამოყენება Chrome დისტანციური სამუშაო მაგიდა აპლიკაცია.

შეგიძლიათ დაუკავშირდეთ Chrome Remote Desktop-ს ლეპტოპით, რომელიც დაკავშირებულია ერთ ან მეტ მონიტორთან. დაკავშირების შემდეგ, შეგიძლიათ მოითხოვოთ კოდი და შემდეგ გამოიყენოთ ეს კოდი თქვენს Chromebook-ზე კომპიუტერთან დასაკავშირებლად და ამ გარე მონიტორების გამოსაყენებლად.
ეს გამოსავალი საშუალებას გაძლევთ გამოიყენოთ გარე მონიტორი, მაგრამ ის იყენებს მონიტორთან დაკავშირებულ მეორად ლეპტოპს. თქვენ მართავთ კომპიუტერს თქვენი Chromebook-ის გარდა. ეს კარგი უკანასკნელი საშუალებაა, თუ ვერ უკავშირდებით HDMI-ს ან USB-C-ს და არ გაქვთ Chromecast მოწყობილობა.
