როგორ ჩართოთ/გამორთოთ მთხრობელი Windows 11-ში
რა უნდა იცოდეთ
- მთხრობელის ჩართვის ან გამორთვისთვის: დააჭირეთ Windows გასაღები + Ctrl + შედი.
- ასევე შეგიძლიათ გამორთოთ მთხრობელი მარჯვენა ღილაკით Მთხრობელი წელს სისტემის უჯრა და შერჩევა გამორთეთ მთხრობელი.
- მთხრობელის პარამეტრებზე წვდომისთვის: გადადით პარამეტრები > ხელმისაწვდომობა > Მთხრობელი.
ეს სტატია განმარტავს, თუ როგორ გამოიყენოთ მთხრობელი Windows 11, მათ შორის, როგორ ჩართოთ და გამორთოთ ეს ფუნქცია.
როგორ გამორთოთ მთხრობელი Windows 11-ში
მთხრობელის გამორთვა შესაძლებელია Windows 11-ზე a კლავიატურის მალსახმობი და ასევე პარამეტრების აპლიკაციის საშუალებით. კლავიატურის მალსახმობი ყველაზე სწრაფი ვარიანტია, მაგრამ მნიშვნელოვანია მისი გამოყენება მხოლოდ ერთხელ, რადგან იგივე კლავიშთა კომბინაცია ასევე აბრუნებს მთხრობელს, თუ ამას კვლავ გააკეთებთ.
Windows 11-ში მთხრობელის სწრაფად გამორთვისთვის დააჭირეთ Windows გასაღები + Ctrl + შედი. როდესაც გესმით, „მთხრობელი გამორთულია“, შეგიძლიათ გაათავისუფლოთ კლავიშები. მთხრობელი გათიშული დარჩება, სანამ არ ჩართავთ მას ხელახლა.
თუ ეს არ მუშაობს, შეგიძლიათ ასევე გამორთოთ მთხრობელი პარამეტრების აპის მეშვეობით:
-
გახსენით პარამეტრებიდა დააწკაპუნეთ ხელმისაწვდომობა.

-
დააწკაპუნეთ Მთხრობელი.

-
დააწკაპუნეთ Მთხრობელი გადართვა გამორთეთ.
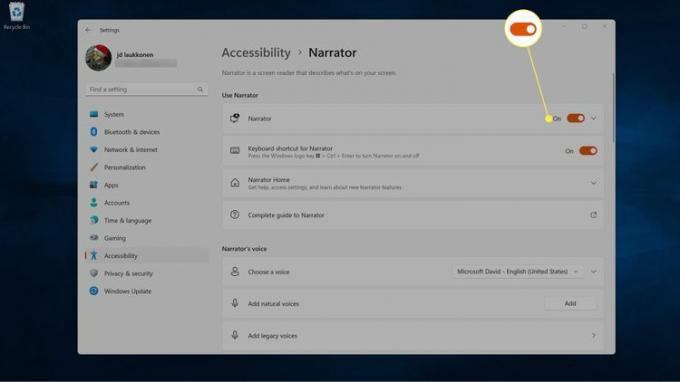
-
სურვილისამებრ: დააწკაპუნეთ კლავიატურის მალსახმობი მთხრობელისთვის გადართეთ მის გამორთვაზე, თუ გსურთ მომავალში თავიდან აიცილოთ ამ ფუნქციის შემთხვევით ჩართვა.
თუ თქვენ იყენებთ ამ ფუნქციას ზოგჯერ, დატოვეთ ეს გადართვა.
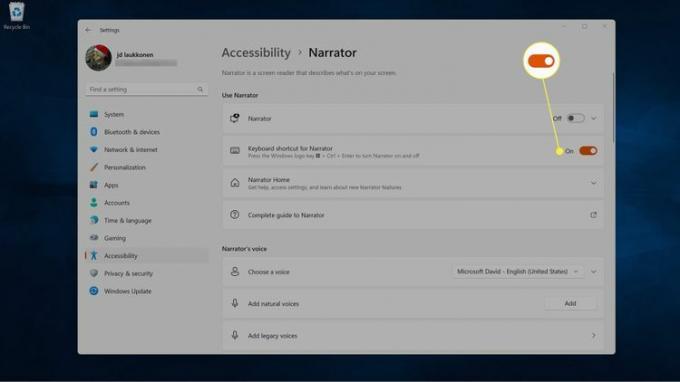
როგორ დავხუროთ მთხრობელი Windows 11-ში
როდესაც მთხრობელი აქტიურია Windows 11-ზე, თქვენ უნდა ნახოთ მთხრობელის ფანჯარა თქვენს ეკრანზე ან მთხრობელის ხატულა სისტემის უჯრაში. მთხრობელის ფანჯრის დახურვა ასევე ხურავს Narrator-ს, რის გამოც თქვენ ყოველთვის იპოვით მის ხატულას სისტემის უჯრაში, როდესაც ეს ფუნქცია აქტიურია.
ეს ნიშნავს, რომ თქვენ ასევე შეგიძლიათ გამორთოთ მთხრობელი მთხრობელის ფანჯრის დახურვით, თუ ის ღიაა თქვენს ეკრანზე, ან აირჩიეთ მისი გამორთვის ვარიანტი სისტემის უჯრაში არსებული ხატიდან.
თუ თქვენ გაქვთ ბევრი ელემენტი თქვენს სისტემურ უჯრაში, შეიძლება ვერ დაინახოთ მთხრობელი, მიუხედავად იმისა, რომ ის იქ არის. ამ შემთხვევაში, თქვენ შეგიძლიათ აირჩიოთ აჩვენეთ ან დამალეთ კონკრეტული სისტემის უჯრის ხატები.
აი, როგორ დახუროთ მთხრობელი სისტემის უჯრიდან:
-
დააწკაპუნეთ მარჯვენა ღილაკით Მთხრობელი სისტემის უჯრაში.

დააწკაპუნეთ ^ (აჩვენეთ ფარული ხატები) თუ ვერ ხედავთ მთხრობელის ხატულას.
-
დააწკაპუნეთ გამორთეთ მთხრობელი.
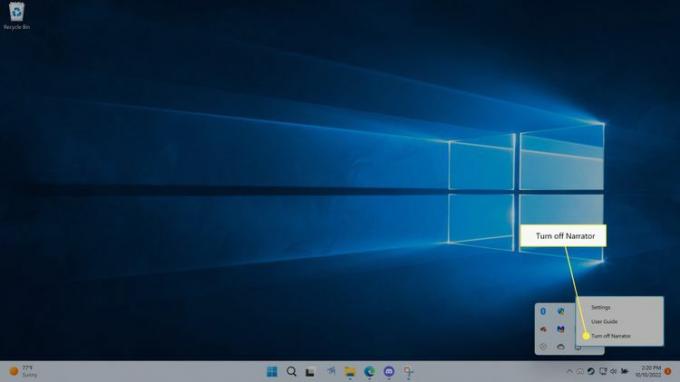
მთხრობელი დაიხურება.
როგორ ჩართოთ მთხრობელი Windows 11-ში
თქვენ შეგიძლიათ სწრაფად გაააქტიუროთ მთხრობელი ღილაკზე დაჭერით Windows გასაღები + Ctrl + შედი. ეს არის იგივე კლავიშთა კომბინაცია, რომელიც გამოიყენება მთხრობელის გამორთვისთვის, მაგრამ მისი გამოყენებით მთხრობელის ჩართვისას ასევე იხსნება მთხრობელის ფანჯარა. ეს ნიშნავს, რომ თუ ამ კლავიატურის მალსახმობს იყენებთ მთხრობელის ჩასართავად, თქვენ ასევე უნდა შეამციროთ მთხრობელის ფანჯარა, სანამ დაუბრუნდებით იმას, რასაც ადრე აკეთებდით. მთხრობელის ფანჯრის დახურვა ასევე გამორთავს მთხრობელს, ასე რომ თქვენ უნდა შეამციროთ იგი.
აი, როგორ ჩართოთ მთხრობელი Windows 11-ში:
დაჭერა Windows გასაღები + Ctrl + შედი.
-
მთხრობელი ჩაირთვება და დაინახავთ მთხრობელის მთავარ ეკრანს.
სურვილისამებრ: გააუქმეთ არჩევა მთხრობელის მთავარი ჩვენება თუ არ გსურთ ამ ეკრანის ნახვა ყოველ ჯერზე, როდესაც ხსნით მთხრობელს.
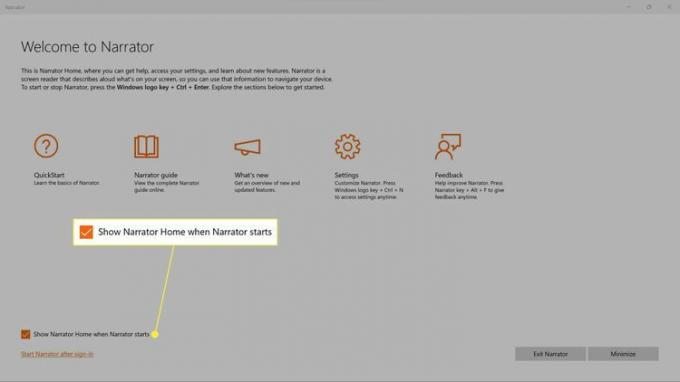
-
დააწკაპუნეთ მინიმიზაცია.

მთხრობელი ახლა ჩართულია და დაიწყებს თქვენი ეკრანის კითხვას, ასე რომ თქვენ შეგიძლიათ დაუბრუნდეთ იმას, რასაც ადრე აკეთებდით.
როგორ ჩართოთ მთხრობელი Windows 11 პარამეტრების მეშვეობით
თქვენ ასევე შეგიძლიათ ჩართოთ მთხრობელი პარამეტრების აპის მეშვეობით, რომელიც გთავაზობთ დამატებით ვარიანტებს.
აი, როგორ ჩართოთ მთხრობელი Windows 11 პარამეტრების მეშვეობით:
-
გახსენით პარამეტრები და დააწკაპუნეთ ხელმისაწვდომობა.

-
დააწკაპუნეთ Მთხრობელი.

-
დააწკაპუნეთ Მთხრობელი გადართვა ჩართოთ.

-
დააწკაპუნეთ სადმე Მთხრობელიფილა განყოფილებაში გამოიყენეთ მთხრობელი მის გასაშლელად.

-
დააწკაპუნეთ დაიწყეთ მთხრობელი შესვლამდე თუ გსურთ, რომ მთხრობელმა წაიკითხოს შესვლის ეკრანი ყოველ ჯერზე თქვენი კომპიუტერის ჩართვისას.
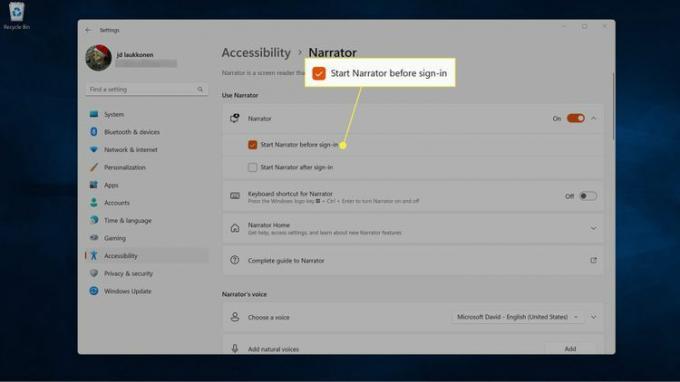
თუ თქვენს კომპიუტერს რამდენიმე ადამიანი იყენებს, ყველას მოისმენს მთხრობელი შესვლის ეკრანზე, მაშინაც კი, თუ მათ არ აქვთ ჩართული მთხრობელი საკუთარ პარამეტრებში.
-
დააწკაპუნეთ შესვლის შემდეგ დაიწყეთ მთხრობელი თუ გსურთ, რომ მთხრობელმა დაიწყო ეკრანის კითხვა თქვენს ანგარიშში შესვლის შემდეგ.
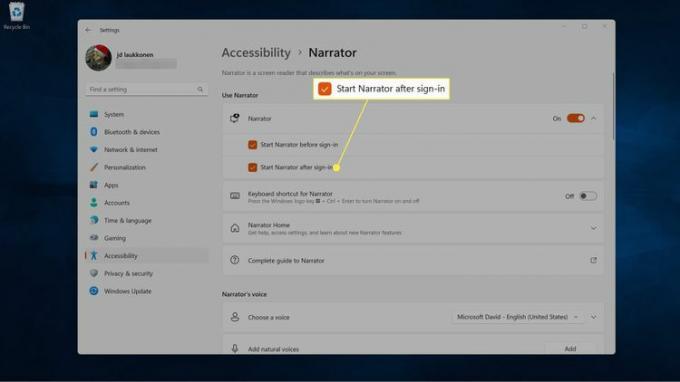
თქვენ მოგიწევთ Windows-ში შესვლა Narrator-ის დახმარების გარეშე, თუ აირჩევთ ამ ვარიანტს წინას არჩევის გარეშე.
-
ახლა შეგიძლიათ დააწკაპუნოთ X ფანჯრის ზედა მარჯვენა კუთხეში დახურეთ მთხრობელის პარამეტრები.
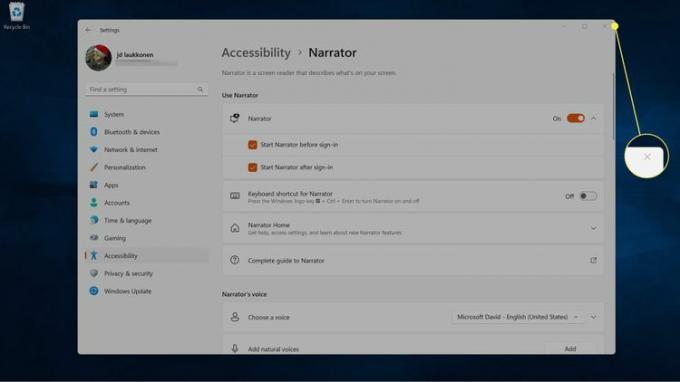
რა არის ნარატორი Windows 11-ში?
მთხრობელი არის ხელმისაწვდომობის ფუნქცია, რომელიც შექმნილია ბრმა და მხედველობის დაქვეითებული მომხმარებლების დასახმარებლად. ეს ეკრანის წამკითხველი ჩაშენებულია Windows-ში, ასე რომ თქვენ არ გჭირდებათ რაიმეს ჩამოტვირთვა ან ინსტალაცია მის გამოსაყენებლად. ის ნაგულისხმევად გამორთულია, მაგრამ მისი ჩართვა ნებისმიერ დროს შეგიძლიათ ღილაკზე დაჭერით Windows გასაღები + Ctrl + შედი.
მთხრობელი არის მრავალფუნქციური ეკრანის წამკითხველი, რომელიც სცილდება მხოლოდ ტექსტური დოკუმენტების კითხვას. ამ აპს შეუძლია წაიკითხოს ყველაფერი თქვენს ეკრანზე და ის კითხულობს თქვენს მიერ არჩეულ ნებისმიერ ელემენტს. ამ გზით, ის ეხმარება უსინათლო და მხედველობის დაქვეითებულ მომხმარებლებს ნავიგაციაში Windows-ში, შეცვალონ Windows-ის პარამეტრები და გახსნან და დახურონ აპები.
მაგალითად, თუ მომხმარებელმა აირჩია მინიმიზაციის ფანჯრის ღილაკი, მთხრობელი წაიკითხავს ღილაკის ტექსტს და მომხმარებელს შეუძლია დააჭიროს enter კლავიშს ამ ფუნქციის შესასრულებლად.
როდესაც აპი ღიაა, მთხრობელი ასევე კითხულობს მენიუს ოფციებს და სხვა კონტროლს აპში. ის ასევე სასარგებლოა როგორც ჩვეულებრივი ტექსტის გადაცემის აპლიკაცია, რადგან ის წაიკითხავს სხვადასხვა დოკუმენტებს, ვებსაიტებს და ეკრანზე გამოსახულ სხვა ინფორმაციას.
FAQ
-
შემიძლია შევცვალო მთხრობელის ხმა Windows 11-ში?
დიახ. Windows-ის მთხრობელის ხმის შესაცვლელად გადადით პარამეტრები > ხელმისაწვდომობა > Მთხრობელი და აირჩიეთ ხმა ჩამოსაშლელი მენიუ ხმის ასარჩევად. აირჩიეთ დაამატეთ ხმები მეტი ვარიანტებისთვის.
-
არის ხმოვანი ასისტენტი Windows 11-ისთვის?
დიახ. Შენ შეგიძლია გამოიყენეთ Cortana Windows 11-ში, მაგრამ ის ნაგულისხმევად არ არის აქტიური. გახსენით Cortana აპი და შედით სისტემაში, რათა დაიწყოთ ხმოვანი ასისტენტის გამოყენება.
-
როგორ გამოვიყენო ხმოვანი აკრეფა Windows 11-ში?
Windows 11-ში ხმოვანი აკრეფის გამოსაყენებლად დააჭირეთ ღილაკს Windows გასაღები+ჰ. ალტერნატიულად გამოიყენეთ ა ხმის აკრეფის აპლიკაცია როგორიცაა Google Voice Typing.
