როგორ გამოვიყენოთ სწრაფი პარამეტრები Windows 11-ში
რა უნდა იცოდეთ
- WIN + ა სწრაფი პარამეტრების გახსნის ყველაზე სწრაფი გზაა.
- აირჩიეთ ღილაკი მენიუდან, რომ ჩართოთ/გამორთოთ ეს ფუნქცია. ისრები გთავაზობთ დამატებით ვარიანტებს.
- აირჩიეთ ფანქრის ხატულა, რომ შეცვალოთ ელემენტის პოზიცია ან ხილვადობა პანელში.
ეს სტატია განმარტავს, თუ როგორ უნდა გახსნათ Windows 11-ის სწრაფი პარამეტრები, რისთვის არის ყველა ხელმისაწვდომი ვარიანტი, როგორ შეცვალოთ ის, რასაც ხედავთ მენიუში და რა გზებით არის ის სასარგებლო და შეზღუდული.
როგორ გამოვიყენოთ სწრაფი პარამეტრების მენიუ Windows 11-ში
ჩვენ განვიხილავთ ყველაფერს, რისი გაკეთებაც შეუძლია სწრაფი პარამეტრების მენიუს ამ გვერდის ქვემოთ, მაგრამ დავიწყოთ იმით, თუ როგორ გავხსნათ იგი და გამოვიყენოთ მარტივი რაღაცისთვის, როგორიცაა Bluetooth-ის ჩართვა და გამორთვა.
კონკრეტული ნაბიჯები შეიძლება განსხვავდებოდეს ოპერაციული სისტემის ვერსიის მიხედვით, რომელსაც თქვენ აწარმოებთ, მაგრამ ძირითადი პროცესი იგივე იქნება.
-
გახსენით სწრაფი პარამეტრები, ამოცანების პანელზე საათის გვერდით ქსელის, ხმის ან ბატარეის ხატის არჩევით. თქვენ ასევე შეგიძლიათ გამოიყენოთ
Windows გასაღები + ა მალსახმობი, ან თუ სენსორულ ეკრანზე ხართ, გადაფურცლეთ ზემოთ ეკრანის ქვედა მარჯვენა ქვედა მხრიდან.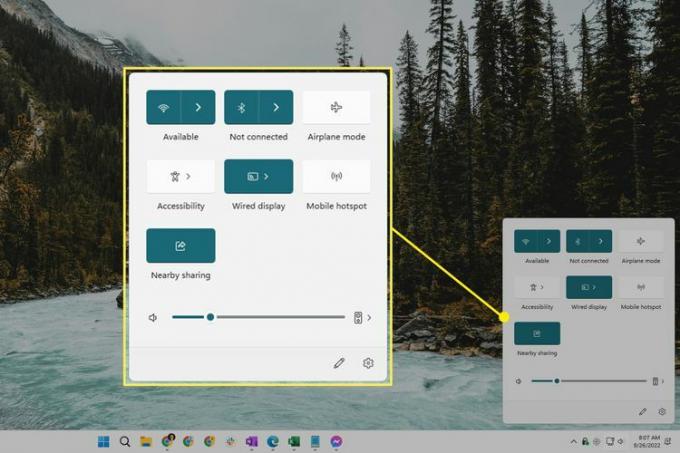
-
აირჩიეთ Bluetooth ხატულა მის ჩასართავად (ფერადი) ან გამორთვის (თეთრი).
The Არ არის დაკავშირებული შეტყობინება ჩანს გადამრთველის პირდაპირ ქვემოთ, როდესაც Bluetooth ჩართულია, მაგრამ ის აქტიურად არ არის დაკავშირებული მოწყობილობასთან. ეს შეიცვლება მოწყობილობის სახელით, როდესაც ის თქვენს კომპიუტერთან არის დაკავშირებული.
ეს გადართვა ნაგულისხმევად უნდა იყოს ხილული. თუ ვერ ხედავთ, იხილეთ ქვემოთ მოცემული ინსტრუქციები.
-
აირჩიეთ ისარი გადართვის გვერდით, რათა ნახოთ ხელმისაწვდომი Bluetooth მოწყობილობები. აქ ასევე შეგიძლიათ ნახოთ თქვენს მოწყობილობებზე დარჩენილი ბატარეის ხანგრძლივობა.
ყველა გადამრთველს არ აქვს ისარი, რადგან ზოგიერთი მათგანი უბრალოდ ჩართვა/გამორთვის ჩამრთველებია.
-
აირჩიეთ მოწყობილობა სიიდან მასთან დასაკავშირებლად. თქვენ მიერ უკვე დაწყვილებული მოწყობილობები გამოყოფილია მათგან, რომლებიც ჯერ არ არის დაწყვილებული.
ან, თუ ამჟამად დაკავშირებული ხართ, აირჩიეთ ის საპოვნელად გათიშვა ღილაკი ამ მოწყობილობის გამოყენების შეწყვეტისთვის (მოგვიანებით არ დაგჭირდებათ მოწყობილობის შეკეთება; ეს უბრალოდ წყვეტს კავშირს ახლავე).
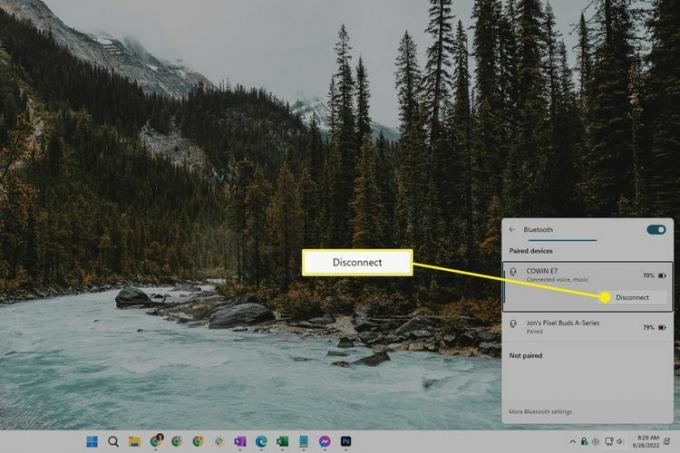
ეს პანელი არის Windows 11-ში ხელმისაწვდომი სხვა Bluetooth პარამეტრების სწრაფი წვდომის ერთ-ერთი გზა. გამოიყენეთ მეტი Bluetooth პარამეტრები ბმული ბოლოში მეტის გასაკეთებლად, როგორიცაა პრინტერების და სხვა მოწყობილობების ნახვა.
სწრაფი პარამეტრების დახურვისთვის აირჩიეთ ნებისმიერი ადგილი პანელის გარეთ ან გამოიყენეთ WIN+A მალსახმობი.
ყველაფერი, რაც შეგიძლიათ გააკეთოთ სწრაფი პარამეტრებით
ამ მენიუში რამდენიმე პარამეტრის მალსახმობია ხელმისაწვდომი. რამდენიმე ხელმისაწვდომია მხოლოდ იმ შემთხვევაში, თუ თქვენი მოწყობილობა მუშაობს ბატარეაზე.
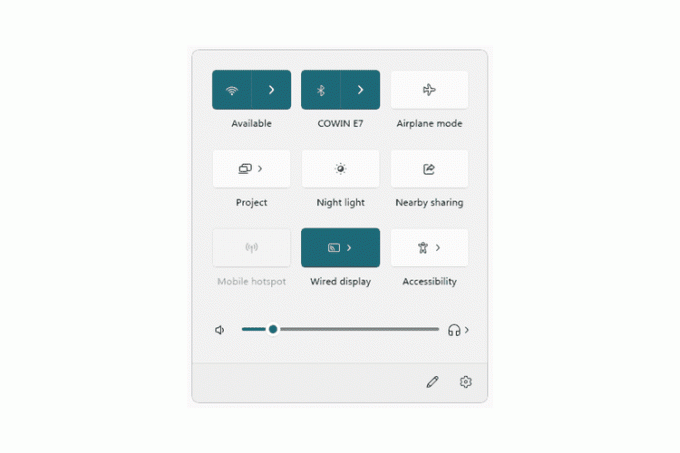
ეს არის ძირითადი გადართვები:
- Ვაი - ფაი — აირჩიეთ ქსელი დასაკავშირებლად, ან ჩართეთ ან გამორთეთ Wi-Fi
- ბლუთუზი — აირჩიეთ მოწყობილობა დასაკავშირებლად, ან ჩართეთ ან გამორთეთ Bluetooth
- Თვითმფრინავის რეჟიმში - გადართვა Თვითმფრინავის რეჟიმში ჩართვა ან გამორთვა
- ხელმისაწვდომობა - წვდომა ლუპაზე, ფერთა ფილტრებზე, მთხრობელზე, მონო აუდიოზე, ცოცხალ წარწერებსა და წებოვან კლავიშებზე
- როლებში — აჩვენეთ თქვენი ეკრანი სხვა ეკრანზე
- მობილური ცხელი წერტილი — გააზიარეთ თქვენი ინტერნეტ კავშირი ახლომდებარე მოწყობილობებთან
- ახლომახლო გაზიარება — გააზიარეთ ფაილები და ვებსაიტების ბმულები Bluetooth-ით ან Wi-Fi-ით
- Ღამის სინათლე — როდესაც ჩართულია, ის აჩვენებს თბილ ფერებს ღამით, რაც უფრო ადვილია თქვენს თვალში
- პროექტი — გადაწყვიტეთ, როგორ გამოიყენოთ დამატებითი დისპლეები, როგორიცაა დუბლიკატი ან გაფართოება ძირითადი ეკრანიდან
-
ბრუნვის საკეტი — დაუშვით ან თავიდან აიცილეთ ეკრანის ბრუნვა მოწყობილობასთან ერთად (მხოლოდ ლეპტოპები)
ასევე არის ხმის კონტროლი და სხვა ლეპტოპებისთვის:
- ხმის ხატულა -ხმის ჩაქრობა
- მოცულობის სლაიდერი - დაარეგულირეთ ხმა
- გამომავალი მოწყობილობის ხატულა — გადაერთეთ სხვა გამომავალ მოწყობილობაზე (მაგ., ყურსასმენები დინამიკების წინააღმდეგ)
- სიკაშკაშის სლაიდერი - დაარეგულირეთ ეკრანის სიკაშკაშე (მხოლოდ ლეპტოპები)
- ბატარეის ხანგრძლივობა - გახსენით კვების და ბატარეის პარამეტრები (მხოლოდ ლეპტოპები)
და ბოლოს, მენიუს ბოლოში არის ორი ვარიანტი:
- ფანქრის ხატი - ააქტიურებს რედაქტირების რეჟიმს (ეს მოცემულია ქვემოთ)
- პარამეტრების ხატულა — ხსნის პარამეტრებს ბევრი სხვა ვარიანტისთვის
თქვენ ასევე შეგიძლიათ დააწკაპუნოთ მარჯვენა ღილაკით ან ხანგრძლივად დააჭიროთ ნებისმიერ გადამრთველს, რომ იპოვოთ გადადით პარამეტრებში. ეს ხსნის კონკრეტულ ფანჯარას პარამეტრების აპში, რომელიც ეხება ამ ფუნქციას. ამის გაკეთება, მაგალითად, ღამის განათებისთვის, თქვენ პირდაპირ გადახვალთ პარამეტრები > სისტემა > ჩვენება, საიდანაც შეგიძლიათ დაარეგულიროთ ფუნქციის სიძლიერე და განრიგი.
მალსახმობები მუშაობს ზოგიერთ ამ საკითხზე. Მაგალითად, WIN+K მსახიობისთვის, WIN+P პროექტისთვის და WIN+i პარამეტრებისთვის.
როგორ შეცვალოთ სწრაფი პარამეტრების პანელი
შეგიძლიათ დამალოთ გადამრთველები, რომელთა ნახვაც არ გსურთ, დაამატეთ ახალი კეთება გსურთ პანელის ნახვა და რეორგანიზაცია თქვენი სურვილის მიხედვით.
სწრაფი პარამეტრების გახსნით, აირჩიეთ ფანქრის ხატი ბოლოში. ან, დააწკაპუნეთ მენიუში ნებისმიერ ადგილას და აირჩიეთ სწრაფი პარამეტრების რედაქტირება.
-
აირჩიეთ ქინძისთავი ნებისმიერი გადამრთველის გვერდით მყისიერად დასამალად. ან აირჩიეთ დამატება რომ ნახოთ კიდევ რა არის ხელმისაწვდომი სწრაფ პარამეტრებში.
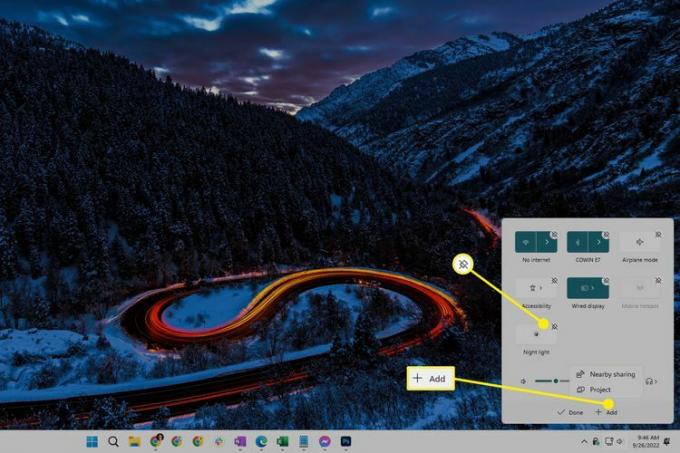
იმისათვის, რომ შეცვალოთ, თუ როგორ გამოჩნდება ყველაფერი მენიუში, აირჩიეთ და გადაათრიეთ ერთ-ერთი გადამრთველი. თუ თქვენ გსურთ გქონდეთ თვითმფრინავის რეჟიმის ვარიანტი ბოლოში, უბრალოდ გადაიტანეთ იგი ქვემოთ და შემდეგ გაუშვით.
აირჩიეთ შესრულებულია როდესაც დაასრულებთ შენახვას და გამოსვლას.
სწრაფი პარამეტრების უპირატესობები და შეზღუდვები
სახელწოდება "სწრაფი პარამეტრები" საკმაოდ დიდ სარგებელს იძლევა: ეს არის სწრაფი ყველაზე მნიშვნელოვან სისტემაზე წვდომის გზა პარამეტრები. ალტერნატივა იქნება პარამეტრების აპის გახსნა და მის მენიუში გასეირნება უბრალოდ რაღაც მარტივი, როგორიცაა Wi-Fi ქსელთან დაკავშირება.
ის ფაქტი, რომ ამ მენიუზე წვდომა შესაძლებელია კლავიატურის მალსახმობებით, ასევე ნიშნავს, რომ მისი გამოყენება მარტივია. WIN+A ხსნის პანელს, ისრიანი ღილაკები საშუალებას გაძლევთ გადახვიდეთ კონკრეტულ გადართვაზე და სივრცეში ბარი ააქტიურებს თქვენს მიერ არჩეულ ყველაფერს. ამის გაკეთება ნიშნავს, რომ თქვენ შეგიძლიათ მარტივად ჩართოთ Bluetooth, ჩართოთ ღამის განათება და ა.
სწრაფი პარამეტრები მხოლოდ მალსახმობების მენიუა. ყველაფერი, რისი გაკეთებაც შეგიძლიათ მასში, ასევე შეგიძლიათ გააკეთოთ სხვაგან Windows-ში. Შენ შეგიძლია ჩართეთ Bluetooth და დაუკავშირდით ქსელს Windows 11-ში მაგალითად, პარამეტრების მეშვეობით. იგივე ეხება ზემოთ ჩამოთვლილ ყველა სხვა გადამრთველს; ყველა მათგანი ხელმისაწვდომია პარამეტრებში.
ეს ასევე ნიშნავს, რომ ეს მენიუ ძალიან შეზღუდულია. რაც შეეხება იმას, რისი გაკეთებაც შეგიძლიათ Windows-ში, ეს პანელი მხოლოდ ხედვას იძლევა. გახსენით პარამეტრების აპი სხვა ამოცანების შესასრულებლად, მაგ ოპერაციული სისტემის განახლება, პრინტერის დამატებადა ა.შ.
FAQ
-
როგორ შევცვალო ჩემი სწრაფი წვდომის პარამეტრები Windows 10-ში?
სწრაფი წვდომისთვის რაიმეს დასამატებლად, იპოვეთ ფაილი ან საქაღალდე File Explorer-ში და დააწკაპუნეთ მასზე მარჯვენა ღილაკით, შემდეგ აირჩიეთ ჩამაგრება სწრაფ წვდომაზე ჩამოსაშლელი მენიუდან. რაღაცის წასაშლელად, დააწკაპუნეთ მასზე მარჯვენა ღილაკით და აირჩიეთ წაშლა სწრაფი წვდომიდან. თუ გსურთ დაარეგულიროთ ნახვის პარამეტრები ისე, რომ გამოჩნდეს მხოლოდ ჩამაგრებული ელემენტები, აირჩიეთ ხედი > Პარამეტრები > კონფიდენციალურობა და გამორთეთ ოფციები ახლახან გამოყენებული ფაილებისა და ახლახან ნანახი საქაღალდეებისთვის.
-
როგორ შევცვალო ჩემი სწრაფი ბეჭდვის პარამეტრები Windows 10-ში?
გახსენით მომხმარებლის პრეფერენციები, შემდეგ აირჩიეთ ბეჭდვა. იქიდან, დააყენეთ თქვენი სწრაფი ბეჭდვის პარამეტრები, რათა შეესაბამებოდეს თქვენს პრეფერენციებს და აირჩიეთ კარგი როდესაც დასრულდა.
