როგორ აღვადგინოთ ყველა აუდიო პარამეტრი Windows 11-ში
რა უნდა იცოდეთ
- ხმის დონის გადატვირთვა: პარამეტრები > სისტემა > ხმა > მოცულობის მიქსერი > გადატვირთვა.
- აუდიო დრაივერის გადატვირთვა: დააბრუნეთ, განაახლეთ ან წაშალეთ დრაივერი.
- აუდიო სერვისების გადატვირთვა: გახსენით სერვისები, დააწკაპუნეთ მარჯვენა ღილაკით Windows Audio Endpoint Builder, მაშინ Რესტარტი > დიახ.
ეს სტატია აღწერს Windows 11-ში თქვენი აუდიო მოწყობილობების გადატვირთვის სხვადასხვა ვარიანტს. ამის გაკეთება შეგიძლიათ, თუ თქვენი აუდიო არ მუშაობს კარგად, თუ თქვენ ცდილობთ, რომ თქვენი მოწყობილობებიდან მაქსიმალურად შემცირდეს საუკეთესო შესრულება, ან თუ გსურთ შეწყვიტოთ მორგებული პარამეტრების გამოყენება.
როგორ აღვადგინოთ ხმა ყველა თქვენი მოწყობილობისთვის Windows 11-ში
მიჰყევით ამ ნაბიჯებს თქვენი ყველა აპის ხმის ერთჯერადად გადასაყენებლად. ეს დააყენებს ხმას 100%-მდე ნებისმიერი აპისთვის, რომელიც ჩამოთვლილია პარამეტრების აპში.
-
დააწკაპუნეთ მაუსის მარჯვენა ღილაკით ხმის ხატულაზე ამოცანების პანელზე (ის საათთან ახლოსაა) და აირჩიეთ ხმის პარამეტრები.
ამის გაკეთების სხვა გზები მოიცავს დაწკაპუნებას პარამეტრები > სისტემა > ხმა, ან შესრულება ms-პარამეტრები: ხმა გაუშვით ბრძანება.
-
აირჩიეთ მოცულობის მიქსერი დან Მოწინავე განყოფილება.

-
ეკრანის ბოლოში აირჩიეთ გადატვირთვა.
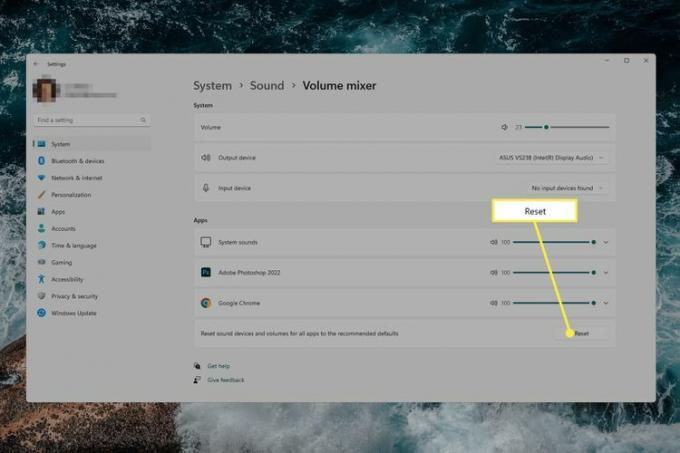
როგორ აღვადგინოთ აუდიო დრაივერი Windows 11-ში
აუდიო დრაივერთან გამკლავების რამდენიმე გზა არსებობს, თქვენი კონკრეტული სიტუაციიდან გამომდინარე:
- დააბრუნეთ აუდიო დრაივერი თუ თქვენ ახლახან დააინსტალირეთ განახლება, მაგრამ ამან გამოიწვია აუდიოს მუშაობის შეწყვეტა ან გაუარესება.
- განაახლეთ აუდიო დრაივერი თუ ხმები საერთოდ არ მუშაობს ან თუ დაიწყეთ ახალი ხმის მოწყობილობის გამოყენება კომპიუტერთან.
- წაშალეთ აუდიო დრაივერი, თუ ხმის პრობლემა გაქვთ, მაგრამ ახლახან არ განაახლეთ თქვენი ხმის მოწყობილობა ან არ დააინსტალირეთ დრაივერის განახლება. ეს უბრუნდება Windows-ის მიერ მოწოდებულ ძირითად დრაივერს.
აი, როგორ წაშალოთ აუდიო დრაივერი Windows 11-ში:
გახსენით მოწყობილობის მენეჯერი და გააფართოვეთ ხმის, ვიდეო და თამაშის კონტროლერები კატეგორია.
ორჯერ დააწკაპუნეთ ან ორჯერ შეეხეთ მოწყობილობას, რომელსაც აქვს პრობლემა.
-
Დან მძღოლი ჩანართი, აირჩიეთ მოწყობილობის დეინსტალაცია, და მერე დეინსტალაცია დადასტურების ყუთიდან.

-
გადატვირთეთ კომპიუტერი.
თუ ხელახლა შესვლის შემდეგ პრობლემა გაუარესდა ან არ მოგვარდა, დაბრუნდით Device Manager-ში და გადადით მოქმედება > სკანირება ტექნიკის ცვლილებებისთვის.
როგორ აღვადგინოთ აუდიო სერვისები Windows 11-ში
არსებობს რამდენიმე სერვისი, რომელსაც Windows იყენებს ხმის მოსაგვარებლად. შეგიძლიათ გადატვირთოთ ეს სერვისები, თუ ხმის ხარისხის არანორმალური პრობლემები გაქვთ.
მოძებნეთ Windows-ისთვის სერვისებიან გამოიყენეთ Run ბრძანება სერვისები.msc.
იპოვნეთ Windows Audio Endpoint Builder სიიდან, დააწკაპუნეთ მასზე მარჯვენა ღილაკით და აირჩიეთ Რესტარტი.
-
აირჩიეთ დიახ მოთხოვნაზე ასევე გადატვირთეთ Windows აუდიო სერვისი.

როგორ მართოთ ხმის პარამეტრები Windows 11-ში
როგორც ზემოაღნიშნული ინსტრუქციები აჩვენებს, Windows 11 ხმის ყველა პარამეტრი ხელმისაწვდომია პარამეტრების აპის საშუალებით. თქვენ შეგიძლიათ მიიღოთ იქ რამდენიმე გზით:
- Ძებნა პარამეტრები დავალების პანელიდან.
- დაჭერა WIN+i.
- დააწკაპუნეთ მაუსის მარჯვენა ღილაკით დაწყებაზე და აირჩიეთ პარამეტრები.
როდესაც პარამეტრებში მოხვდებით, აირჩიეთ ხმა გამომავალი მოწყობილობების, შეყვანის მოწყობილობებთან, პრობლემების მოგვარების ხელსაწყოებთან, ხმის მიქსერთან და სხვასთან დაკავშირებული პარამეტრებისთვის. ხმის პარამეტრებში პირდაპირ გადახტომის კიდევ ერთი გზაა დააწკაპუნოთ ხმის ხატულაზე დავალების პანელზე და აირჩიეთ ხმის პარამეტრები. იმავე მენიუდან არის გახსენით მოცულობის მიქსერი, რომელიც სწორედ ამას გააკეთებს.
გაფართოებული განყოფილებაში ხმის სანახავად, მოძებნეთ მეტი ხმის პარამეტრები. აქ ნახავთ მეტ ვარიანტს, რომელიც დაკავშირებულია თქვენს დაკვრის მოწყობილობებთან და ხმის თემებთან.

აქ მოცემულია ხელმისაწვდომი პარამეტრების მაგალითები, რომლებიც შეგიძლიათ შეცვალოთ უკეთესი ხმის მისაღებად ყურსასმენებზე:
- დონეები: დაარეგულირეთ ხმის ბალანსი მარცხენა და მარჯვენა მხარეს შორის.
- გაძლიერებები: გაზარდეთ ყველაზე დაბალი სიხშირეები, რომელთა დაკვრაც შესაძლებელია თქვენი მოწყობილობის მიერ, ჩართეთ ყურსასმენის ვირტუალიზაცია, რომ შექმნათ ილუზია სახლის კინოთეატრი, ან ჩართეთ ხმამაღალი გათანაბრება, რათა შეამციროთ აღქმული ხმის განსხვავებები „ადამიანის გაგების“ საფუძველზე მოსმენა."
- Მოწინავე: შეცვალეთ ნიმუშის სიჩქარე და ბიტის სიღრმე.
-
სივრცითი ხმა: აირჩიეთ სივრცითი ხმის ფორმატი, რომლის გამოყენებაც გსურთ.
როგორც ამ სკრინშოტში ხედავთ, ნაგულისხმევის აღდგენა აღადგენს პარამეტრებს კონკრეტულ ჩანართში.
FAQ
-
როგორ შევცვალო Windows 11 სისტემის ხმები?
რომ Windows 11 სისტემის ხმების შეცვლა, წადი პარამეტრები > ხმა > მეტი ხმის პარამეტრები. შეეხეთ ხმები ჩანართი პროგრამის მოვლენების სიის გასახსნელად და აირჩიეთ ხმა, რომლის შეცვლაც გსურთ.
-
როგორ დავაფიქსირო ჩემი Windows 11 აუდიო ხატები?
რომ შეასწორეთ თქვენი Windows 11 აუდიო ხატები, განაახლეთ შესაბამისი დრაივერები (ჩვენების გადამყვანები, ხმა, ვიდეო და ა.შ.), გამორთეთ ნებისმიერი აუდიო დანამატი ან გაფართოება და ხელით აირჩიეთ ნაგულისხმევი დინამიკი. თუ ჯერ კიდევ გაქვთ პრობლემები, გაუშვით პრობლემების მოგვარების პროგრამა, შემდეგ განაახლეთ და გადატვირთეთ Windows.
