როგორ დააკავშიროთ AirPods Kindle Fire-ს
რა უნდა იცოდეთ
- გადაფურცლეთ ქვემოთ ეკრანის ზემოდან, შემდეგ დააჭირეთ და ხანგრძლივად დააჭირეთ ღილაკს ბლუთუზი ხატულა Bluetooth პარამეტრების გასახსნელად.
- გახსენით AirPods-ის ქეისი შიგნით AirPods-ით, შემდეგ დააჭირეთ და ხანგრძლივად დააჭირეთ ღილაკს დაყენების ღილაკი სანამ შუქი არ ანათებს.
- აირჩიეთ ახალი მოწყობილობის დაწყვილება და აირჩიეთ თქვენი AirPods თქვენს Fire ტაბლეტზე, შემდეგ შეეხეთ წყვილი.
ეს სტატია განმარტავს, თუ როგორ დააკავშიროთ თქვენი AirPods Kindle Fire-თან. ინსტრუქციები ვრცელდება ყველა Amazon Fire ტაბლეტზე.
როგორ დააკავშიროთ AirPods Kindle Fire ტაბლეტს
AirPods და AirPods Pro დაკავშირება მეშვეობით ბლუთუზი, ასე რომ თქვენ შეგიძლიათ დააკავშიროთ ისინი Bluetooth მოწყობილობების უმეტესობას. აი, როგორ დააკავშიროთ AirPods Kindle Fire-ს:
-
გადაფურცლეთ ქვემოთ ეკრანის ზემოდან.
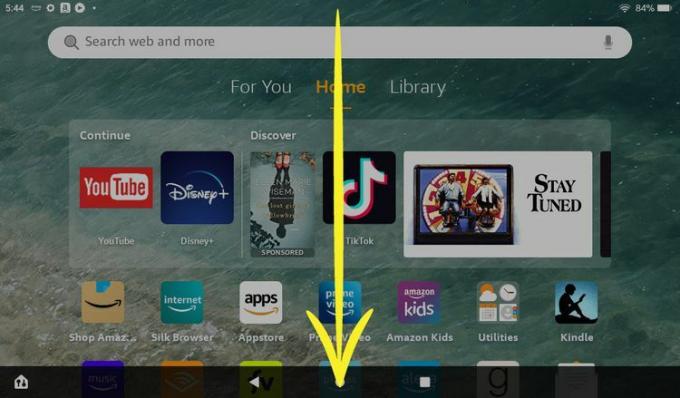
-
შეეხეთ Bluetooth ხატულა ჩართოთ, თუ ის უკვე არ არის ჩართული.
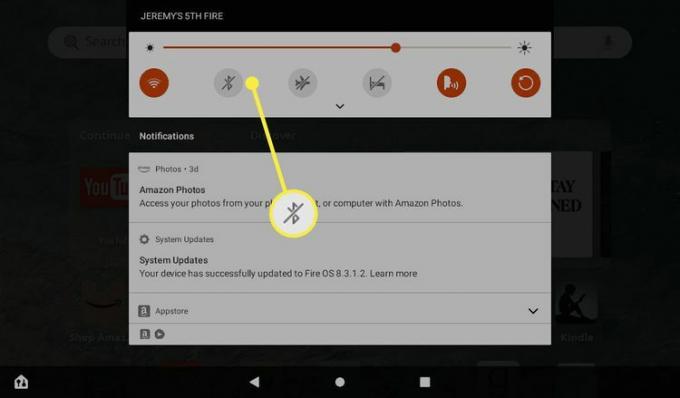
-
დააჭირეთ და გააჩერეთ Bluetooth ხატულა Bluetooth პარამეტრების გასახსნელად.
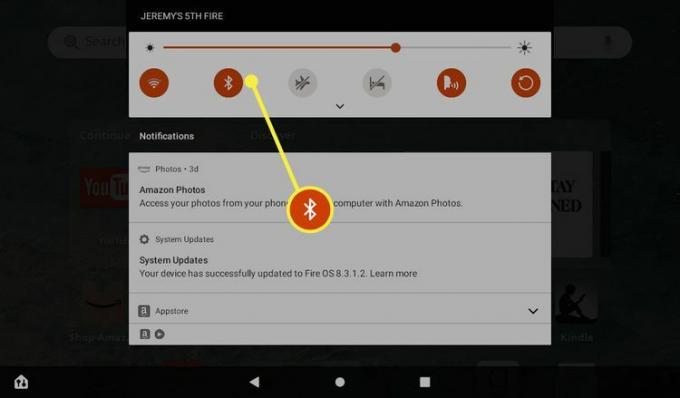
-
გახსენით თქვენი AirPods ქეისი.

ჯერემი ლაუკკონენი / Lifewire
-
დააჭირეთ და გააჩერეთ დაყენების ღილაკი სანამ შუქი არ ანათებს თეთრად.

ჯერემი ლაუკკონენი / Lifewire
-
შეეხეთ ახალი მოწყობილობის დაწყვილება.
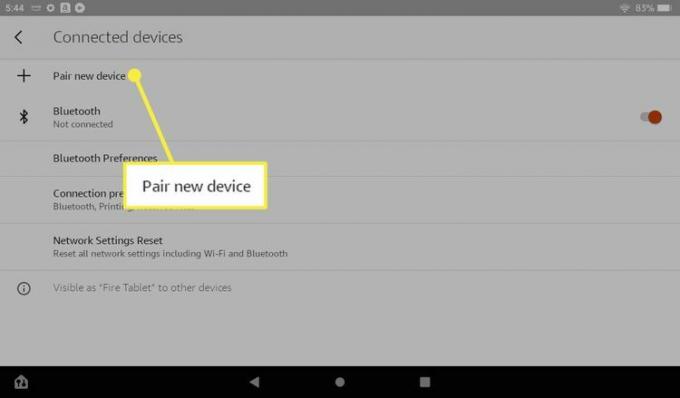
-
შეეხეთ თქვენს AirPods ხელმისაწვდომი მოწყობილობების სიაში.
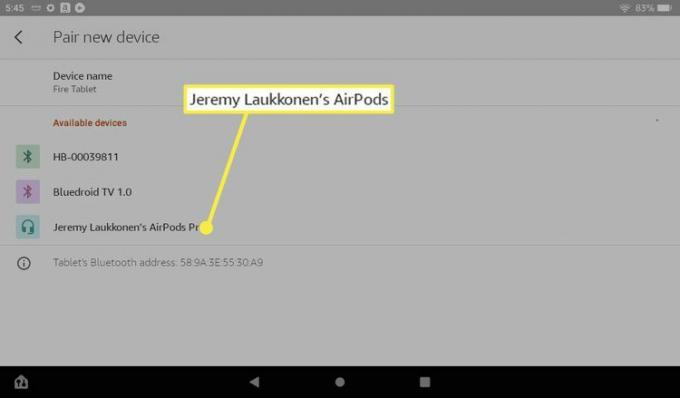
-
შეეხეთ წყვილი.
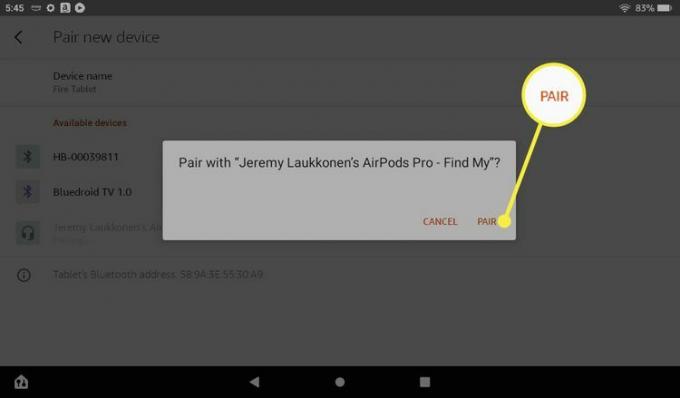
-
თქვენი AirPods დაუკავშირდება თქვენს Kindle-ს. მომავალში, ისინი ხელახლა დაკავშირდებიან ავტომატურად, როდესაც ამოიღებთ მათ საქმიდან.
თუ უჭირთ თქვენი AirPods Fire ტაბლეტთან დაკავშირება, განაახლეთ თქვენი Kindle Fire და გადატვირთეთ თქვენი მოწყობილობა.
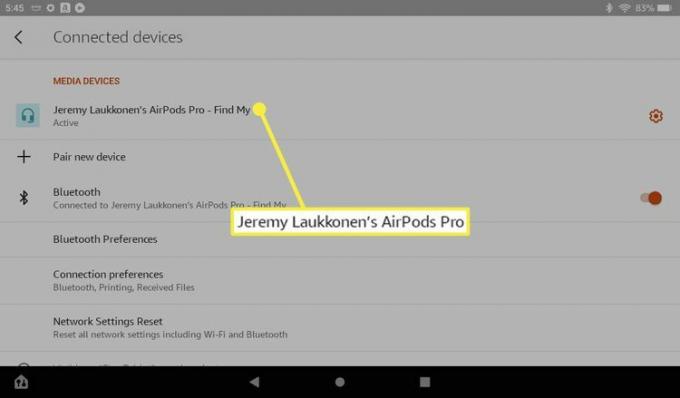
შეგიძლიათ დაარეგულიროთ AirPods-ის პარამეტრები Kindle Fire-ზე?
AirPods და AirPods Pro საუკეთესოდ მუშაობს Apple-ის პროდუქტებთან. AirPods-ის გამოყენებისას Fire ტაბლეტთან ერთად, თქვენ არ გექნებათ იმდენი ვარიანტი პარამეტრებისა და კორექტირებისთვის. იმ რამდენიმე პარამეტრის შესაცვლელად, რომლებზეც თქვენ გაქვთ წვდომა, უბრალოდ დააჭირეთ Bluetooth ხატულას სწრაფი წვდომის მენიუში, შემდეგ შეეხეთ გადაცემათა კოლოფს თქვენი AirPods-ის გვერდით.
AirPods-ის ვარიანტები Kindle Fire-ზე გთავაზობთ გადამრთველებს HD აუდიოსთვის, სატელეფონო ზარებისთვის და მედია აუდიოსთვის. HD აუდიო ცვლის უმაღლესი ხარისხის აუდიოს გამოყენებით AAC კოდეკი, Სატელეფონო ზარები გადართვა ირჩევს, გამოიყენოს თუ არა AirPods აუდიო და ვიდეო ზარის აპებთან და მედია აუდიო toggle ირჩევს გამოიყენოს თუ არა AirPods მუსიკის მოსმენისა და ვიდეოების ყურებისას.
Ასევე შეგიძლიათ გადართვა გამჭვირვალობის რეჟიმსა და ხმაურის გაუქმების რეჟიმს შორის როდესაც იყენებთ AirPods Pro-ს Fire ტაბლეტთან ერთად თქვენი ერთ-ერთი AirPods-ის ღეროზე ძალის სენსორის დაჭერით და დაჭერით. ძალის სენსორის დაჭერით და დაჭერით გადაინაცვლებს ხმაურის გაუქმებიდან გამჭვირვალობაზე და ისევ უკან.
როგორ გადავრთოთ აუდიო გამომავალი AirPods-ზე Kindle Fire-ზე
Kindle Fire აუდიო გამომავალი იმართება დაკავშირებული მოწყობილობების მენიუში, რომლის წვდომა შესაძლებელია სწრაფი წვდომის მენიუში Bluetooth ხატულაზე დაჭერით. ეს არის იგივე მენიუ, რომელიც გამოიყენება ახალი Bluetooth მოწყობილობების დასაკავშირებლად.
თუ თქვენი AirPods ამჟამად აქტიური აუდიო მოწყობილობაა, თქვენ იხილავთ სიტყვა Active-ს თქვენი AirPods-ის ქვეშ მედია მოწყობილობების სიაში. თუ სხვა Bluetooth მოწყობილობა არის აქტიური, თქვენ დაინახავთ ამ მოწყობილობას და თქვენი AirPods გამოჩნდება ადრე დაკავშირებული მოწყობილობების განყოფილებაში.
აი, როგორ გადახვიდეთ AirPods-ზე სხვა Bluetooth მოწყობილობიდან Kindle Fire-ზე:
-
გადაფურცლეთ ქვემოთ ეკრანის ზემოდან, შემდეგ დააჭირეთ და ხანგრძლივად დააჭირეთ Bluetooth ხატულა.
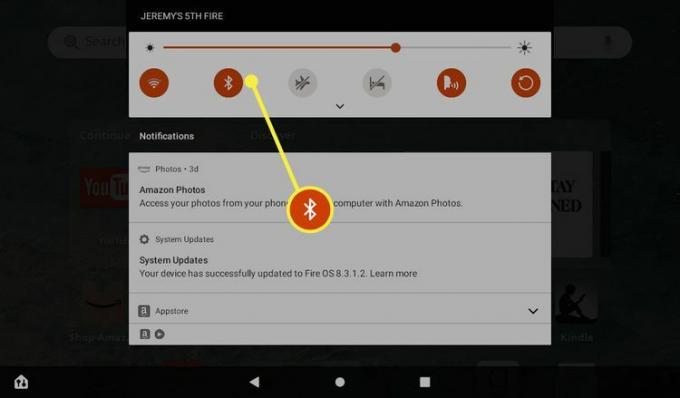
-
შეეხეთ თქვენს AirPods ადრე დაკავშირებულ მოწყობილობებში.
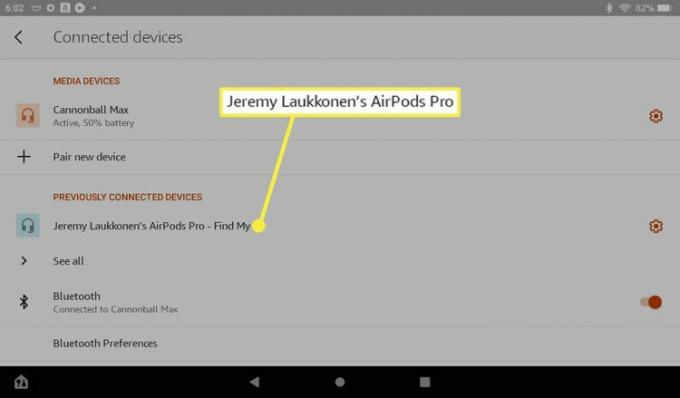
-
როდესაც თქვენი AirPods გამოჩნდება მედია მოწყობილობების განყოფილებაში და ამბობს აქტიური ჩამონათვალის ქვეშ, ისინი მზად არიან გამოსაყენებლად.
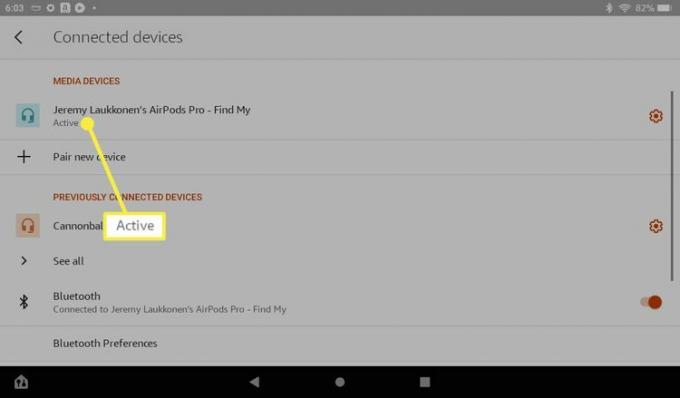
როგორ გავხადოთ AirPods აქტიურ მედია მოწყობილობად Kindle Fire-ზე
თუ ყურსასმენებს ან ყურსასმენებს დაუკავშირებთ თქვენს Kindle Fire-ს USB-C ან 3.5 მმ აუდიო ჯეკის საშუალებით, ისინი უპირატესობას მიიღებენ თქვენს AirPods-ზე. შეგიძლიათ აუდიო დაკვრა ისევ AirPods-ის მეშვეობით განახორციელოთ ფიზიკური ყურსასმენების გათიშვით ან მედია მოწყობილობების სიაში თქვენს AirPods-ზე შეხებით.
აი, როგორ გახადოთ AirPods აქტიურ მედია მოწყობილობად Kindle Fire-ზე, დაკავშირებული USB-C მოწყობილობის ან 3.5 მმ სტერეო გამომავალი გამორთვის გარეშე:
-
გადაფურცლეთ ქვემოთ ეკრანის ზემოდან, შემდეგ დააჭირეთ და ხანგრძლივად დააჭირეთ ღილაკს Bluetooth ხატულა.
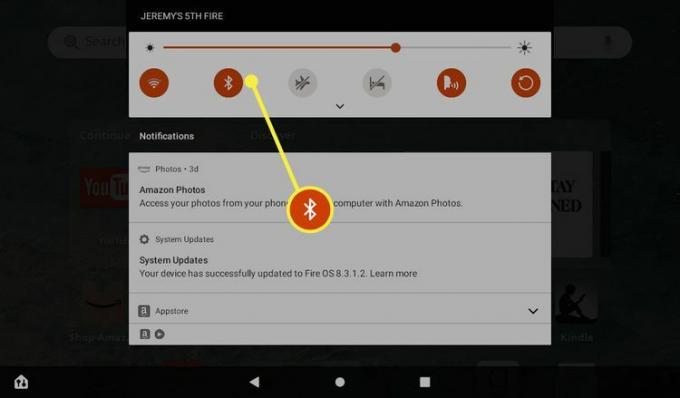
-
შეეხეთ თქვენს AirPods მედია მოწყობილობების სიაში.
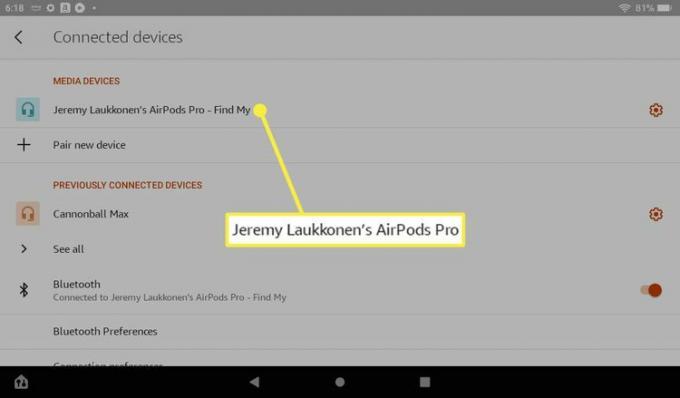
-
როცა ამბობს აქტიური თქვენი AirPods-ის ქვეშ, აუდიო ითამაშებს AirPods-ის მეშვეობით სხვა დაკავშირებული მოწყობილობის ნაცვლად.
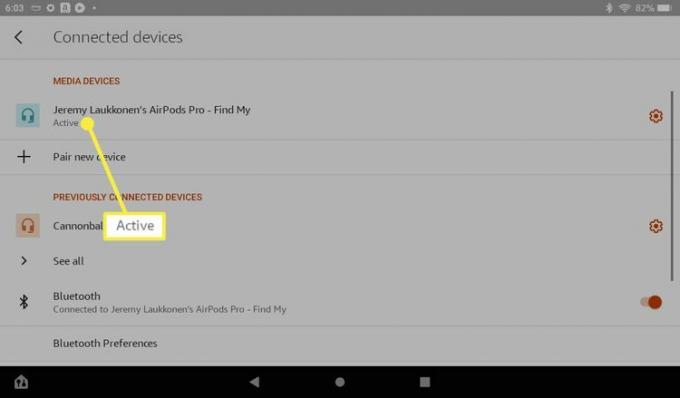
FAQ
-
რატომ არ უკავშირდება ჩემი AirPods ჩემს Kindle Fire-ს?
Თუ შენი AirPods არ უკავშირდებადატენეთ AirPods-ის ბატარეა, დარწმუნდით, რომ ჩართულია Bluetooth, განაახლეთ iOS და გადატვირთეთ თქვენი iPhone. თუ ადრე დააკავშირეთ თქვენი AirPods, შეიძლება დაგჭირდეთ Bluetooth კავშირის გადატვირთვა.
-
როგორ დავუკავშირო AirPods ჩემს Fire TV-ს?
თქვენი Fire TV-ის ან Fire Stick-ის საწყისი ეკრანიდან გადადით პარამეტრები > კონტროლერები და Bluetooth მოწყობილობები > სხვა Bluetooth მოწყობილობები. განათავსეთ თქვენი AirPods დაწყვილების რეჟიმში და აირჩიეთ დაამატეთ Bluetooth მოწყობილობა.
