როგორ დააკონფიგურიროთ თქვენი Windows 11 სამუშაო პანელი
რა უნდა იცოდეთ
- ხელმისაწვდომი ვარიანტების უმეტესობა შედის პარამეტრები > პერსონალიზაცია > დავალების პანელი. სხვები რეესტრშია.
- პერსონალიზაცია მოიცავს ხატების მარცხნივ გასწორებას და ვიჯეტების ღილაკის დამალვას.
ეს სტატია განმარტავს, თუ როგორ უნდა დააკონფიგურიროთ თქვენი Windows 11 დავალების ზოლი, რათა დაარეგულიროთ, თუ სად არის განლაგებული ხატები, შეცვალოთ რამდენად დიდია დავალების ზოლის ღილაკები და სხვა.
გადაიტანეთ დაწყების ღილაკი და ხატები მარცხნივ
Windows 11 არის Windows-ის პირველი ვერსია, რომელიც ათავსებს Start მენიუს და სხვა ხატებს დავალებების ზოლის ცენტრში მარცხნივ ნაცვლად. მაგრამ ეს ასე არ უნდა დარჩეს.
ეს არის ძალიან მარტივი ცვლილება, რომლის გაკეთებაც შეგიძლიათ პარამეტრები > პერსონალიზაცია > დავალების პანელი > დავალების ზოლის ქცევები.
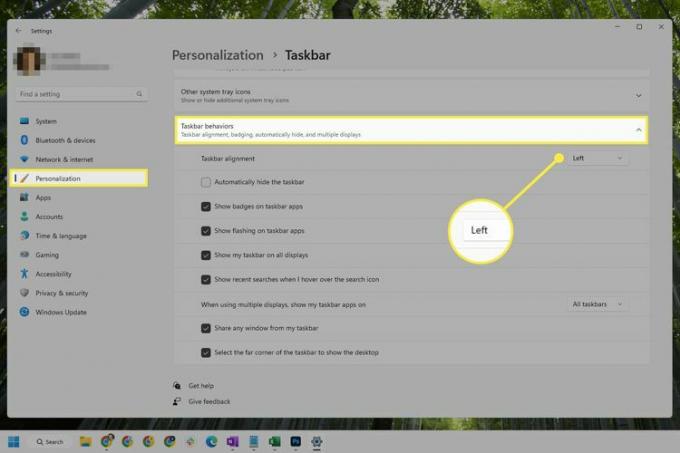
ჩამაგრებული ხატების შეცვლა
დაწყება ღილაკი ერთადერთია აქვს არსებობდეს დავალების პანელზე. ყველაფერი დანარჩენი შეიძლება შეიცვალოს, რაც ნიშნავს, რომ შეგიძლიათ გადაათრიოთ ხატები მათ გადასაწყობად, დამალოთ ვიჯეტები და სხვა ნაგულისხმევი ხატები და დაამაგროთ ახალი ხატები დავალების პანელზე.
როგორ დავმალოთ ნაგულისხმევი სამუშაო ზოლის ხატები
მიჰყევით ამ ნაბიჯებს დავალებების პანელის რომელიმე ღილაკის დასამალად: ძიება, დავალების ხედი, ვიჯეტები ან ჩატი.
-
გახსენით პარამეტრები.
ამის გაკეთება შეგიძლიათ დან Power User მენიუ (დააწკაპუნეთ ღილაკზე მაუსის მარჯვენა ღილაკით დაწყება) ან მოძებნეთ პარამეტრები.
აირჩიეთ დავალების პანელი.
-
Დან სამუშაო ზოლის ელემენტები განყოფილება ზედა, აირჩიეთ გადართვის ღილაკი ნებისმიერი ღილაკის გვერდით, რომლის დამალვაც გსურთ, მაგალითად დავალების ხედი ან Სასაუბრო.
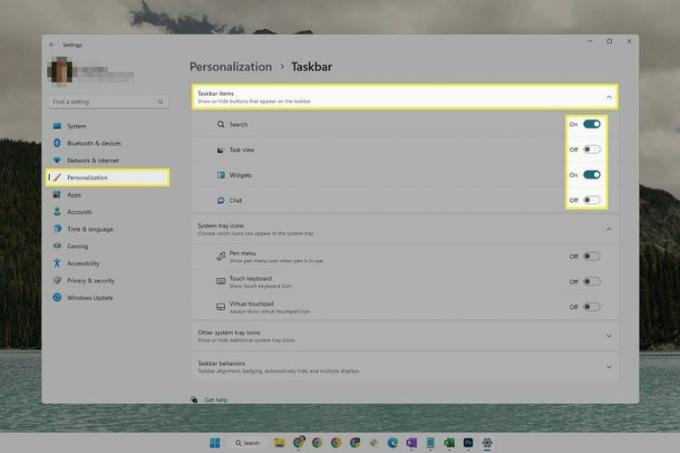
როგორ დავამაგროთ პროგრამები დავალების პანელზე
თქვენ შეგიძლიათ დაამატოთ ელემენტები Windows 11-ის დავალების პანელზე თქვენს საყვარელ აპებზე სწრაფი წვდომისთვის. მაგრამ Windows-ის ძველი ვერსიებისგან განსხვავებით, თქვენ არ შეგიძლიათ გადაათრიოთ და ჩამოაგდოთ ელემენტები ამოცანების პანელზე მათ დასამაგრებლად.
ამის ნაცვლად, არსებობს რამდენიმე სხვა გზა ამის გასაკეთებლად:
- გახსენით პროგრამა, დააწკაპუნეთ მაუსის მარჯვენა ღილაკით დავალების პანელში და აირჩიეთ ჩამაგრება დავალების პანელზე.
- იპოვეთ პროგრამა Start მენიუში, დააწკაპუნეთ მასზე მარჯვენა ღილაკით და აირჩიეთ ჩამაგრება დავალების პანელზე.
- იპოვნეთ პროგრამის მალსახმობი File Explorer-ში (როგორც სამუშაო მაგიდაზე), დააწკაპუნეთ მასზე მარჯვენა ღილაკით და გადადით მეტი ვარიანტის ჩვენება > ჩამაგრება დავალების პანელზე.
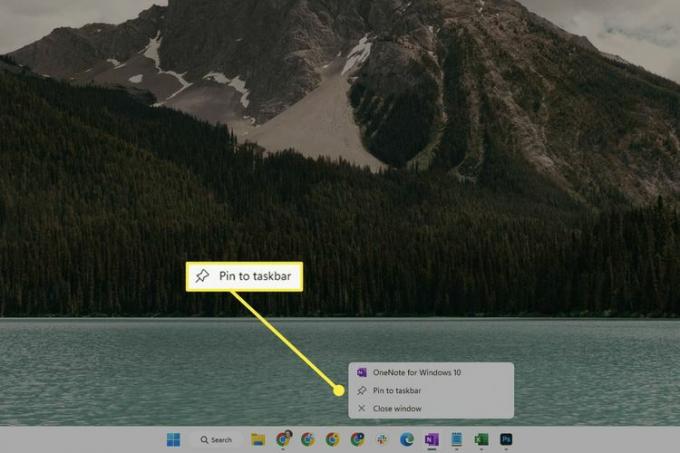
რომ მოხსნას ამოცანების ზოლის არანაგულისხმევი ელემენტი, დააწკაპუნეთ მასზე მარჯვენა ღილაკით და აირჩიეთ ამოღება ამოცანების ზოლიდან.
დავალების პანელის ავტომატური დამალვა
Windows 11 საშუალებას გაძლევთ დამალოთ ამოცანების პანელი, როცა ის არ გჭირდებათ. ის დარჩება ჩამოშლილი ეკრანის ბოლოში, სანამ არ გააკეთებთ ფოკუსირებას მასზე მაუსის საშუალებით ან არ გააქტიურებთ მის გახსნას Windows ღილაკით.
ეს ვარიანტი ე.წ ამოცანების პანელის ავტომატურად დამალვა. ის ხელმისაწვდომია დავალების პანელის პარამეტრებში.
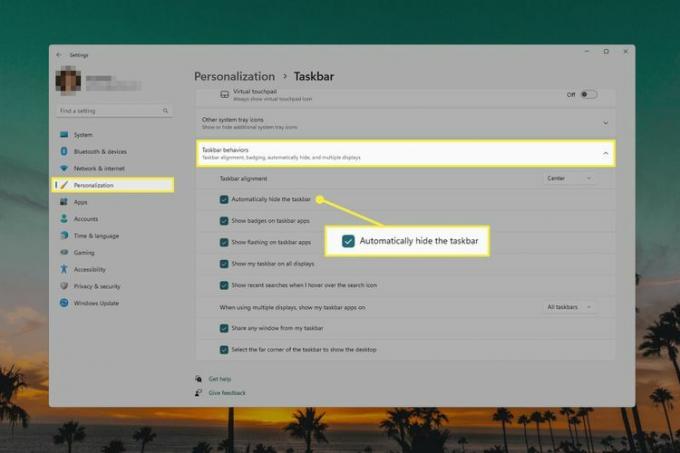
შეცვალეთ დავალების ზოლის ზომა და ფერი
მთელი ამოცანების პანელის ზომა შეიძლება შეიცვალოს, მაგრამ, სამწუხაროდ, არ არის ჩვეულებრივი, დააწკაპუნეთ აქ შესაცვლელად პარამეტრებში ამის გასაკეთებლად. ამის ნაცვლად, თქვენ უნდა შეხვიდეთ ვინდოუსის რეესტრი ცვლილების განსახორციელებლად.
სამუშაო ზოლის ფერი, მეორეს მხრივ, არის ბევრი უფრო ადვილია შეცვლა:
გახსენით პარამეტრები და აირჩიეთ პერსონალიზაცია მარცხენა პანელიდან.
აირჩიეთ Ფერები მარჯვნიდან.
აირჩიეთ საბაჟო მენიუდან გვერდით აირჩიეთ თქვენი რეჟიმი.
-
აირჩიეთ Ბნელი მენიუდან გვერდით აირჩიეთ თქვენი ნაგულისხმევი Windows რეჟიმი.
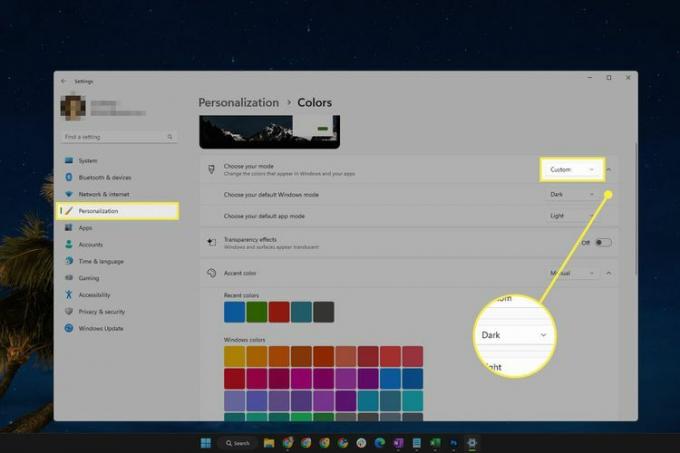
გადაახვიეთ ქვემოთ და გადართეთ აჩვენეთ აქცენტის ფერი დაწყებაზე და დავალების პანელზე on.
-
შეარჩიეთ ფერი მისგან აქცენტის ფერი ფართობი.
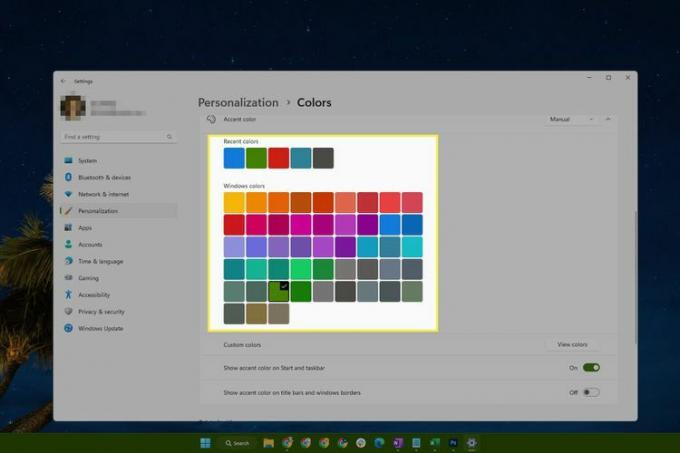
სისტემის უჯრის ხატების ჩვენება ან დამალვა
სისტემური უჯრის ხატები განლაგებულია საათის გვერდით ამოცანების ზოლის უკიდურეს მარჯვენა მხარეს. თქვენ შეგიძლიათ დაარედაქტიროთ ამოცანების ზოლის ეს ნაწილი, თუ არსებობს ისეთი ელემენტები, რომლებიც ხილულია, რომლებიც არ გირჩევნიათ, ან თუ დამალულია ზოგიერთი ხატი, რომელიც თქვენ გაქვთ. კეთება მინდა სწრაფი წვდომა.
არსებობს ორი გზა:
- გადაათრიეთ და ჩამოაგდეთ ხატები გადასასვლელის მენიუში და გარეთ.
- Წადი პარამეტრები > პერსონალიზაცია > დავალების პანელი. გაფართოება სისტემის უჯრის სხვა ხატებიდა აირჩიეთ ღილაკი ნებისმიერი ელემენტის გვერდით, რომ ჩართოთ ან გამორთოთ მისი ხილვადობა.
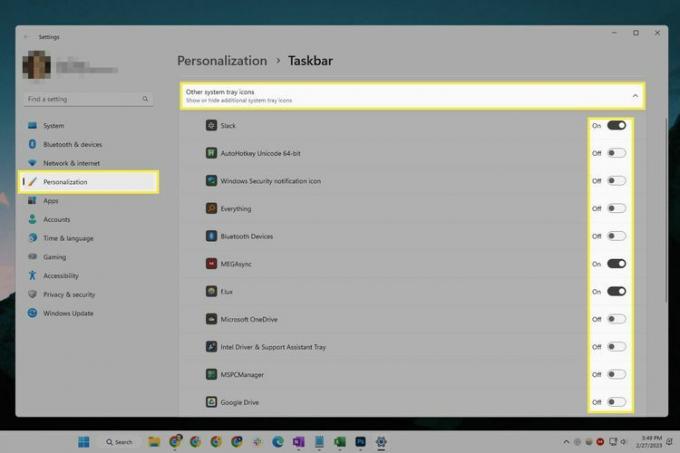
თქვენ არ შეგიძლიათ დამალოთ ქსელის ან ხმის ხატულა Windows 11-ში.
სხვა რამ, რისი გაკეთებაც შეგიძლიათ ამ დავალების პანელის ხატულებთან დაკავშირებით, არის აიძულოთ ისინი ყოველთვის აჩვენონ, მაგრამ ამის გაკეთების ვარიანტი არ არის ხელმისაწვდომი პარამეტრებში. ამის ნაცვლად, გახსენით Run დიალოგური ფანჯარა (გაიმარჯვე+რ), შეიყვანეთ ქვემოთ მოცემული ბრძანება და მონიშნეთ გვერდის ველი ყოველთვის აჩვენე ყველა ხატი და შეტყობინებები დავალების პანელზე.
ჭურვი{05d7b0f4-2121-4eff-bf6b-ed3f69b894d9}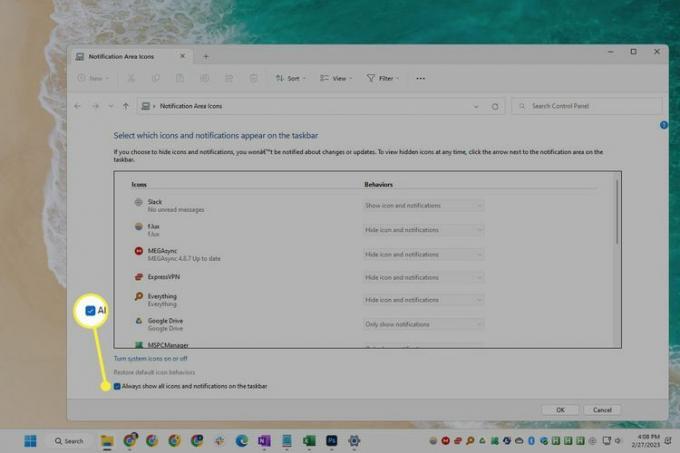
გამორთეთ ღილაკი "დესკტოპის ჩვენება".
ეს არის პატარა ღილაკი დავალების ზოლის ძალიან შორს მარჯვენა მხარეს, რომელსაც ე.წ დესკტოპის ჩვენება. თუ თქვენ ოდესმე დააწკაპუნეთ მასზე შემთხვევით და თქვენი ყველა ღია ფანჯარა მინიმუმამდეა დაყვანილი, შესაძლოა, ეს უფრო უხერხულობა იყოს, ვიდრე სასარგებლო ფუნქცია.
საბედნიეროდ, მისი გამორთვა ძალიან მარტივია:
გახსენით დავალების ზოლის პარამეტრები, დააწკაპუნეთ მაუსის მარჯვენა ღილაკით დავალების ზოლის ცარიელ ზონაზე და აირჩიეთ სამუშაო ზოლის პარამეტრები.
გაფართოება დავალების ზოლის ქცევები გვერდის ბოლოში.
-
მოხსენით გვერდის ველი დესკტოპის საჩვენებლად აირჩიეთ ამოცანების პანელის შორეული კუთხე.
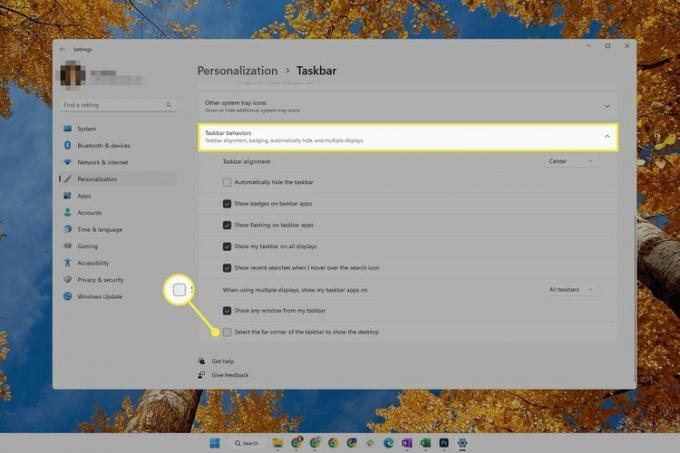
დააკავშირეთ სამუშაო ზოლის ღილაკები
Შენ შეგიძლია Windows-ში ამოცანების ზოლის ღილაკების დაჯგუფების გამორთვა, მაგრამ მხოლოდ Windows 10-ის მეშვეობით, რადგან Windows 11-ში არ არის რაიმე პარამეტრი, რომელიც ამის საშუალებას მოგცემთ. ამის ნაცვლად, შეგიძლიათ ამოცადოთ ამოცანების ზოლის ხატები მესამე მხარის პროგრამით.
StartAllBack არის ერთ-ერთი ასეთი პროგრამა, რომელიც მოიცავს ამ ვარიანტს. Windows 11-ში ამოცანების პანელის ღილაკების ამ პროგრამით გასაუჯგუფებლად, გახსენით მისი დავალების პანელი მენიუ და შეცვალეთ დააკავშირეთ დავალების ზოლის ღილაკები ვარიანტი არასოდეს. ცვლილება დაუყოვნებლივ შევა ძალაში.
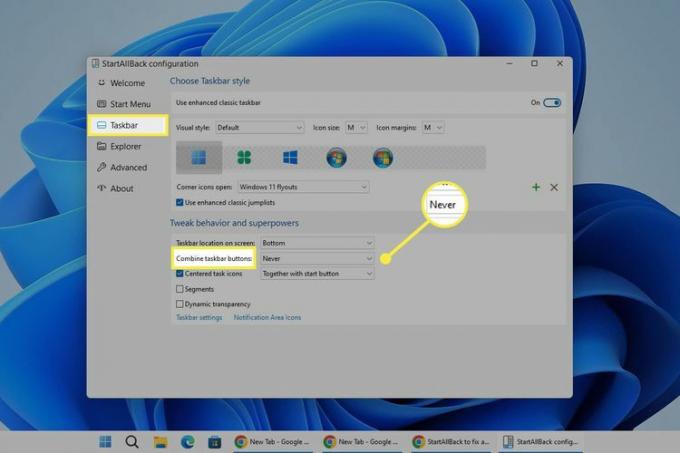
ამ პროგრამას აქვს უამრავი სხვა პერსონალიზაცია, რომელთა გამოყენება შეგიძლიათ Windows 11-ზე. მაგალითად, შეგიძლიათ ამოცანების პანელი გადაიტანოთ ეკრანის ზედა ან გვერდით, გახადოთ ხატები ზედმეტად დიდი და დააკონფიგურიროთ Start მენიუს ელემენტები.
FAQ
-
როგორ დავამატო ამინდი ამოცანების პანელზე Windows 11-ში?
ამინდი ერთ-ერთია რამდენიმედან ვიჯეტები, რომლებიც შეგიძლიათ დაამატოთ Windows 11 დესკტოპზე. დასამატებლად დააჭირეთ გაიმარჯვე + ვ ვიჯეტების ფანჯრის გასახსნელად და შემდეგ დააწკაპუნეთ პლუს ნიშანი ამინდის გვერდით ერთი რომ დავამატო.
-
როგორ წავშალო ვიჯეტები ამოცანების პანელიდან Windows 11-ში?
თქვენ შეგიძლიათ წაშალოთ ვიჯეტები ჯერ გახსნით ვიჯეტები ფანჯარა (გაიმარჯვე + ვ), და შემდეგ დააწკაპუნეთ X გვერდით, რომლის ამოღებაც გსურთ. ეს ვარიანტი განსხვავდება ვიჯეტების ღილაკის დამალვისაგან დავალების პანელში, რასაც აკეთებთ პარამეტრების მეშვეობით.
