როგორ შევქმნათ ვირტუალური სამუშაო მაგიდა Windows 11-ში
რა უნდა იცოდეთ
- დააწკაპუნეთ დავალების ხედი > ახალი დესკტოპი+, შემდეგ დააწკაპუნეთ სამუშაო მაგიდა 2 მინიატურა ახალ სამუშაო მაგიდაზე გადასართავად.
- დესკტოპის ამოსაღებად, რომელიც დაასრულეთ: დააწკაპუნეთ დავალების ხედი, მაუსის ზემოთ დესკტოპის მინიატურადა დააწკაპუნეთ X.
ეს სტატია განმარტავს, თუ როგორ უნდა შექმნათ ვირტუალური დესკტოპი Windows 11-ში.
როგორ შევქმნათ ახალი სამუშაო მაგიდა Windows 11-ზე
ვირტუალური დესკტოპები იმართება Windows 11-ში Task View ფუნქციის მეშვეობით. გარდა ვირტუალური დესკტოპის მართვისა, Task View ასევე უზრუნველყოფს მიმოხილვას ყველა აპლიკაციის შესახებ, რომელიც დაჯგუფებულია თქვენი მიმდინარე დესკტოპის ქვეშ.
აი, როგორ შევქმნათ ახალი ვირტუალური დესკტოპი Windows 11-ზე:
-
დააწკაპუნეთ დავალების ხედი ხატულა (შავი კვადრატი მასზე გამჭვირვალე კვადრატით) თქვენს დავალების პანელზე.
თუ არ ხედავთ დავალების ხედი ხატულა, გადადით პარამეტრები > პერსონალიზაცია > დავალების პანელი და ჩართეთ დავალების ხედი.

-
დააწკაპუნეთ ახალი სამუშაო მაგიდა +.
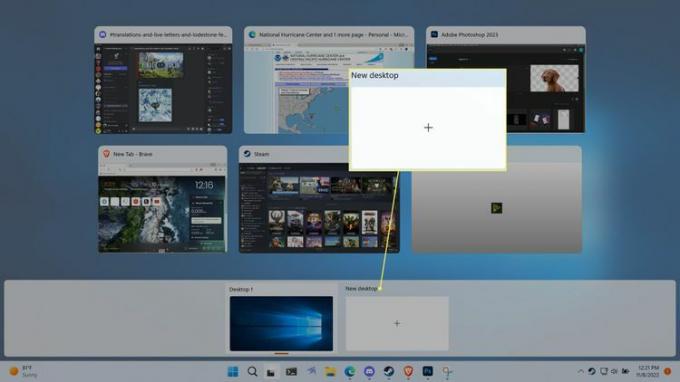
-
დააწკაპუნეთ მინიატურაზე ახალი დესკტოპი.

ნაგულისხმევად, ახალი დესკტოპის სათაური იქნება სამუშაო მაგიდა 2, სამუშაო მაგიდა 3, სამუშაო მაგიდა 4და ა.შ.
-
თქვენი ხედი გადავა ახალ ვირტუალურ სამუშაო მაგიდაზე.

დესკტოპს ექნება იგივე ხატები, რაც მთავარ დესკტოპს, მაგრამ არ იქნება აქტიური აპი დავალების პანელზე, სანამ არ გადაიტანთ რაიმე ახალ სამუშაო მაგიდაზე ან არ გახსნით ახალ აპს.
-
თავდაპირველ დესკტოპზე დასაბრუნებლად დააწკაპუნეთ ან გადაიტანეთ მაუსი დავალების ხედი და აირჩიეთ სამუშაო მაგიდა 1 მინიატურა.

თქვენ ასევე შეგიძლიათ შეცვალოთ სამუშაო კომპიუტერებს შორის დაჭერით გაიმარჯვე + Ctrl + მარცხენაისარი და გაიმარჯვე + Ctrl + Მარჯვენა ისარი.
როგორ ამოიღოთ ვირტუალური სამუშაო მაგიდა Windows 11-ზე
ვირტუალური დესკტოპები სასარგებლოა აპლიკაციების სხვადასხვა ნაკრების სხვადასხვა მიზნებისთვის დაჯგუფებისთვის, მაგრამ ეს მიზნები ყოველთვის არ არის მუდმივი. როდესაც ვირტუალური სამუშაო მაგიდა აღარ არის საჭირო, შეგიძლიათ წაშალოთ იგი Task View ფუნქციის მეშვეობით.
აი, როგორ წაშალოთ ვირტუალური დესკტოპი, როცა დაასრულებთ მას:
-
დააწკაპუნეთ დავალების ხედი ხატულა თქვენს დავალების პანელზე.

-
გადაიტანეთ მაუსი ზედ დესკტოპის მინიატურა რომელიც შეესაბამება სამუშაო მაგიდას, რომლის წაშლა გსურთ.

-
დააწკაპუნეთ X დესკტოპის ესკიზის ზედა მარჯვენა კუთხეში.

დესკტოპის ამოღება არ ხურავს აპებს, რომლებიც დაჯგუფებულია ამ დესკტოპის ქვეშ. აპები დახურული დესკტოპიდან გადავა თქვენს დანარჩენ სამუშაო მაგიდაზე.
რა არის ვირტუალური სამუშაო მაგიდები Windows 11-ში?
დესკტოპი არის თქვენი Windows 11 კომპიუტერის მთავარი სამუშაო ადგილი. ის ძირითადად შედგება ამოცანების ზოლისგან, სადაც შეგიძლიათ გაუშვათ და გადართოთ აპებს შორის, და დესკტოპის ზონიდან, სადაც შეგიძლიათ განათავსოთ ფაილები, საქაღალდეები და აპლიკაციები. მალსახმობები. Windows 11-ის ნაგულისხმევი კონფიგურაცია მოიცავს ერთ დესკტოპს თითოეული მომხმარებლისთვის, მაგრამ ის ასევე საშუალებას აძლევს მომხმარებელს შექმნას დამატებითი ვირტუალური სამუშაო მაგიდა.
ვირტუალური დესკტოპები, რომლებიც შეგიძლიათ შექმნათ Windows 11-ში, მუშაობს ოდნავ განსხვავებულად, ვიდრე Windows-ის თითოეულ მომხმარებელს აქვს საკუთარი უნიკალური დესკტოპი. ვირტუალური დესკტოპის შექმნისას, დესკტოპზე შენახული ფაილები და მალსახმობები არ იცვლება. Შენ შეგიძლია შეცვალეთ ფონის ფონი ცალკეული ვირტუალური დესკტოპის, მაგრამ მათ მაინც ექნებათ იგივე საქაღალდეები, ფაილები და მალსახმობები.
რატომ უნდა გააკეთოთ ვირტუალური სამუშაო მაგიდა Windows 11-ში?
ვირტუალური დესკტოპის მთავარი დანიშნულებაა თქვენი აპების განცალკევება. მაგალითად, თუ ამჟამად მუშაობთ რამდენიმე დავალებაზე, რომლებიც იყენებენ სხვადასხვა აპს, შეგიძლიათ გამოყოთ თქვენი აპლიკაციები დავალების მიხედვით და გქონდეთ თითო სამუშაო მაგიდა დაეთმოთ თითოეულ ამოცანას. თქვენ ასევე შეიძლება გქონდეთ ერთი სამუშაო მაგიდა, რომელიც ეძღვნება თამაშს და დასვენების აქტივობებს, დესკტოპი, რომელსაც აქვს მხოლოდ თქვენი სოციალური აპლიკაციები, ან რაც თქვენთვის მუშაობს.
ვინაიდან Windows 11-ში დესკტოპის დამზადება და წაშლა ძალიან მარტივია, თქვენ თავისუფლად შეგიძლიათ გააკეთოთ ის, როცა გინდათ, ნებისმიერი მიზეზის გამო, და შემდეგ წაშალოთ, როცა დაასრულებთ. ვირტუალური დესკტოპები რჩება თქვენი კომპიუტერის გამორთვის შემდეგაც, ასე რომ თქვენ შეგიძლიათ შეინახოთ ისინი კონფიგურაციაში, რომელიც საუკეთესოდ მუშაობს, თუ ისინი სასარგებლოდ მიგაჩნიათ.
FAQ
-
რა დესკტოპის ვირტუალური მანქანები მუშაობს Windows OS-ში?
Ზოგიერთი საუკეთესო ვირტუალური მანქანები Windows-ზე გაშვებული მოიცავს VMware Workstation, Oracle VM VirtualBox, QEMU და Hyper-V მენეჯერს.
-
როგორ გადავიღო ჩემი Windows დესკტოპის სკრინშოტი?
რომ გადაიღეთ ეკრანის ანაბეჭდები Windows-ში, დააჭირეთ Windows გასაღები+PrtScn. მხოლოდ აქტიური ფანჯრის გადასაღებად დააჭირეთ ალტ+PrtScn. ეკრანის კონკრეტული ნაწილების გადასაღებად გამოიყენეთ Windows Snipping Tool ან Snip & Sketch.
-
როგორ გავააქტიურო დისტანციური სამუშაო მაგიდა Windows-ში?
რომ ჩართეთ Windows დისტანციური სამუშაო მაგიდა, წადი პარამეტრები > სისტემა > დისტანციური სამუშაო მაგიდა > ჩართეთ დისტანციური სამუშაო მაგიდა. ასევე არსებობს მესამე მხარე დისტანციური წვდომის ინსტრუმენტები.
