Windows 11-ის 14 საუკეთესო რჩევა და ხრიკი
Ზოგიერთი Windows 11-ის საუკეთესო ფუნქციები ისინი იმალება, ხშირად მხოლოდ შემთხვევით იპოვიან. ჩვენ დრო გამოვყავით ამ მაგარი მახასიათებლებისა და სხვა რჩევების ზედაპირზე გამოსატანად, რათა საბოლოოდ დატკბეთ მათით. თუ ჯერ კიდევ ღობეზე ხარ უნდა განაახლოთ თუ არა Windows 11-ზეWindows 11-ის საუკეთესო ხრიკების ეს სია დაგეხმარებათ გადაწყვეტილების მიღებაში.
Windows 11-ის ადრეული ნაგებობები შეიძლება არ შეიცავდეს ზოგიერთ ამ ფუნქციას. განაახლეთ Windows უახლეს ვერსიაზე ისარგებლოს ყველა ამ მახასიათებლით.
01
14-დან
გამოიყენეთ Snap Layouts Windows-ის ორგანიზებისთვის
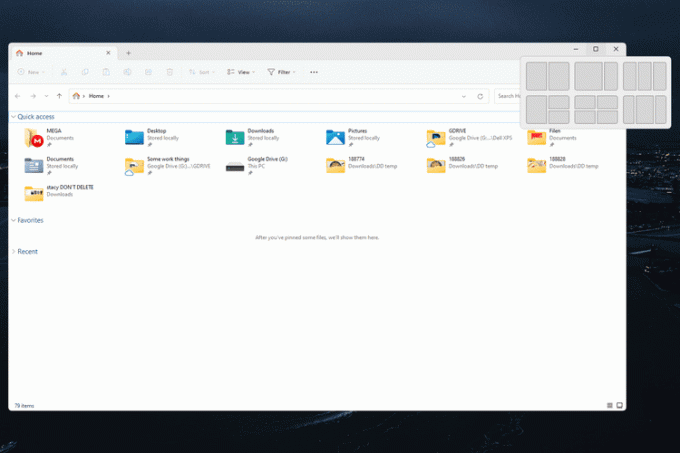
Snap layouts არის გადამრჩენი, თუ თქვენ ხელით გადაათრევთ და ცვლით ფანჯრების ზომას თქვენს ეკრანზე, რათა კარგად მოერგოს ერთმანეთს. ეს ამარტივებს ფანჯრების მართვას ოთხამდე ფანჯრის განლაგების არჩევით.
არა მარტო შეგიძლია ეკრანის გაყოფა ასე რომ, ორი ფანჯარა თანაბარ ნახევარს იკავებს, მაგრამ, როგორც სკრინშოტში ხედავთ, არის კიდევ ხუთი ვარიანტი. გადაიტანეთ თავზე მაქსიმიზაცია ღილაკს ან დააჭირეთ გაიმარჯვე+ზ, ყველა მათგანის სანახავად.
რამდენიმე ფანჯრის შეკვრის შემდეგ, ისინი შექმნიან "შემომჭრელ ჯგუფს", ასე რომ ისინი ერთად დარჩებიან სანამ ხელით არ გამოყოფთ მათ.
თუ თქვენი ეკრანი საკმარისად დიდია, ფანჯრის ჩაკეტვა შეიძლება მიბაძოს მრავალ მონიტორის დაყენებას, მაგრამ უპრობლემოდ. სხვა მონიტორების დამატება თქვენს კომპიუტერში.
02
14-დან
დააინსტალირეთ Android აპლიკაციები

დიახ, ყველა საუკეთესო მობილური აპლიკაციები Android-ისთვის ხელმისაწვდომია პირდაპირ თქვენი კომპიუტერიდან Windows 11-ით. თამაშები და სხვა აპლიკაციები, რომლებსაც მიიღებთ, ისეთივე ხელმისაწვდომი იქნება, როგორც თქვენი ტრადიციული დესკტოპის აპები და ამის განსახორციელებლად არც კი გჭირდებათ Android მოწყობილობა.
03
14-დან
ვირტუალურ სამუშაო მაგიდაზე წვდომა
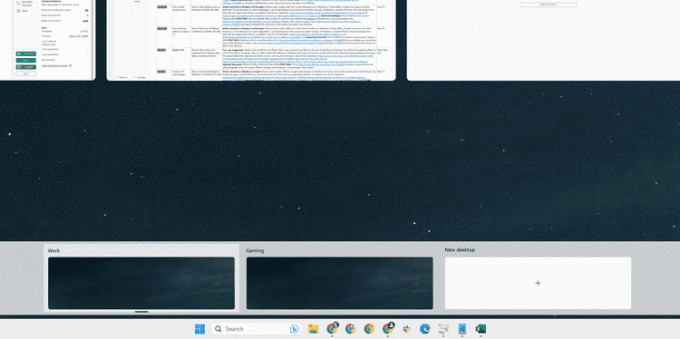
თუ თქვენ, ისევე როგორც უმეტეს ჩვენგანს, გაქვთ მხოლოდ ერთი მონიტორი, ჩვენ გვაქვს კარგი ამბავი: თქვენ არ ხართ გაჭედილი მხოლოდ ერთი სამუშაო ადგილით. თუ მოგწონთ მუშაობა და თამაში ცალკე, ან თუნდაც ინდივიდუალური პროექტებით, შეგიძლიათ მარტივად შექმენით ვირტუალური დესკტოპი Windows 11-ში (დაჭერა გაიმარჯვე+ჩანართი).
წარმოიდგინეთ, რომ თქვენს სამუშაო მაგიდაზე რამდენიმე მონიტორი გქონდათ ერთმანეთის გვერდით, მაგრამ იმის ნაცვლად, რომ თავი დახაროთ მათ დასანახად, ისინი თქვენს წინ გადაიჩეხნენ, როცა გინდოდათ. კომპიუტერის ამ გზით გამოყენებას შეჩვევას ცოტა დრო სჭირდება, მაგრამ როგორც კი მიიღებთ, გაგიჭირდებათ ერთ სამუშაო სივრცეში დაბრუნება.
04
14-დან
დაწყების ღილაკის მარცხნივ გასწორება
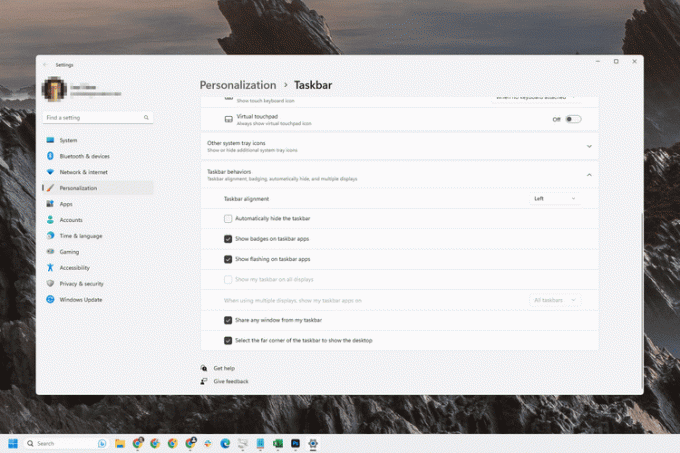
Windows 11 ათავსებს Start ღილაკს და სხვა ამოცანების პანელის ხატულებს ეკრანის ცენტრში, მაგრამ ეს ასე არ უნდა დარჩეს. არსებობს დავალების პანელის რამდენიმე ვარიანტი, რომელთა მორგებაც შეგიძლიათ, რათა Windows 11 გამოიყურებოდეს და იგრძნოთ ისე, როგორც გსურთ.
სამუშაო ზოლის განლაგების შეცვლის გარდა, შეგიძლიათ დააკონფიგურიროთ საერთო ზომა და ფერი და დააკავშიროთ დავალების ზოლის ღილაკები, როგორც ეს შეგიძლიათ Windows-ის ძველ ვერსიებში.
05
14-დან
დაამაგრეთ თქვენი საყვარელი აპები სწრაფი წვდომისთვის
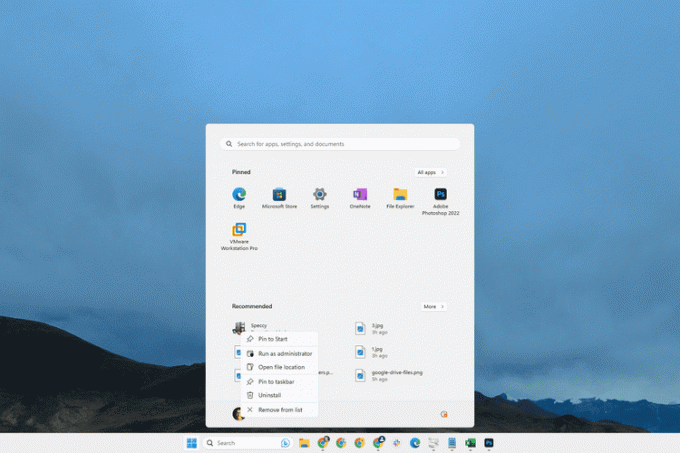
არ არსებობს მიზეზი, რომ მოძებნოთ თქვენს კომპიუტერში თქვენი საყვარელი აპლიკაციები; ამის ნაცვლად, შეგიძლიათ დაამაგროთ ისინი Start მენიუში ან დავალების პანელზე. დააწკაპუნეთ აპზე მარჯვენა ღილაკით და აირჩიეთ ჩამაგრება დასაწყებად ან ჩამაგრება დავალების პანელზე დააყენოთ ის მხოლოდ ერთი დაწკაპუნებით, რათა ის ყოველთვის იქ იყოს, როცა დაგჭირდებათ.
06
14-დან
გახსენით სამუშაო ზოლის ელემენტები კლავიატურის მალსახმობით

ახლა, როდესაც თქვენ იცით, როგორ დაამაგროთ აპლიკაციები ამოცანების პანელზე, შეგიძლიათ უფრო სწრაფად გაუშვათ ისინი კლავიატურის დახვეწილი მალსახმობით: გაიმარჯვე+1, გაიმარჯვე+2და ა.შ.
მაგალითად, თუ Slack არის მეექვსე ხატულა (არ ჩაითვალოთ დაწყება და ძიება), დააჭირეთ გაიმარჯვე+6 გაიხსნება ეს პროგრამა.
ეს ხრიკი არ შემოიფარგლება მხოლოდ მიმაგრებული ნივთებით. ნებისმიერი პროგრამა, რომელიც ამჟამად ღიაა და ჩანს ამოცანების ზოლიდან, შეიძლება გაიხსნას ამ გზით.
07
14-დან
იპოვნეთ დამალული მალსახმობები დაწყების ღილაკიდან

დაჭერით გაიმარჯვე+X, ან დაწკაპუნებით ღილაკზე მარჯვენა ღილაკით, გამოჩნდება მალსახმობების სია Windows-ის რამდენიმე პარამეტრისა და სხვა ვარიანტებისთვის. ამას ეძახიან Power User Menu-ს და თქვენ ნახავთ, რომ ის გამოგადგებათ სწრაფი წვდომისთვის, როგორიცაა Run, Power Options, ტერმინალიდა დაინსტალირებული აპების სია.
08
14-დან
გადაიღეთ უკეთესი ეკრანის კადრები
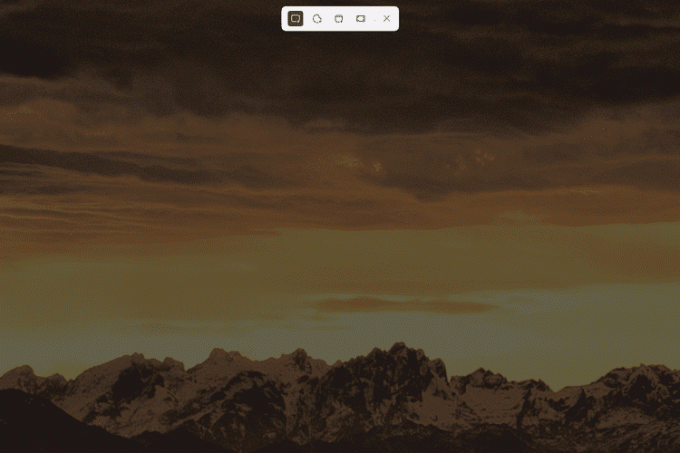
ჩვენმა უმეტესობამ იცის ამის შესახებ ბეჭდვის ეკრანი ღილაკი. მასზე დაჭერით აიღებს ყველაფერს, რაც ჩანს ეკრანზე. მაგრამ არის სხვა Windows 11-ში სკრინშოტების გადაღების გზები, Snipping Tool-ის გამოყენებით.
გახსენით Snipping Tool კლავიატურის კომბინაციით გაიმარჯვე+ცვლა+ს. თქვენ მაინც შეგიძლიათ გადაიღოთ სრული ეკრანის ანაბეჭდი, მაგრამ ასევე არის ვარიანტები, რომ დააწკაპუნოთ და გადაიტანოთ კონკრეტულ არეალზე, რომლის გადაღებაც გსურთ, და ერთი სკრინშოტი მხოლოდ იმ ფანჯრის გადასაღებად, რომელზეც დააწკაპუნებთ.
09
14-დან
გამოიყენეთ File Explorer ჩანართები ეკრანზე სივრცის გასათავისუფლებლად
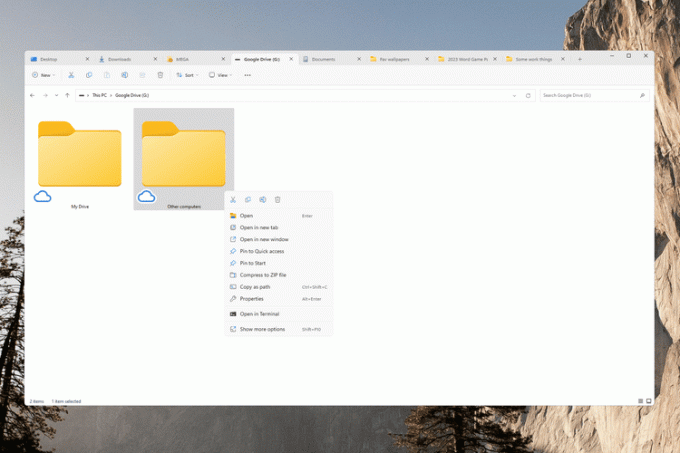
Windows 11 არის Windows-ის პირველი ვერსია, რომელიც მოიცავს File Explorer ჩანართების ჩაშენებულ მხარდაჭერას. უბრალოდ დააჭირეთ + მიმდინარე ჩანართის გვერდით, რომ გახსნათ სხვა, ან დააწკაპუნეთ მარჯვენა ღილაკით საქაღალდეზე და აირჩიეთ გახსენით ახალ ჩანართში. თქვენ ასევე შეგიძლიათ გადაათრიოთ ჩანართები, რათა მოაწყოთ ისინი, როგორც თქვენთვის შესაფერისია.
ადვილია იმის დანახვა, თუ რამდენად სასარგებლოა ეს ეკრანზე სივრცის დაზოგვისთვის.
10
14-დან
გახსენით ფაილები თქვენი საყვარელი აპლიკაციით

თქვენ აუცილებლად წააწყდებით პრობლემას, როდესაც "არასწორი" აპი იხსნება ფაილზე ორჯერ დაწკაპუნებისას. მაგალითად, სხვა სიტყვების დამუშავების პროგრამა შეიძლება გაიხსნას DOCX ფაილის რედაქტირებისას, მაგრამ გირჩევნიათ გამოიყენოთ MS Word.
უამრავი მაგალითის მოყვანა შეიძლება. ნებისმიერ შემთხვევაში, Windows-ის ყველა ვერსია საშუალებას გაძლევთ შეცვალოთ ფაილების ასოციაციები, მაგრამ ის განსხვავებულად მუშაობს ყველა ვერსიას შორის. Windows 11-ის პარამეტრების აპში ეს არის ნაგულისხმევი აპები განყოფილება, რომელსაც უნდა ეწვიოთ ამ ცვლილებების შესატანად.
11
14-დან
სწრაფი პარამეტრების მორგება

სწრაფი პარამეტრები, რომელიც მდებარეობს საათის მიხედვით, შეიცავს გადართვის და სწრაფი წვდომის ვარიანტებს. დიდი შანსია, რომ ნაგულისხმევი მდგომარეობა არ არის ზუსტად ის, რაც გსურთ. იქნებ გნებავთ ვარიანტი ჩართეთ თვითმფრინავის რეჟიმიმაგალითად, მაგრამ თქვენ არ აინტერესებთ მობილური ცხელი წერტილის შექმნა.
საბედნიეროდ, ადვილია დამალო ფუნქციები, რომლებიც არ გჭირდება, აჩვენე ის, რაც შენ გაქვს კეთება საჭიროება და აურიეთ ფილები თქვენი გემოვნებით.
12
14-დან
იხილეთ პირდაპირი წარწერები შეხვედრების დროს
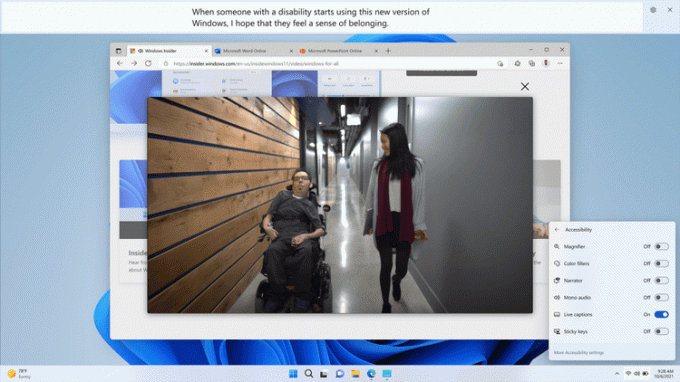
მაიკროსოფტი
სწრაფ პარამეტრებზე საუბრისას, ხელმისაწვდომობა ფილა უზრუნველყოფს მალსახმობას პირდაპირი სუბტიტრების ჩასართავად. Windows 11-ის ეს ფუნქცია რეალურ დროში აუდიოს ტექსტად აქცევს. ის განსაკუთრებით სასარგებლოა ონლაინ შეხვედრებისთვის, მაგრამ მუშაობს სხვა მიზნებისთვის, როგორიცაა მუსიკალური ვიდეოებისთვის ტექსტების ჩვენება და პირადად საუბრების გადაწერა.
13
14-დან
იხილეთ მეტი მარჯვენა ღილაკით დაწკაპუნების პარამეტრები
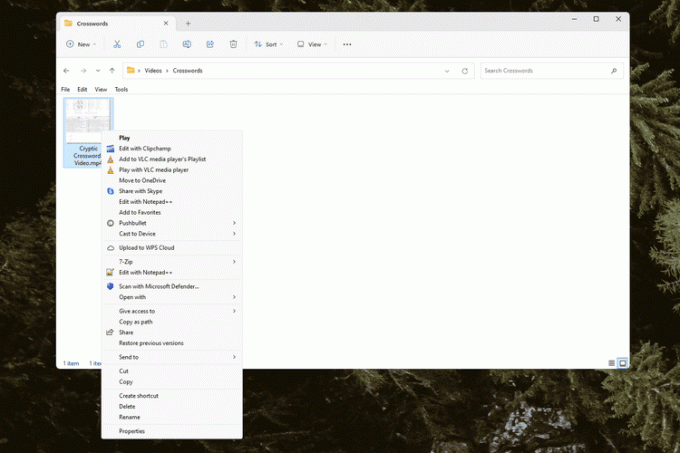
როდესაც დააწკაპუნებთ ფაილზე ან საქაღალდეზე მარჯვენა ღილაკით, შეიძლება შეამჩნიოთ, რომ რამდენიმე ვარიანტი აკლია. სინამდვილეში, ისინი უბრალოდ იმალება გადატვირთულ მენიუში. აირჩიეთ იხილეთ მეტი ვარიანტი ტრადიციული მენიუს დასაბრუნებლად (ზემოთ სურათზე).
14
14-დან
სწრაფად დამალე ყველა ღია ფანჯარა
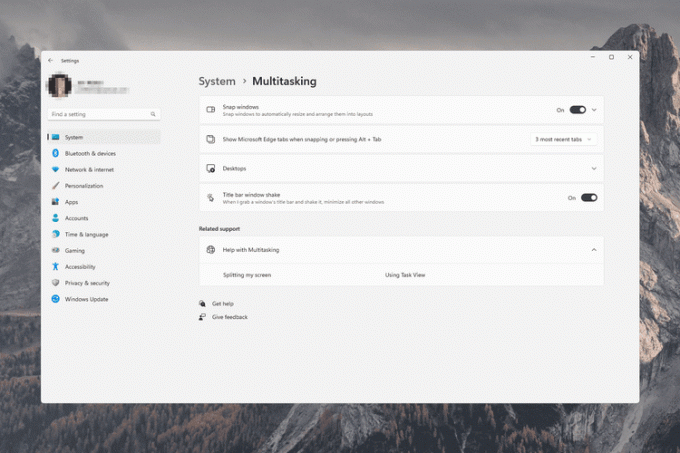
ზოგჯერ ძალიან ბევრი ფანჯარა ერთდროულად იხსნება. არსებობს რამდენიმე ხრიკი, რომ დაუყოვნებლივ შემცირდეს ყველაფერი, რათა კვლავ ნახოთ თქვენი დესკტოპი.
დაჭერა გაიმარჯვე+დ ყველაფრის მინიმიზაციისთვის, ან აირჩიეთ დესკტოპის ჩვენება ღილაკი ამოცანების პანელის უკიდურეს მარჯვენა მხარეს (ის უხილავია, სანამ მასზე არ გადაიხვევთ). აკრეფა Win + D ისევ მყისიერად დააბრუნებს ყველა ფანჯარას ისე, როგორც იყო.
ასევე შეგიძლიათ ჩართოთ სათაურის ზოლის ფანჯრის შერყევა. ეს ძალიან ჰგავს ამ ორ მეთოდს, მაგრამ ამის ნაცვლად, როდესაც თქვენ შეანჯღრიეთ თქვენს მიერ გამოყენებული ფანჯარა (სწრაფად გადაიტანეთ იგი მარცხნივ და მარჯვნივ), ეს ფანჯარა ღია დარჩება, ხოლო დანარჩენი ყველაფერი იმალება. ჩართეთ იგი პარამეტრები > სისტემა > მრავალამოცანა.
სამუშაო მაგიდაზე სწრაფი გადართვა არ არის ახალი Windows-ის ამ ვერსიისთვის. თუმცა, Windows 11-ში ფანჯრის შერყევის მეთოდი ნაგულისხმევად გამორთულია, ასე რომ თქვენ უნდა ჩართოთ ის ხელით, რომ იმუშაოს.
