როგორ დავმალოთ დესკტოპის ხატები Windows-ში
რა უნდა იცოდეთ
- დააწკაპუნეთ მარჯვენა ღილაკით დესკტოპის ცარიელ ზონაში > ხედი. აირჩიეთ დესკტოპის ხატების ჩვენება მონიშვნის გადასართავად და ხატები დაიმალება.
- არაფერი არ არის წაშლილი, უბრალოდ დამალულია. ყველა ხატი ჩანს File Explorer-ში: C:\Users\[მომხმარებლის სახელი]\Desktop.
- მხოლოდ რამდენიმე ხატის დამალვა: დააყენეთ ფარული ფაილის ატრიბუტი ან შეინახეთ ელემენტები საქაღალდეში ცარიელი ხატით და სახელით.
ეს სტატია აღწერს ყველა გზას, რომლითაც შეგიძლიათ დამალოთ დესკტოპის ხატები (ფაილები, საქაღალდეები და მალსახმობები) Windows 11, Windows 10, Windows 8, Windows 7, Windows Vista და Windows XP.
როგორ დავმალოთ ყველა დესკტოპის ხატულა Windows-ში
ეს მარტივია: დააწკაპუნეთ მაუსის მარჯვენა ღილაკით დესკტოპის ცარიელ ადგილას და აირჩიეთ ხედი > დესკტოპის ხატების ჩვენება.

თუ იყენებთ Windows XP-ს, მარჯვენა ღილაკით მენიუში არის ვარიანტი ხატების მოწყობა > დესკტოპის ხატების ჩვენება.
დაუყოვნებლივ, დესკტოპის ყველა ხატულა, მათ შორის Recycle Bin, გაქრება. დესკტოპზე დამატებული ნებისმიერი ახალი მალსახმობი ან ფაილი ასევე დაიმალება. თუ არ გინდა
როგორ დამალოთ დესკტოპის კონკრეტული ხატები
დესკტოპის ხატების დამალვის რამდენიმე გზა არსებობს, თუ მხოლოდ ზოგიერთი მათგანის დამალვა გსურთ.
დამალეთ Recycle Bin დესკტოპიდან
Windows 11/10-ში გახსენით პარამეტრები (WIN+მე) და შემდეგ გადადით პერსონალიზაცია > თემები > დესკტოპის ხატის პარამეტრები. Windows-ის ძველ ვერსიებში, დააწკაპუნეთ მაუსის მარჯვენა ღილაკით სამუშაო მაგიდაზე და გადადით პერსონალიზება > შეცვალეთ დესკტოპის ხატები.
მოხსენით გვერდის ველი Ნაგვის ურნა და ნებისმიერი სხვა სისტემის ხატულა, რომლის დამალვაც გსურთ და შემდეგ აირჩიეთ კარგი.
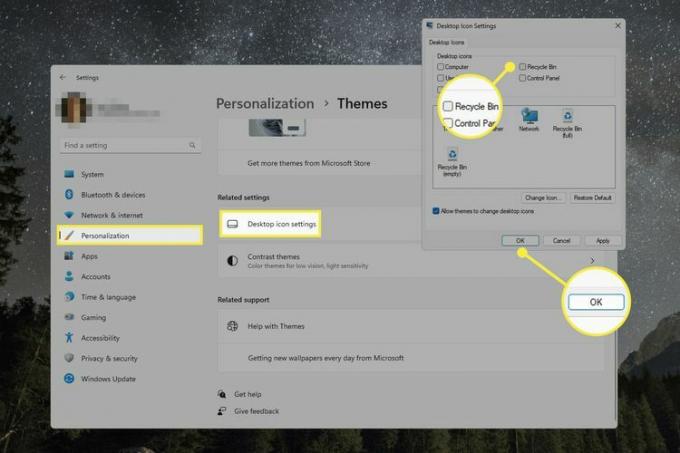
Windows XP Recycle Bin-ის დასამალად იხილეთ ჩვენი როგორ ამოიღოთ Recycle Bin Windows Desktop-იდან სახელმძღვანელო.
Recycle Bin დამალვა არ გამორთავს მას. ის ჯერ კიდევ სრულად გამოსაყენებელია, ასე რომ, თქვენ მიერ გაგზავნილი ნივთები დარჩება იქამდე, სანამ არ დაიცლება და კვლავ შეგიძლიათ გახსნათ ის File Explorer-დან წაშლილი ფაილების აღდგენა (დაწვრილებით ამის შესახებ ქვემოთ). ის უბრალოდ არ იქნება ხელმისაწვდომი პირდაპირ დესკტოპიდან.
დამალე ფაილები/ხატები დამალული ფაილის ატრიბუტით
Გამოყენებით დამალული ფაილის ატრიბუტი არის კარგი ხრიკი ფაილების და სხვა ნივთების დამალვისთვის ნებისმიერი საქაღალდედან, დესკტოპის ჩათვლით.
დააწკაპუნეთ მაუსის მარჯვენა ღილაკით ფაილზე, მალსახმობზე ან საქაღალდეზე, რომლის დამალვაც გსურთ.
-
აირჩიეთ Თვისებები მენიუდან.
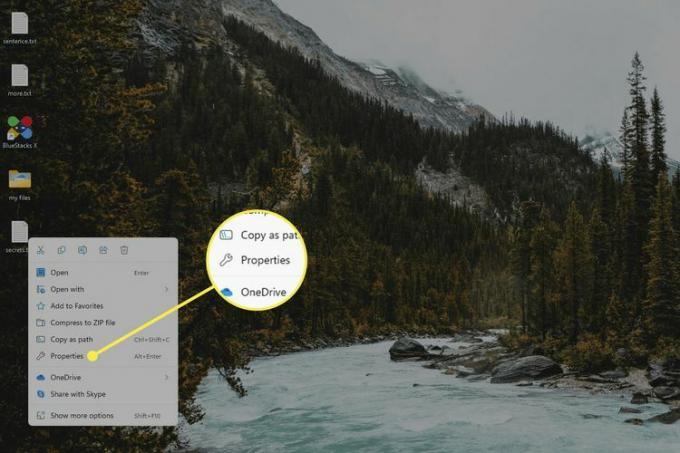
Აირჩიე გენერალი ჩაწერეთ, თუ ის უკვე არ არის შერჩეული და აირჩიეთ დამალული დან ატრიბუტები განყოფილება ბოლოში.
-
აირჩიეთ მიმართეთ ფაილის გაქრობის სანახავად. თუ ეს საქაღალდეა, თქვენ ასევე უნდა აირჩიოთ კარგი დადასტურების ყუთზე.
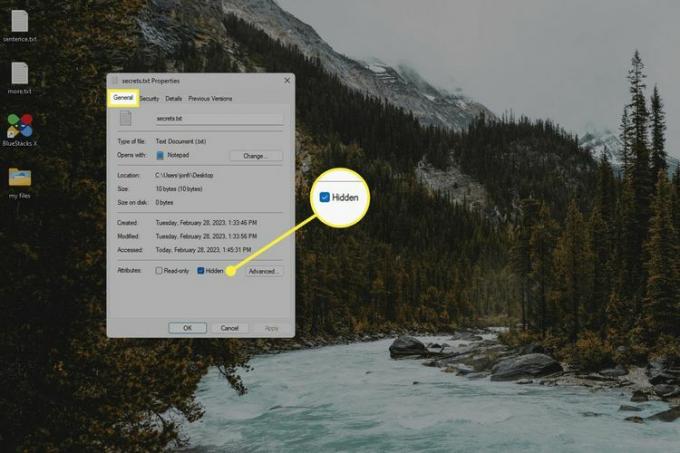
შექმენით უხილავი დესკტოპის საქაღალდე
გაქვთ უამრავი ფაილი ან ხატულა, რომლის დამალვაც გსურთ? თქვენ შეგიძლიათ განათავსოთ ეს ყველაფერი დამალულ საქაღალდეში, რომელიც განთავსებულია სამუშაო მაგიდაზე. ზემოაღნიშნული მეთოდისგან განსხვავებით, შეგიძლიათ გააკეთოთ მხოლოდ ერთი დამალული დესკტოპის საქაღალდე, მაგრამ შეგიძლიათ განათავსოთ სხვა მასში არსებული საქაღალდეები და ყველაფერი ახალი, რომელსაც დაამატებთ, ავტომატურად დაიმალება.
ამისათვის საჭიროა საქაღალდის ხატის შეცვლა და ფაილის სახელის ველში სპეციალური სიმბოლოების აკრეფა, რათა ყველაფერი უხილავი გახდეს:
შექმენით ახალი საქაღალდე სამუშაო მაგიდაზე, თუ ის უკვე არ არსებობს და გადაიტანეთ მასში ყველაფერი, რისი დამალვაც გსურთ. თქვენ შეგიძლიათ მოგვიანებით დაამატოთ ფაილები და ხატები, მაგრამ ამის გაკეთება უფრო ადვილი იქნება, სანამ ის ჯერ კიდევ ჩანს.
-
შეცვალეთ საქაღალდის ხატულა. როდესაც საქაღალდეს არჩევთ, გადაახვიეთ მარჯვნივ, სანამ არ იპოვით ცარიელ საქაღალდეს.
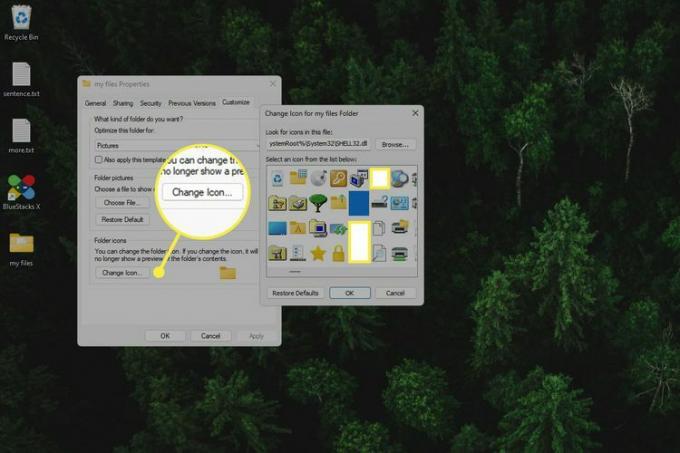
-
საქაღალდის გადარქმევა, მაგრამ ჩაწერეთ ალტ+255 როგორც ფაილის სახელი. ეს საქაღალდის სახელის დამალვის ერთადერთი გზაა, რადგან სახელის წაშლა ან ცარიელი ადგილის დამატება დაუშვებელია.
სახელის გადარქმევის ოფციის გახსნის ყველაზე სწრაფი გზაა ერთხელ დააწკაპუნოთ საქაღალდეზე მარცხენა ღილაკით და აირჩიეთ F2 გასაღები. alt ცხელი კლავიშის აკრეფის შემდეგ დააჭირეთ შედი ან დააწკაპუნეთ სხვაგან დესკტოპზე მის შესანახად.
როგორ ვნახოთ დესკტოპის დამალული ელემენტები
ჩვენ ავუხსენით დესკტოპის ელემენტების დამალვის რამდენიმე განსხვავებული მეთოდი, მაგრამ რა მოხდება, თუ გსურთ იხილოთ აღნიშნული ფაილები და მალსახმობები ზემოაღნიშნული ნაბიჯების რეალურად გაუქმების გარეშე? ამის გასავლელად რამდენიმე გზა არსებობს, რაც დამოკიდებულია თქვენ მიერ გამოყენებულ მეთოდზე.
თუ თქვენ დამალეთ დესკტოპის ყველა ელემენტი ერთდროულად, გახსენით File Explorer და შეცვალეთ გზა სამუშაო მაგიდა (ტიპი ალტ+დ გზის შეცვლა). ეს გაჩვენებთ ყველაფერს, რაც ადრე ჩანდა სამუშაო მაგიდაზე. გამონაკლისი არის Recycle Bin; გზის შეცვლა სათქმელად Ნაგვის ურნა მის სანახავად.
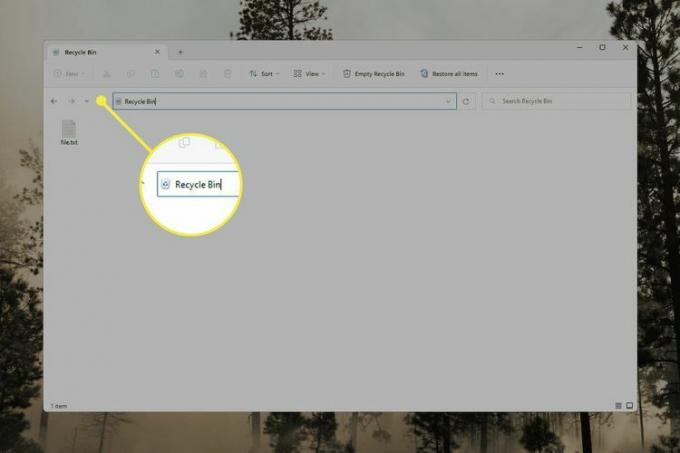
თუ იყენებდი ფარულს ატრიბუტი ფაილზე ან საქაღალდეზე გამოიყენეთ ჩვენი როგორ ვაჩვენოთ ან დამალოთ ფარული ფაილები და საქაღალდეები სახელმძღვანელო, რათა ისწავლოთ როგორ გახადოთ ეს ნივთები ხელახლა ხილული. როდესაც აჩვენებთ ფარულ ფაილებს/საქაღალდეებს, ისინი ოდნავ უფრო ბნელი გამოჩნდებიან, ვიდრე არაფარული ელემენტები.
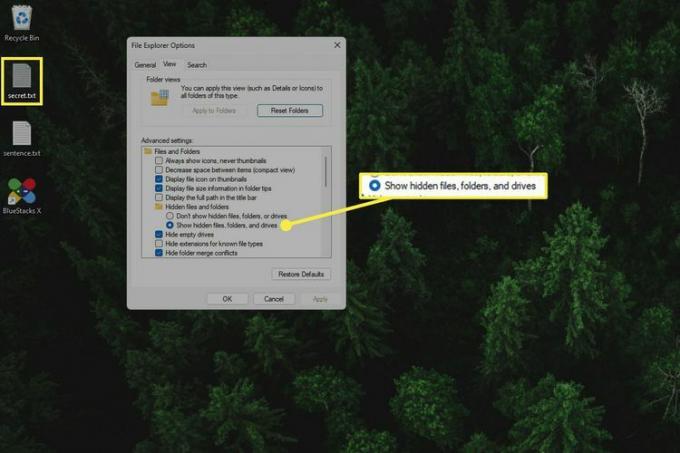
დესკტოპის დამალული საქაღალდის პოვნა ადვილია, თუ დესკტოპზე ყველაფერს ხაზს უსვამთ Ctrl+ა. თქვენ ასევე შეგიძლიათ გახსნათ File Explorer დესკტოპის საქაღალდეში, რომ ნახოთ იგი ჩამოთვლილი ყველა დანარჩენის გვერდით დესკტოპზე.
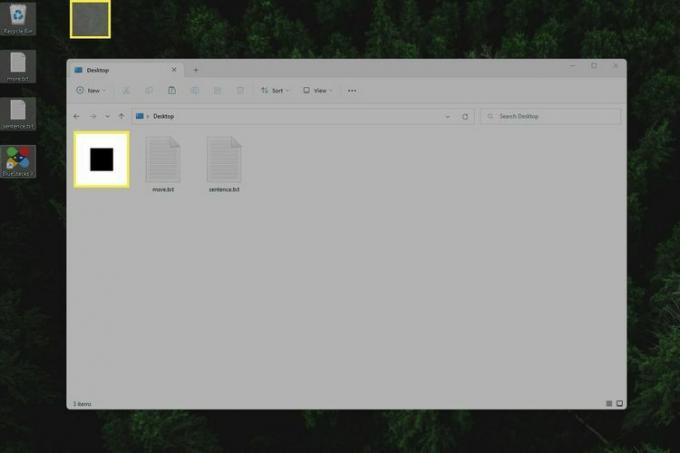
თქვენს სამუშაო მაგიდაზე ხატების დამალვის მიზეზები
ჩვენ შეგვიძლია მოვიფიქროთ რამდენიმე მიზეზი, რის გამოც შეიძლება გადაწყვიტოთ დესკტოპის ხატულების დამალვა: უკეთ რომ ნახოთ თქვენი შესანიშნავი დესკტოპის ფონი, რათა თქვენი დესკტოპი უფრო სუფთა გამოიყურებოდეს და დამალოთ სენსიტიური მონაცემები, რომლებზეც ჯერ კიდევ გსურთ მარტივი წვდომა.
რა თქმა უნდა, ჩვენ გირჩევთ რეალურადთქვენი დესკტოპის გაწმენდა, როგორიცაა დოკუმენტების თქვენს Documents საქაღალდეებში განთავსება და დესკტოპის მალსახმობების შექმნა ორიგინალური ფაილების შემთხვევით წაშლის თავიდან ასაცილებლად.
გარდა ამისა, რამდენადაც მაცდურია მნიშვნელოვანი ფაილების დამალვა დესკტოპზე, ეს სახიფათოა, განსაკუთრებით თუ თქვენს კომპიუტერს სხვა ადამიანებს უზიარებთ. როგორც წინა განყოფილებამ აჩვენა, ეს არის ნამდვილად მარტივი დესკტოპის ხატების დამალვა რამდენიმე წამში. ბევრად უფრო უსაფრთხოა დაშიფრეთ თქვენი ფაილები პაროლის მიღმა.
FAQ
-
როგორ შევცვალო ფონი Windows-ში?
Windows-ში ფონის შესაცვლელად ყველაზე სწრაფი გზაა დააწკაპუნოთ მაუსის მარჯვენა ღილაკით დესკტოპზე > პერსონალიზება > ფონი. შემდეგ შეგიძლიათ აირჩიოთ Windows-ში ჩართული სურათები
-
როგორ გადავიღო სკრინშოტი?
თქვენს კლავიატურაზე არის გასაღები წარწერით PrtSc. ამ ღილაკზე დაჭერით ხდება მთელი ეკრანის სკრინშოტი და ათავსებს მას ბუფერზე, რომელიც მზად არის ჩასვას სხვა აპლიკაციაში. თუ დაჭერით გაიმარჯვე თქვენი კომპიუტერი გადაიღებს ეკრანის მთელ სურათს და შეინახავს მასში ეკრანის ანაბეჭდები საქაღალდე შიგნით სურათები. ჩვენ უფრო დეტალურად განვიხილავთ ჩვენს Windows 11-ში სკრინშოტების გადაღების 4 გზა სტატია და, თუ თქვენ გაქვთ Windows-ის ძველი ვერსია, შეგიძლიათ ნახოთ ჩვენი როგორ გადავიღოთ სკრინშოტი კომპიუტერზე სტატია.
