საუკეთესო Windows კლავიატურის მალსახმობები 2023 წელს
Windows-ის კლავიატურის საუკეთესო მალსახმობები დაზოგავს დროს, რადგან ისინი საშუალებას მოგცემთ თავიდან აიცილოთ მაუსის წვდომა ან მენიუს გადახედვა მხოლოდ რაღაც ძირითადის შესასრულებლად. ქვემოთ მოცემულია მოტყუების ფურცელი Windows-ის კლავიატურის ყველა აუცილებელი მალსახმობისთვის, რომელიც უნდა გამოიყენოთ, პლუს სხვები, რომლებიც სასარგებლოა ზოგიერთი კონკრეტული სიტუაციისთვის.
Windows-ის საუკეთესო მალსახმობები თქვენს კლავიატურაზე
ქვემოთ მოცემულია რამდენიმე კატეგორია ამ გვერდზე მალსახმობების ორგანიზებისთვის, მაგრამ ამ პირველ კომპლექტს უწოდებენ კლავიატურის საუკეთესო მალსახმობებს, რადგან ხშირად იყენებთ მათ. ეს შეიძლება ჩაითვალოს უფრო უნივერსალურ მალსახმობებად, რადგან ისინი მუშაობენ არა მხოლოდ Windows ოპერაციულ სისტემაში, არამედ უმეტეს პროგრამულ პროგრამებში.
- Ctrl+C: დააკოპირეთ არჩეული შინაარსი. (Ctrl+C ასევე შეუძლია ბრძანებების შეწყვეტა)
- Ctrl+V: ჩასვით კოპირებული შინაარსი.
- Ctrl + Shift + ვ: ჩასვით არაფორმატირებული შინაარსი.
- Ctrl+X: წაშალეთ და დააკოპირეთ არჩეული შინაარსი. (კარგია ტექსტის, ფაილების და ა.შ. გადასატანად)
- Ctrl+A: აირჩიეთ ყველა ხელმისაწვდომი კონტენტი ფოკუსში.
- Ctrl+Z: გააუქმეთ წინა მოქმედება.
- Ctrl+Y: გაიმეორეთ წინა მოქმედება.
- Ctrl+S: შეინახეთ ის, რაზეც მუშაობთ.
- Ctrl+O: გახსენით ახალი ფაილი.
- Ctrl+P: გახსენით ბეჭდვის დიალოგური ფანჯარა.
- Ctrl+F: გახსენით საძიებო ინსტრუმენტი გვერდზე რაღაცის საპოვნელად.
- Ctrl+R: განაახლეთ შიგთავსი ეკრანზე. (მხოლოდ F5 მუშაობს ზოგიერთ შემთხვევაში)
- Alt + F4: დახურეთ აქტიური პროგრამა.
- F11: შედით სრული ეკრანის რეჟიმში.
-
ესკ: შეაჩერეთ ან დახურეთ მოთხოვნა ან პროცესი.
კლავიატურის მალსახმობები ეკრანის ანაბეჭდებისთვის
თქვენ შეგიძლიათ გამოიყენოთ ბეჭდვის ეკრანის (PrtScn) ღილაკი, რათა გადაიღოთ თქვენი ეკრან(ებ)ის ყველაფერი, ან გამოიყენოთ კლავიატურის ეს მალსახმობები მეტი კონტროლისთვის.
- Alt+PrtScn: სკრინშოტი მხოლოდ აქტიური ფანჯრის.
- Win + PrtScn: სრული ეკრანის ეკრანის ავტომატური შენახვა სურათები > ეკრანის ანაბეჭდები.
- Win+Shift+S: აირჩიეთ ეკრანის ნაწილი სკრინშოტის გასაკეთებლად.
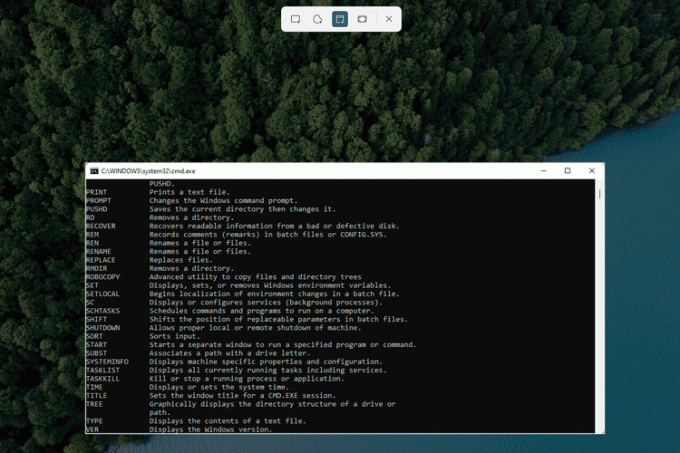
კლავიატურის მალსახმობები სპეციალური სიმბოლოებისთვის
ზოგიერთი სიმბოლო არ არის კლავიატურაზე, მაგრამ გააქტიურებულია მხოლოდ სპეციალური ხელსაწყოს ან კლავიატურის კომბინაციის საშუალებით. ბევრისთვის ასეა alt კოდები, რომლებიც მუშაობს Windows-ში.
- Alt+0169: ჩაწერეთ ©, საავტორო უფლებების სიმბოლო.
- Alt+168: აკრიფეთ ¿, შებრუნებული კითხვის ნიშანი.
- Alt+0176: აკრიფეთ °, ხარისხის სიმბოლო.
- Alt+0162: აკრიფეთ ¢, ცენტის სიმბოლო.
- Alt+0128: აკრიფეთ €, ევროს ნიშანი.
- Alt+0153: აკრიფეთ ™, სასაქონლო ნიშნის სიმბოლო.
- Alt+251: აკრიფეთ √, რადიკალური ნიშანი (კვადრატული ფესვის სიმბოლო).
-
Win+.: წვდომა ჩაშენებულ emoji ხელსაწყოზე.
კლავიატურის მალსახმობები ტექსტის მანიპულაციისთვის
ტექსტის შეყვანის ველების უმეტესობა, მათ შორის სიტყვების დამმუშავებლები, როგორიცაა MS Word, იღებს რამდენიმე ფორმატირებას, ნავიგაციას და შერჩევასთან დაკავშირებულ კლავიატურის მალსახმობებს.
- Ctrl+B: შერჩეული ტექსტის გამუქება.
- Ctrl+i: შერჩეული ტექსტის დახრილობა.
- Ctrl+U: ხაზი გაუსვით შერჩეულ ტექსტს.
- Ctrl+K: ჩადეთ ჰიპერბმული შერჩეულ ტექსტში.
- Ctrl+H: გახსენით ძებნა და ჩანაცვლების ინსტრუმენტი. (დადასტურებულია MS Word-სა და Google Docs-ში)
- Shift+Ctrl+[ისარი]: აირჩიეთ ისრის ღილაკი ამ მალსახმობით, რათა სწრაფად მონიშნოთ მთელი სიტყვა ან აბზაცი.
- Shift+[მთავარი ან Დასასრული]: მონიშნეთ ყველაფერი კურსორიდან ხაზის დასაწყისამდე ან დასასრულამდე.
-
Ctrl + Del: წაშალეთ სიტყვა კურსორის მარჯვნივ.
კლავიატურის მალსახმობები Windows ნავიგაციისთვის
იქნება ეს მოწინავე ხელსაწყოების გახსნა თუ საქაღალდეებში გადაადგილება, კლავიატურის ეს მალსახმობები ძირითადად ეხება თავად Windows ოპერაციულ სისტემას.
- Win + L: ჩაკეტეთ თქვენი მომხმარებლის ანგარიში.
- Win + E: გახსენით File Explorer.
- მოგება + მე: გახსენით Windows-ის პარამეტრები.
- Alt+D: გადაიტანეთ ფოკუსი ნავიგაციის ზოლზე საქაღალდის ბილიკის რედაქტირებისთვის ან კოპირებისთვის.
- Alt+Up: გადადით საქაღალდეში, რომელშიც ინახება მიმდინარე საქაღალდე.
- Alt + F8: აჩვენეთ თქვენი პაროლი შესვლის ეკრანზე.
- Ctrl+Shift+Esc: გახსენით სამუშაო მენეჯერი. (Ctrl+Alt+Del მუშაობს ასევე)
- Win + R: გახსენით Run დიალოგური ფანჯარა ბრძანებების გასაშვებად.
- Win + D: სწრაფად გადახვიდეთ სამუშაო მაგიდაზე.
- Alt+[შედი ან ორჯერ დააწკაპუნეთ]: გახსენით არჩეული ელემენტის თვისებების ფანჯარა.
- Win + Ctrl + D: დაამატეთ ვირტუალური სამუშაო მაგიდა.
- Win + Ctrl +[მარცხენა ან უფლება]: გადართეთ ვირტუალურ სამუშაო მაგიდაზე მარცხნივ ან მარჯვნივ.
- Ctrl+Click: აირჩიეთ არამიმდევრული ელემენტები. (როგორც ფაილები ან საქაღალდეები)
- Win + Ctrl + Shift + B: შესაძლო გამოსწორება, როდესაც თქვენი ეკრანი შავია.
- Shift+Click: აირჩიეთ ყველა ელემენტი პირველ და ბოლო არჩეულ ელემენტებს შორის.
- Shift + Del: სამუდამოდ წაშალეთ ფაილი ან საქაღალდე. (ის გამოტოვებს Recycle Bin)
- Alt+Tab: გადაერთეთ ბოლო გამოყენებულ ფანჯარაზე.
- Win+[ისარი]: გააჩერეთ აქტიური ფანჯარა ეკრანის ერთ მხარეს.
- F2: შერჩეული ფაილის ან საქაღალდის გადარქმევა.
- Win + X: Გააღე Power User მენიუ.
- Shift+Click Taskbar Icon: გახსენით ამ აპის ახალი ეგზემპლარი.
- Win+[ნომერი]: გაუშვით ეს ელემენტი დავალების ზოლიდან.
- Ctrl+Shift+N: შექმენით ახალი საქაღალდე.
- Win + პაუზა: გახსენით Windows-ის შესახებ გვერდი.
კლავიატურის მალსახმობები ვებ ბრაუზერებისთვის
თუ დროის უმეტეს ნაწილს ვებ ბრაუზერში ატარებთ, დააფასებთ კლავიატურის ამ მალსახმობებს, რომლებიც დაგეხმარებათ დააჩქაროთ თქვენი საერთო ვებ-ბრაუზერის გამოცდილება.
- Ctrl+T: გახსენით ახალი ჩანართი.
- Ctrl+Shift+T: ხელახლა გახსენით ბოლო დახურული ჩანართი.
- Ctrl+W: დახურეთ აქტიური ჩანართი.
- Ctrl+[Ბმული]: გახსენით ბმული ახალ ჩანართში.
- Ctrl+H: იხილეთ თქვენი ვებ დათვალიერების ისტორია.
- Ctrl+J: იხილეთ ბოლო ან აქტიური ჩამოტვირთვები.
- Ctrl+E: დაიწყეთ ძებნა ნაგულისხმევი საძიებო სისტემის გამოყენებით.
- Ctrl+[ნომერი]: გადადით ჩანართზე ამ პოზიციაზე მარცხნიდან. (მაგალითად., Ctrl+4)
- Ctrl+Shift+Del: გახსენით დათვალიერების მონაცემების წაშლის ვარიანტები.
- Alt+[მარცხენა ან უფლება]: გვერდის დაბრუნება ან წინ გადატანა.
- Ctrl+[მასშტაბირება]: დაარეგულირეთ ტექსტის ზომა. (ზომის გასაზრდელად გადაახვიეთ ზემოთ მაუსით)
- Ctrl+Enter: დაამატეთ .com ტექსტის ბოლოს მისამართების ზოლში და შემდეგ ეწვიეთ გვერდს.
-
Ctrl + F5: განაახლეთ გვერდი, მაგრამ გამოტოვეთ ქეში.
აპლიკაციის სპეციფიკური კლავიატურის მალსახმობები
მიუხედავად იმისა, რომ ზოგიერთ შემთხვევაში არსებობს გარკვეული გადახურვა, სხვადასხვა აპს შეუძლია გამოიყენოს კლავიატურის მალსახმობების საკუთარი ნაკრები. მაგალითად, შეამოწმეთ ეს Gmail-ის საუკეთესო კლავიატურის მალსახმობების სია და რჩევები iTunes-ის უფრო სწრაფად გამოყენება მალსახმობების ღილაკებით, პლუს Google Docs მალსახმობები, PowerPoint მალსახმობები, და Excel მალსახმობები.
FAQ
-
როგორ შევცვალო კლავიატურის მალსახმობები Windows-ზე?
რომ Windows-ზე კლავიატურის მალსახმობების შეცვლა, ჩამოტვირთეთ Microsoft Power Toys. თუ თქვენ გაქვთ გარე კლავიატურა და მაუსი, გამოიყენეთ Windows Mouse and Keyboard Center ინსტრუმენტი.
-
როგორ შევქმნა კლავიატურის მალსახმობები Windows-ში?
პროგრამისთვის კლავიატურის მალსახმობების შესაქმნელად, შექმენით დესკტოპის მალსახმობი, შემდეგ დააწკაპუნეთ მალსახმობის ხატულაზე მარჯვენა ღილაკით და აირჩიეთ Თვისებები. აირჩიეთ მალსახმობი გასაღები მალსახმობის მინიჭება.
-
როგორ გამორთო კლავიატურის მალსახმობები Windows-ზე?
თქვენ შეგიძლიათ გამორთოთ Windows კლავიატურის მალსახმობები ადგილობრივი ჯგუფის პოლიტიკის რედაქტორის ან რეესტრის რედაქტორის მეშვეობით. უფრო მარტივი გზა არსებობს გამორთეთ მალსახმობები Microsoft Word-ში.
