Windows 11-ში სამუშაო მენეჯერის გახსნის 6 გზა
რა უნდა იცოდეთ
- Ძებნა Პროცესების ადმინისტრატორი, დაჭერა Ctrl+ცვლა+ესკ,დააწკაპუნეთ მარჯვენა ღილაკით დაწყება და აირჩიე Პროცესების ადმინისტრატორი.
- მალსახმობის შესაქმნელად დააწკაპუნეთ მაუსის მარჯვენა ღილაკით სამუშაო მაგიდაზე და აირჩიეთ ახალი > მალსახმობი. ტიპი taskmgr.exe და აირჩიეთ შემდეგი.
- შედი taskmgr ბრძანების სტრიქონში, ტერმინალში, PowerShell, Run ველში ან File Explorer-ის მისამართის ზოლში.
ეს სტატია განმარტავს, თუ როგორ უნდა გახსნათ სამუშაო მენეჯერი Windows 11-ში. თან Windows სამუშაო მენეჯერი, შეგიძლიათ თვალყური ადევნოთ სისტემის პროცესებს, აკონტროლოთ რესურსების გამოყენება და ძალის შეჩერების აპლიკაციები.
როგორ გავხსნათ სამუშაო მენეჯერი საძიებო ზოლის გამოყენებით
Windows 11-ში სამუშაო მენეჯერის წვდომის უმარტივესი გზაა საძიებო ზოლის გამოყენება.
-
დააჭირეთ Windows გასაღები+ს ან აირჩიეთ ძიება (გამადიდებელი შუშის ხატულა) ამოცანების პანელში. თუ ვერ ხედავთ ძიების ხატულას, აირჩიეთ დაწყება (Windows-ის ხატულა).
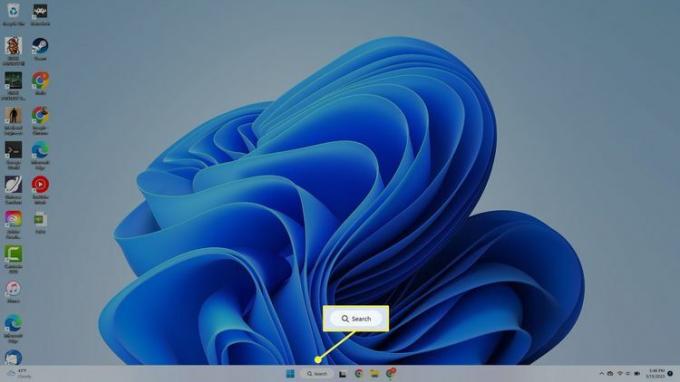
ძიების ხატულა დავალების პანელზე დასამატებლად, დააწკაპუნეთ დავალების პანელზე მარჯვენა ღილაკით, აირჩიეთ სამუშაო ზოლის პარამეტრებიდა ჩართეთ ძიება გადართვა.
-
საძიებო ზოლში შეიყვანეთ Პროცესების ადმინისტრატორი და აირჩიეთ აპლიკაცია, როდესაც ის გამოჩნდება ძიების შედეგებში.
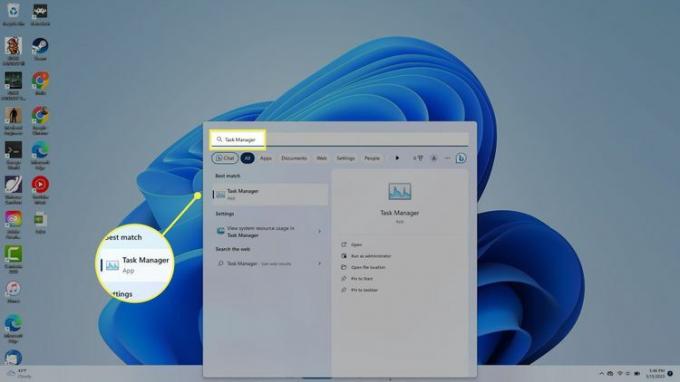
გახსენით სამუშაო მენეჯერი სამუშაო ზოლიდან
დავალების პანელში დააწკაპუნეთ მარჯვენა ღილაკით დაწყება (Windows-ის ხატულა) ან დააჭირეთ Windows გასაღები+X გასახსნელად Power User მენიუ, შემდეგ აირჩიეთ Პროცესების ადმინისტრატორი.
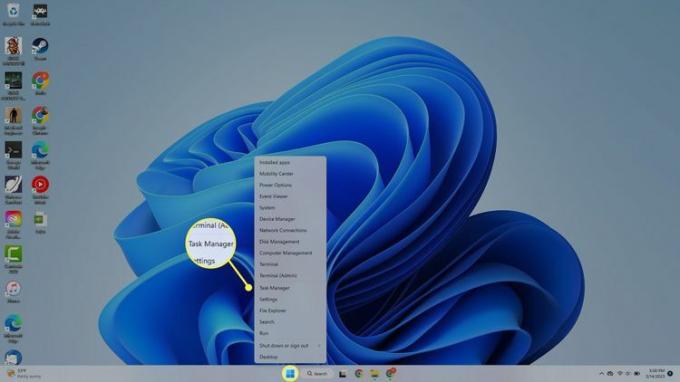
გახსენით სამუშაო მენეჯერი კლავიატურის მალსახმობებით
Windows 11-ში სამუშაო მენეჯერის გასახსნელად კლავიატურის მალსახმობი არის Ctrl+ცვლა+ესკ. ალტერნატიულად, დააჭირეთ Windows გასაღები+X Power User მენიუს გასახსნელად, შემდეგ დააჭირეთ თ გასაღები.
გახსენით სამუშაო მენეჯერი Run Command-ით
The გაუშვით ბრძანება სამუშაო მენეჯერის გახსნა არის taskmgr. დააჭირეთ Windows გასაღები+რ ან დააწკაპუნეთ მარჯვენა ღილაკით დაწყება (Windows გასაღები) > გაიქეცი დავალების პანელში და შედით taskmgr Run ყუთში.

გახსენით სამუშაო მენეჯერი File Explorer-დან
კიდევ ერთი ვარიანტია წვდომა სამუშაო მენეჯერთან Windows File Explorer-იდან:
-
აირჩიეთ ფაილების მკვლევარი (საქაღალდის ხატულა) Windows 11 დავალების პანელში.
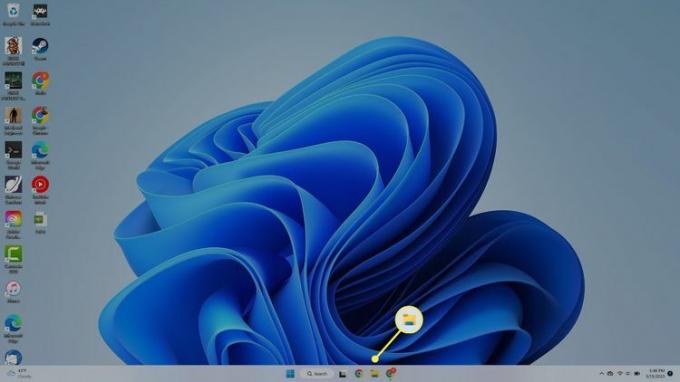
-
აირჩიეთ მისამართის ზოლი File Explorer-ის ზედა ნაწილში, ჩაწერეთ taskmgrდა დააჭირეთ შედი.
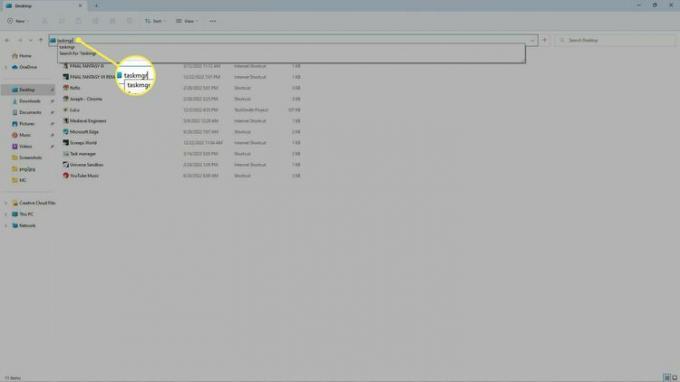
გახსენით სამუშაო მენეჯერი ბრძანების ხაზით
თქვენ ასევე შეგიძლიათ გამოიყენოთ Windows Command Prompt, Powershell, ან Windows ტერმინალი სამუშაო მენეჯერის გასახსნელად. გახსენით რომელიმე ეს პროგრამა, ჩაწერეთ taskmgr.exe, და დააჭირეთ შედი.
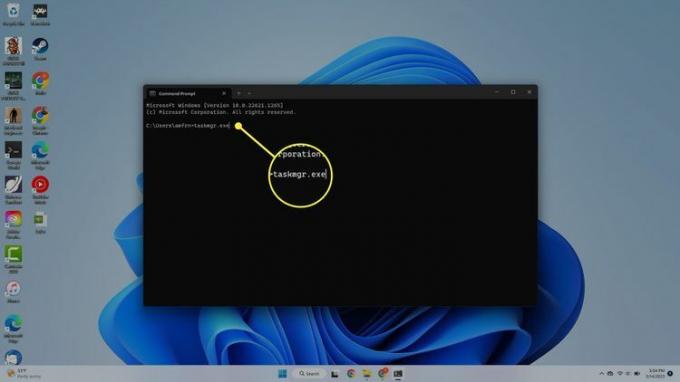
როგორ შევქმნათ დესკტოპის მალსახმობი Windows Task Manager-ისთვის
თუ გსურთ სამუშაო მენეჯერის დესკტოპის მალსახმობის შექმნა, მიჰყევით ამ ნაბიჯებს:
-
დააწკაპუნეთ მაუსის მარჯვენა ღილაკით სადმე სამუშაო მაგიდაზე და აირჩიეთ ახალი > მალსახმობი.
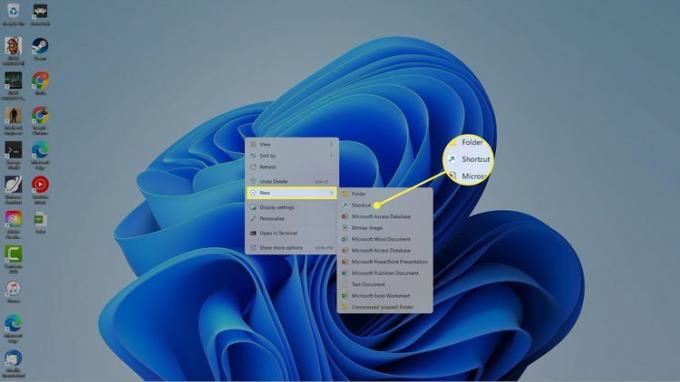
-
ამომხტარ ფანჯარაში ჩაწერეთ taskmgr.exe, და შემდეგ აირჩიეთ შემდეგი.
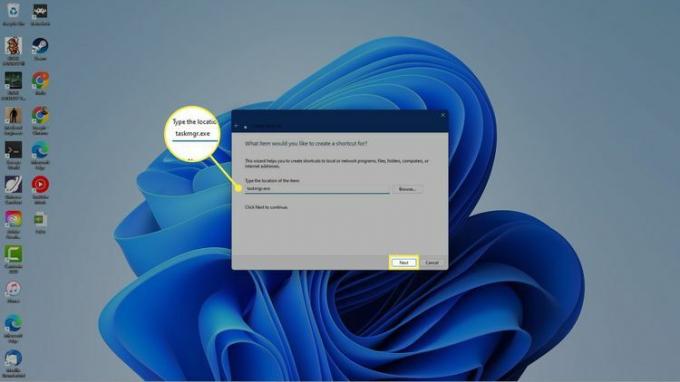
-
თქვენ მოგეთხოვებათ დაასახელოთ მალსახმობი. შედი Პროცესების ადმინისტრატორი, შემდეგ აირჩიეთ დასრულება.
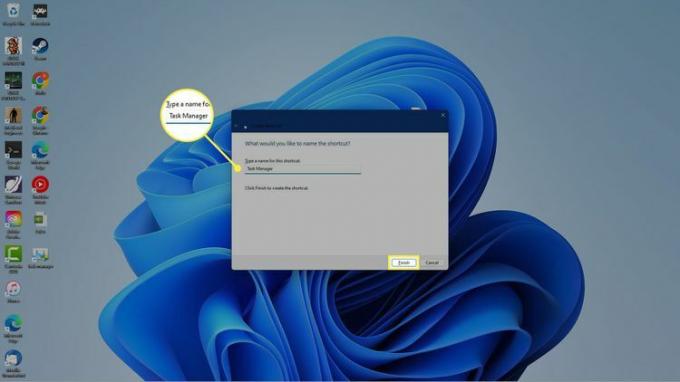
-
The Პროცესების ადმინისტრატორი მალსახმობი გამოჩნდება თქვენს Windows 11 სამუშაო მაგიდაზე. აირჩიეთ ის, რომ გახსნათ სამუშაო მენეჯერი ნებისმიერ დროს.

FAQ
-
როგორ გავხსნა Command Prompt Windows-ის სხვა ვერსიებში?
Windows 10 და 11 იყენებენ იმავე მეთოდს ბრძანების ხაზის გასახსნელად: დააჭირეთ Windows გასაღები თქვენს კლავიატურაზე > აკრიფეთ სმდ > აირჩიეთ ბრძანების ხაზი სიიდან. Windows 8 და 8.1-ისთვის: გეჭიროთ WIN და X გასაღებები ქვემოთ
ერთად, ან დააწკაპუნეთ მარჯვენა ღილაკით დაწყების ღილაკიდა აირჩიე ბრძანების ხაზი. ჩვენ ვფარავთ Windows-ის დამატებით ვერსიებს ჩვენს საიტზე როგორ გავხსნათ ბრძანების ხაზი (Windows 11, 10, 8, 7 და ა.შ.) სტატია.
-
შეგიძლიათ დააკოპიროთ და ჩასვათ ბრძანების სტრიქონში?
დიახ, შეგიძლიათ გამოიყენოთ კლავიატურის იგივე მალსახმობები, რომლებსაც იყენებთ სხვა პროგრამებში კოპირების/ჩასმისას: Ctrl + და Ctrl + ვ.
