როგორ მივიღოთ Android აპლიკაციები Windows 11-ში
რა უნდა იცოდეთ
- Windows 11-ზე Android აპლიკაციების მიღების ერთ-ერთი გზა არის Amazon Appstore. იპოვეთ იგი Microsoft Store-ში.
- Android-ის ემულატორი არის კიდევ ერთი მეთოდი, რომელიც საშუალებას გაძლევთ დააინსტალიროთ აპლიკაციები და ითამაშოთ Android თამაშები Windows კომპიუტერზე.
- თქვენ ასევე შეგიძლიათ დააინსტალიროთ APK ფაილები თქვენს კომპიუტერში, თუ აპი მიუწვდომელია რომელიმე ამ მეთოდით.
ეს სტატია განმარტავს ყველა თქვენს ვარიანტს Windows 11-ში Android აპლიკაციების დასამატებლად. იგი მოიცავს სამ მეთოდს, რომელთაგან ორი უზრუნველყოფს აპლიკაციების მაღაზიას, როგორც ხედავთ Android მოწყობილობაზე.
როგორ ჩამოტვირთოთ Android აპლიკაციები Amazon Appstore-ით
თავიდან ცოტა დამაბნეველად ჟღერს, მაგრამ Microsoft Store არის აპლიკაცია სახელად Amazon Appstore, რომელიც გაძლევთ Windows 11-ში Amazon-ის აპლიკაციების ბიბლიოთეკაში წვდომის საშუალებას.
Გააღე Amazon Appstore-ის ჩამოტვირთვის გვერდიდა აირჩიეთ შედით მაღაზიის აპლიკაციაში.
-
აირჩიეთ გახსენით Microsoft Store, თუ ხედავთ ამ მოთხოვნას.
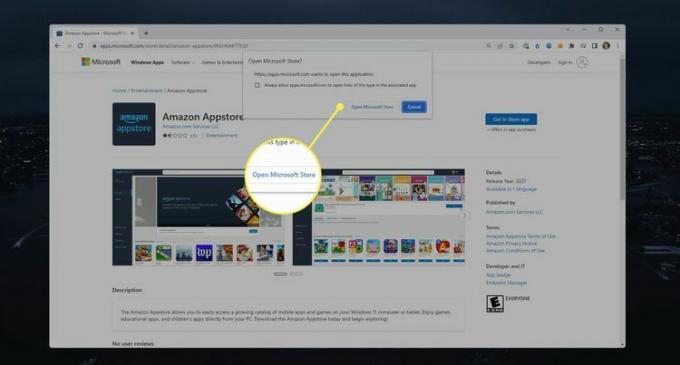
-
აირჩიეთ Დაინსტალირება ჩამოტვირთვის გვერდზე.

-
აირჩიეთ ჩამოტვირთვა მოთხოვნაზე Windows ქვესისტემის შესახებ Android-ისთვის. ჩამოტვირთვის დასრულებას შესაძლოა რამდენიმე წუთი დასჭირდეს.
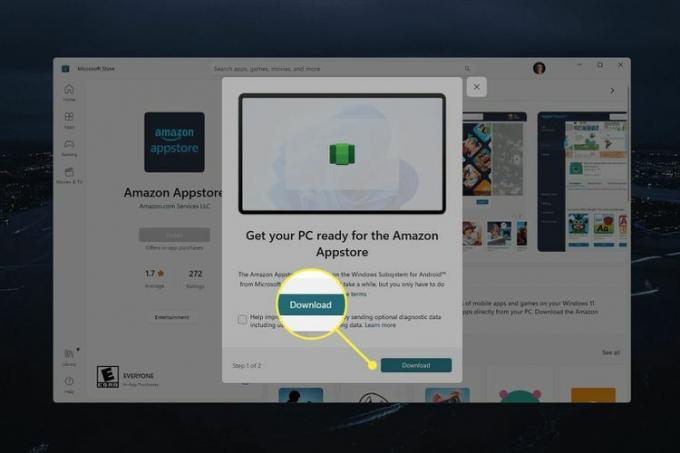
-
აირჩიეთ გახსენით Amazon Appstore მაღაზიის გასაშვებად.
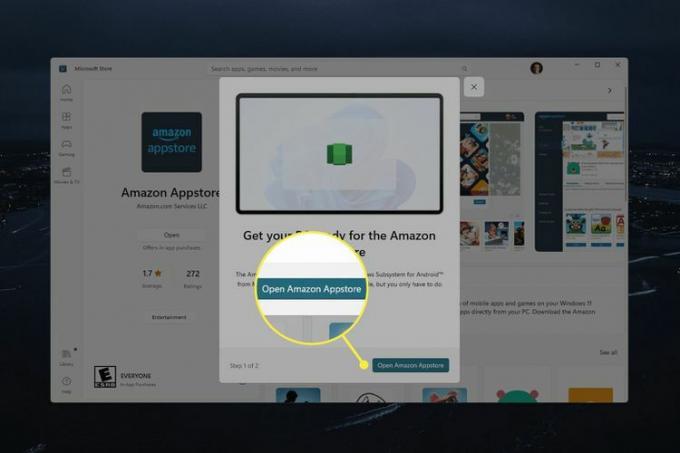
-
აირჩიეთ ამ ვარიანტებიდან ერთ-ერთი და შემდეგ მიჰყევით ეკრანზე მითითებებს აპლიკაციების მაღაზიაში შესასვლელად: უკვე ხართ ამაზონის მომხმარებელი? Შებრძანდით ან შექმენით ახალი Amazon ანგარიში.
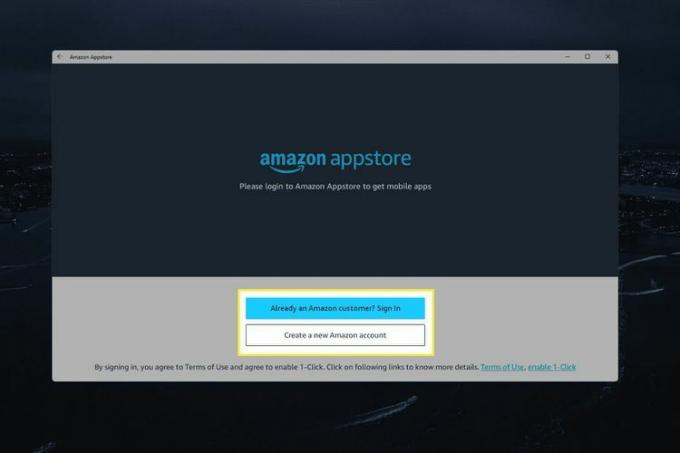
-
აირჩიეთ Android აპი, რომლის დაყენება გსურთ Windows 11-ში და აირჩიეთ მიიღეთ მის ჩამოტვირთვის გვერდზე.
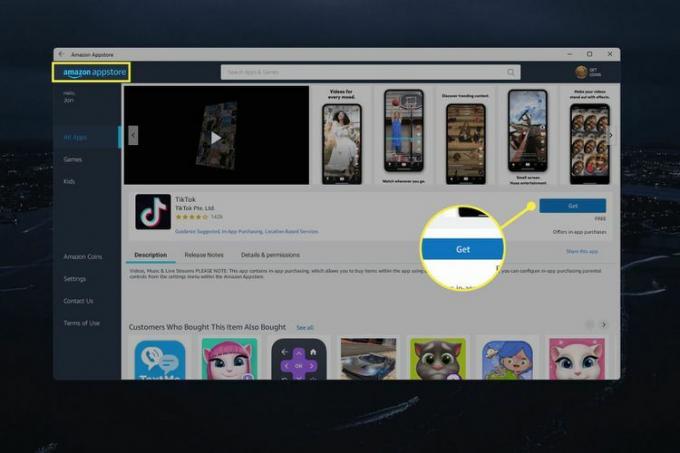
თუ სასურველი აპი მიუწვდომელია Amazon Appstore-ის საშუალებით, Windows ქვესისტემა Android-ისთვის (რომელიც ადრე დააინსტალირეთ) შეიძლება გამოყენებულ იქნას ინსტალაციისთვის APK ფაილები. ამ ინსტრუქციების შემდეგ ამაზე მეტია.
-
აპლიკაცია დაინსტალირდება თქვენს კომპიუტერში. აირჩიეთ გახსენით მისი ჩამოტვირთვის გვერდიდან აპის გასაშვებად, ან მოძებნეთ იგი Windows საძიებო ხელსაწყოს გამოყენებით.
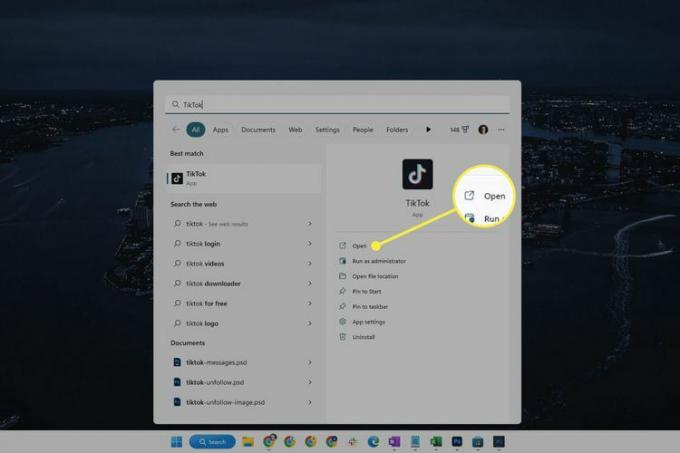
გამოიყენეთ ემულატორი Android აპების მისაღებად Windows 11-ში
ანდროიდის აპების ჩამოტვირთვა ა ემულატორი უზრუნველყოფს უფრო მეტ მოქნილობას, ვიდრე ზემოაღნიშნული ტექნიკა. ეს იმიტომ ხდება, რომ ემულატორები საშუალებას გაძლევთ დააინსტალიროთ აპლიკაციები პირდაპირ Google Play Store ან APK ფაილი, რომელიც ხსნის თქვენს კომპიუტერს აპების სრულ სპექტრზე, როგორც წესი, მხოლოდ Android მოწყობილობებისთვის ხელმისაწვდომი.
ზოგიერთი ემულატორი მიბაძავს მთელ ტელეფონს ან ტაბლეტს, ასე რომ თქვენ მიიღებთ მთავარ ეკრანს აპის ხატებით, ისევე როგორც ნამდვილი Android მოწყობილობა.
BlueStacks პოპულარული ვარიანტია, მაგრამ არსებობს რამდენიმე სხვა უფასო ანდროიდის ემულატორი, რომლებიც თითქმის ანალოგიურად მუშაობენ.
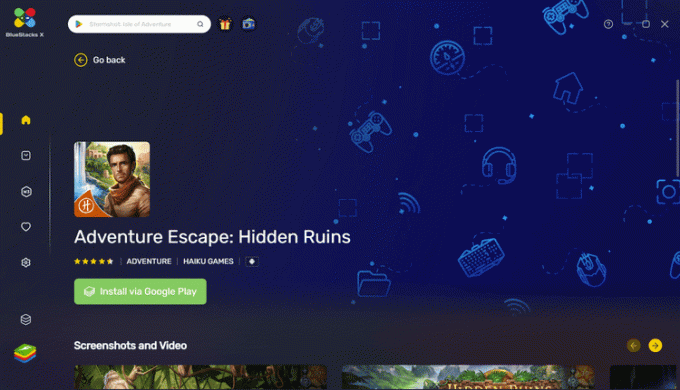
როგორ დააინსტალიროთ APK ფაილები Windows 11-ში
როგორც წინა განყოფილებაში წაიკითხეთ, შეგიძლიათ დააინსტალიროთ აპლიკაციები მათი APK ფაილების მეშვეობით ემულატორის გამოყენებით. კიდევ ერთი გზა არის Windows ქვესისტემის გამოყენება Android-ისთვის (იხილეთ ზემოთ, თუ როგორ დააინსტალიროთ იგი) და Android Debug Bridge (ADB).
თქვენ შეიძლება გირჩევნიათ ეს მეთოდი, თუ გსურთ, რომ თქვენი Android აპები გამოიყურებოდეს და იგრძნონ Microsoft Store-ის სხვა აპებს. ისინი ადვილად ხელმისაწვდომი იქნება Start მენიუდან და თქვენ შეძლებთ დესკტოპის და დავალების ზოლის მალსახმობების შექმნას.
ამის გაკეთების ორი გზა არსებობს. პირველი და ყველაზე მარტივი არის მესამე მხარის პროგრამით, რომელსაც ე.წ WSATools. ის უზრუნველყოფს მომხმარებლის გრაფიკულ ინტერფეისს ნებისმიერი APK ფაილის მარტივად დასაყენებლად. დააინსტალირეთ ეს პროგრამა, როგორც თქვენ დააინსტალირეთ Microsoft Store-ის ნებისმიერი აპლიკაცია და შემდეგ მიჰყევით ამ ნაბიჯებს:
-
მოძებნეთ Windows-ისთვის Windows ქვესისტემა Android-ისთვის, როგორც კი გამოჩნდება, აირჩიეთ.
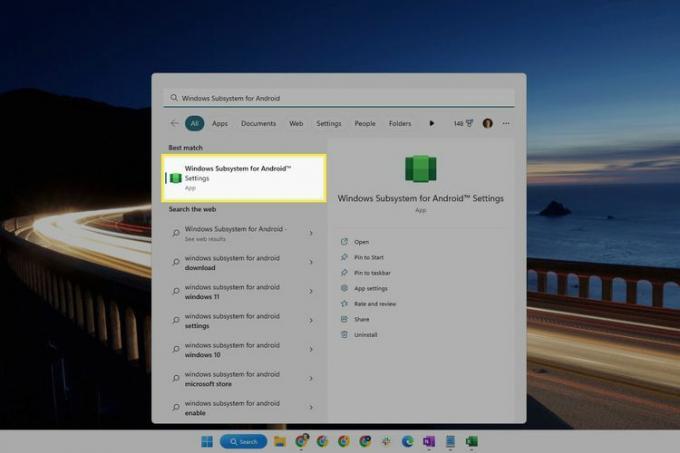
იხილეთ ზემოთ მოყვანილი ინსტრუქციები Windows ქვესისტემის Android-ისთვის ინსტალაციისთვის, თუ მას ვერ ხედავთ ძიებაში.
-
Გააღე დეველოპერი ჩანართი და აირჩიეთ გვერდის გადართვა დეველოპერის რეჟიმი ჩართვა.
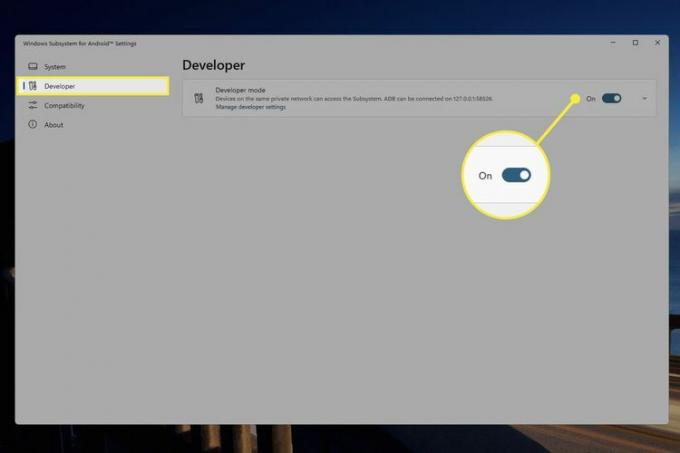 როგორ ჩართოთ დეველოპერის რეჟიმი Android-ზე
როგორ ჩართოთ დეველოპერის რეჟიმი Android-ზე გახსენით WSATools და აირჩიეთ დააინსტალირეთ APK.
-
აირჩიეთ Android აპი, რომლის ინსტალაციაც გსურთ და შემდეგ აირჩიეთ ჩატვირთეთ APK.
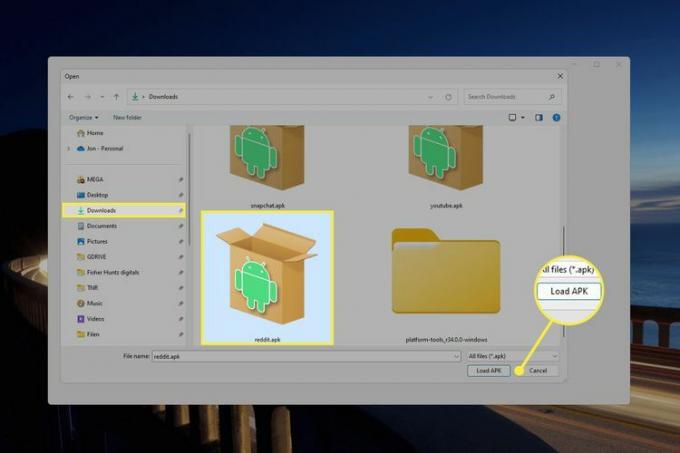
-
აირჩიეთ Დაინსტალირება.
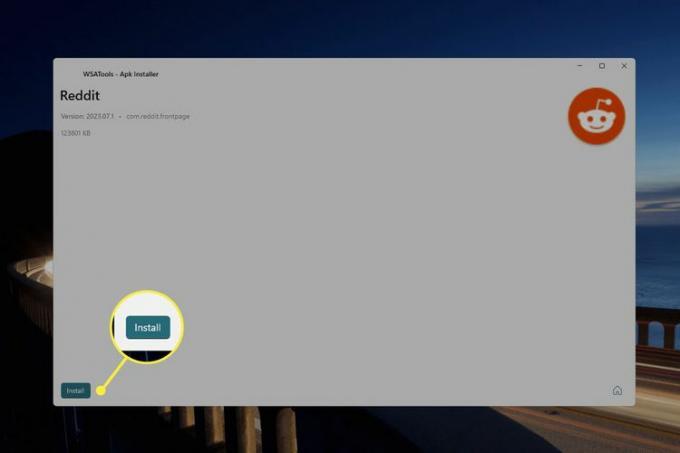
-
აირჩიეთ დაშვება ზე დაუშვათ ADB გამართვის უფლება? სწრაფი.
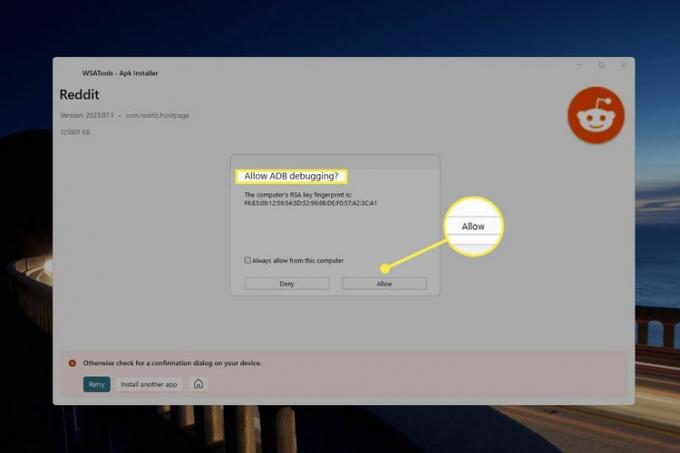
შეიძლება ასევე მოგიწიოთ არჩევა ხელახლა სცადეთ WSATools-ში პომპეზის დადასტურების შემდეგ.
-
ახლა თქვენ შეგიძლიათ გახსნათ აპი Windows 11 Start მენიუდან, ისევე როგორც ნებისმიერი აპის გაშვებას. ასევე არსებობს გახსენით აპლიკაცია ღილაკი WSATools-ში, მაგრამ ეს ჩანს მხოლოდ ინსტალაციის შემდეგ.
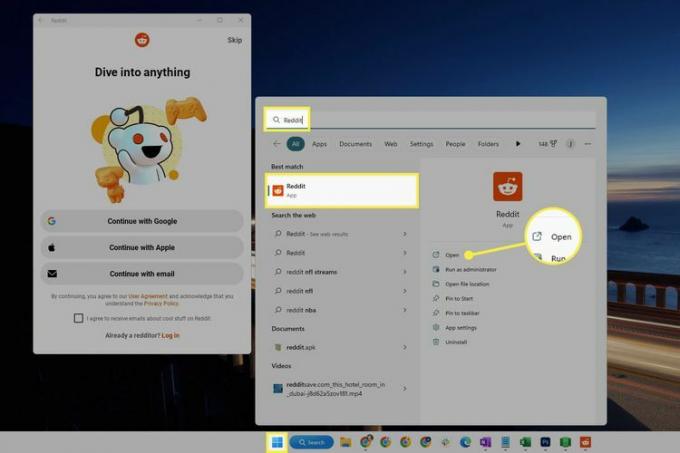
Android აპლიკაციების გვერდითი ჩატვირთვა Windows-ზე
მეორე მეთოდი არის ანდროიდის აპლიკაციების გვერდითი ჩატვირთვა. ეს მუშაობს მხოლოდ თქვენს შემდეგ დააინსტალირეთ ADBასე რომ, მიჰყევით ამ ნაბიჯებს და შემდეგ გააკეთეთ შემდეგი, როდესაც დაასრულებთ:
გაიმეორეთ პირველი ორი ნაბიჯი WSATools ზემოთ მოცემული მიმართულებიდან: გახსენით Windows ქვესისტემა Android-ისთვის (მოძებნეთ Windows) და შედით მასში დეველოპერი ჩანართი ჩასართავად დეველოპერის რეჟიმი.
-
გახსენით Windows PowerShell (მისი წვდომა შესაძლებელია ტერმინალი), და შეიყვანეთ ქვემოთ მოცემული ბრძანება, შეცვალეთ IP მისამართი და პორტის ნომერი, რასაც ხედავთ დეველოპერის ჩანართში (მაგალითისთვის იხილეთ სურათი ქვემოთ).
adb Connect 127.0.0.1:58526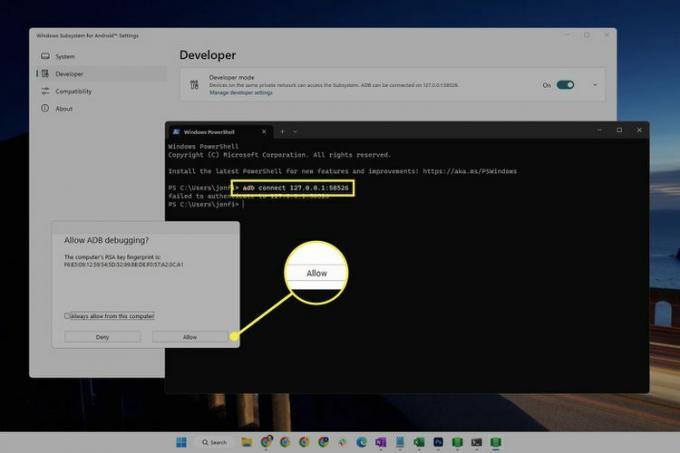
შეიძლება მიიღოთ ა ვერ მოხერხდა ავთენტიფიკაცია შეტყობინება. თუ ასეა, თქვენ ასევე უნდა ნახოთ მოთხოვნა ADB გამართვის დასაშვებად. დაჭერა დაშვებადა შემდეგ გააგრძელეთ შემდეგი ნაბიჯი.
-
შეიყვანეთ ეს, რათა დარწმუნდეთ, რომ რეალურად დაკავშირებული ხართ:
adb მოწყობილობებიაი, როგორ გამოიყურება ის ბრძანების ხაზზე:
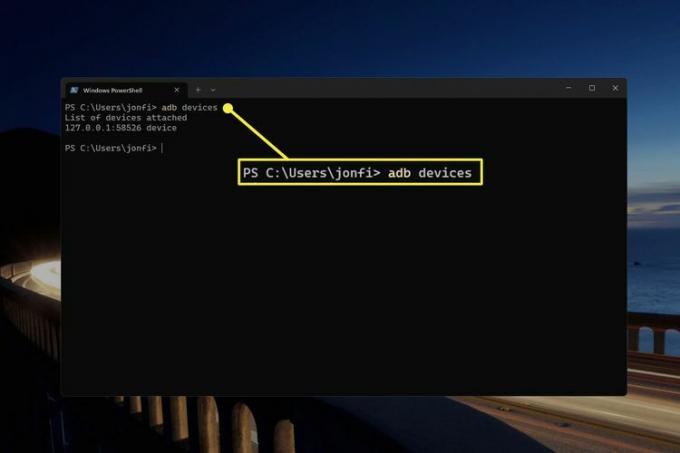
ბრძანების შედეგი უნდა იყოს ნათქვამი მოწყობილობა IP მისამართის შემდეგ. თუ ამბობს უნებართვო, მაშინ ჯერ არ ხართ დაკავშირებული და ხელახლა უნდა სცადოთ ეს ნაბიჯები.
დააკოპირეთ გზა APK ფაილში, რომლის ინსტალაციაც გსურთ. ამისათვის იპოვეთ აპლიკაცია სადაც არ უნდა დააინსტალიროთ, დააწკაპუნეთ მასზე მარჯვენა ღილაკით და აირჩიეთ დააკოპირეთ როგორც გზა.
-
დაბრუნდით PowerShell-ში, აკრიფეთ adb ინსტალაცია, რასაც მოჰყვება ინტერვალი და შემდეგ ჩასვით ბილიკი (Ctrl+ვ). დაჭერა შედი ბრძანების შესასრულებლად.
ეს დაახლოებით ასე გამოიყურება:
adb დააინსტალირე "C:\Users\jonfi\Downloads\reddit.apk" PowerShell იტყვის სტრიმირებული ინსტალაციის შესრულება, და მერე წარმატებები მიუთითეთ, რომ Android აპი დაინსტალირებულია. გამოიყენეთ Windows საძიებო ინსტრუმენტი მის მოსაძებნად.
როგორ ჩამოტვირთოთ Android აპლიკაციები Windows 11-ში
აპების ინსტალაციის სამი გზა არსებობს და თქვენ მიერ არჩეული მეთოდი შეიძლება დამოკიდებული იყოს რამდენიმე ფაქტორზე, როგორიცაა ტექნიკის სიმარტივე და თუ არა მეთოდი მხარს უჭერს აპს, რომლის ინსტალაციაც გსურთ.
- Amazon Appstore არის უმარტივესი გზა. თქვენ ათვალიერებთ აპებს, როგორც ამას ტელეფონით აკეთებთ და მათი დადგენა და განახლება მარტივია დაინსტალირების შემდეგ. თუმცა, Amazon Appstore არ არის ხელმისაწვდომი მთელ მსოფლიოში (მხოლოდ რამდენიმე ათეული ქვეყანა) და ყველა აპლიკაცია არ არის ხელმისაწვდომი ამ კატალოგის საშუალებით.
- Android-ის ემულატორი კარგია თამაშებისთვის, რადგან მათი უმეტესობა შეიცავს კლავიატურის სასარგებლო მალსახმობებს და ტელეფონის მსგავს სხვა ფუნქციებს. ემულატორი საუკეთესოდ აკოპირებს რეალური მოწყობილობის იერს, ასე რომ გეჩვენებათ, რომ Android-ზე მუშაობთ Windows-ში. აპლიკაციების უმეტესობა ხელმისაწვდომია ამ გზით.
- APK ფაილის ხელით ინსტალაცია შესანიშნავად მუშაობს ინტერნეტიდან გადმოწერილი აპებისთვის. შესაძლოა, ეს არის ბუნდოვანი აპი, რომელიც აღარ არის ხელმისაწვდომი ჩვეულებრივი აპლიკაციების მაღაზიის მეშვეობით, ან არის აპის ძველი ვერსია, რომლის გამოყენება გირჩევნიათ.
რა Android აპლიკაციების მიღება შეგიძლიათ Windows 11-ზე?
მოკლე პასუხი: თქვენთვის სასურველი თითქმის ნებისმიერი აპლიკაცია. თუმცა, ეს დამოკიდებულია თქვენს მიერ არჩეულ ინსტალაციის მეთოდზე.
50000-ზე მეტი Android აპი ხელმისაწვდომია Amazon Appstore-ის საშუალებით, ამიტომ ყველა მათგანი ხელმისაწვდომია Windows 11-ში. თუმცა, ეს კატალოგი განსხვავდება Google Play Store-ისგან. ამ მიზეზით, თქვენ არ შეგიძლიათ დააინსტალიროთ აპლიკაციები Amazon Appstore-ის საშუალებით, რომლებიც საჭიროა Google მობილური სერვისები (GMS), როგორიცაა Gmail, YouTube და ა.შ.
თუ გსურთ, რომ ეს აპლიკაციები Windows 11-ში მუშაობდეს, უმჯობესია გამოიყენოთ დესკტოპის ვერსიები. არსებობს დესკტოპის ექვივალენტური აპლიკაციები უმრავლესობისთვის, როგორიცაა ელფოსტის კლიენტი თქვენი Gmail შეტყობინებების შესამოწმებლად. რა თქმა უნდა, თქვენ ასევე შეგიძლიათ გამოიყენოთ ვებ ვერსია Gmail.com, YouTube.comდა ა.შ.
თუმცა, ემულატორის მეთოდი აკეთებს მუშაობა GMS-ის საჭირო აპებისთვის. მაგალითად, BlueStacks მოიცავს Google Play Store-ს, რაც იმას ნიშნავს, რომ თქვენ შეგიძლიათ დააინსტალიროთ ნებისმიერი მისი მილიონებს აპლიკაციებისა და თამაშებისგან.
Android აპლიკაციების წაშლა Windows 11-ში
თუ აპლიკაცია დაინსტალირებულია Amazon Appstore-ის ან WSATools-ის მეშვეობით, მოძებნეთ აპლიკაცია Start მენიუდან და შემდეგ დააწკაპუნეთ მასზე მარჯვენა ღილაკით, რომ იპოვოთ დეინსტალაცია ვარიანტი. ანდროიდის აპლიკაციები, რომლებიც ემულატორიდან მოვიდა, საჭიროა დეინსტალირებული იყოს ემულაციის პროგრამული უზრუნველყოფის საშუალებით, რაც, როგორც წესი, შესაძლებელია აპზე მარჯვენა ღილაკით დაწკაპუნებით ან პროგრამული უზრუნველყოფის აპლიკაციების ბიბლიოთეკის მეშვეობით.
FAQ
-
როგორ გავუშვა Android აპლიკაციები Windows 10-ში?
მიუხედავად იმისა, რომ Windows 11 მუშაობს ანდროიდის აპებს, თითქოს ისინი შექმნილია კომპიუტერზე გასაშვებად, თქვენ უნდა გამოიყენოთ ემულატორი ან კომპიუტერი Windows 10-ის გამოყენებისას. ეს არ არის-ეს-მაშინ-ის მიდგომა, ამიტომ ჩვენ გვაქვს მთლიანობა როგორ გავუშვათ Android აპლიკაციები Windows 10-ზე გადაგადგმევინო რა უნდა გააკეთო.
-
როგორ მივიღო Android აპები Windows Phone-ზე?
Windows 10 Mobile არის შეწყვეტილი ოპერაციული სისტემა, რომლის საბოლოო განახლება გამოვიდა 2020 წლის იანვარში. სანამ შეგიძლია სირბილი ზოგიერთი Android-ის აპებში, თქვენ აღმოაჩენთ, რომ პროცესი ტექნიკური და სავსეა ხარვეზებით, რადგან ამის გაკეთების გზა სავარაუდოდ გამორიცხავს ნებისმიერ (თუნდაც დისტანციურად) უახლეს აპს. ჩვენ გირჩევთ, განაახლოთ თქვენი სისტემა უფრო ახალზე.
