როგორ გამოვიყენოთ ვიჯეტები Windows 11-ში
რა უნდა იცოდეთ
- დაჭერა გაიმარჯვე + ვ Windows 11 დავალების პანელზე ვიჯეტების დაფის გასახსნელად.
- აირჩიეთ ნაგულისხმევი ვიჯეტები ვიჯეტების გალერეიდან და მიამაგრეთ ისინი დაფაზე.
- აირჩიეთ Მეტი არჩევანი (სამი წერტილიანი ხატულა) ვიჯეტის ზედა მარჯვენა კუთხეში ვიჯეტის მოსარგებად.
ეს სტატია გაჩვენებთ, თუ როგორ გამოიყენოთ ვიჯეტები Windows 11-ში. ვიჯეტები არის პატარა ბარათები, რომლებიც აჩვენებენ დინამიურ შინაარსს პირდაპირ დავალების პანელზე. ვიჯეტების დაფის გამოსაყენებლად უნდა იყოთ შესული თქვენი Microsoft ანგარიშით. ალტერნატიულად, შეგიძლიათ გამოიყენოთ თქვენი სამუშაო ან სკოლის ანგარიში.
როგორ გამოვიყენოთ ვიჯეტები Windows 11-ში
გახსენით ვიჯეტების დაფა, რათა გადახედოთ ვიჯეტებს ამინდის, კალენდრის, Microsoft To Do ამოცანების, ახალი ამბების, აქციების და ფოტოების შესახებ, მათ შორის, იმ აპების გახსნის გარეშე, რომლებიც ამარაგებენ ვიჯეტებს.
-
თქვენ შეგიძლიათ გამოიყენოთ სამი მეთოდი Windows 11-ზე ვიჯეტების პანელის საჩვენებლად.
- გამოყენება გაიმარჯვე + ვ გასაღებები.
- აირჩიეთ ვიჯეტის ხატულა დავალების ზოლის მარცხნივ (ხშირად წარმოდგენილია ამინდის ვიჯეტის ხატულა).
- სენსორულ ეკრანებზე გადაფურცლეთ მარცხნიდან ვიჯეტების პანელის გასახსნელად.
რჩევა:
შეგიძლიათ უბრალოდ გამოიყენოთ მალსახმობების ღილაკები და ამოიღოთ ამინდის ვიჯეტის ხატულა ამოცანების პანელზე. Წადი პარამეტრები > პერსონალიზაცია > დავალების პანელი > სამუშაო ზოლის ელემენტები > ვიჯეტები > გადართვა გამორთულია.
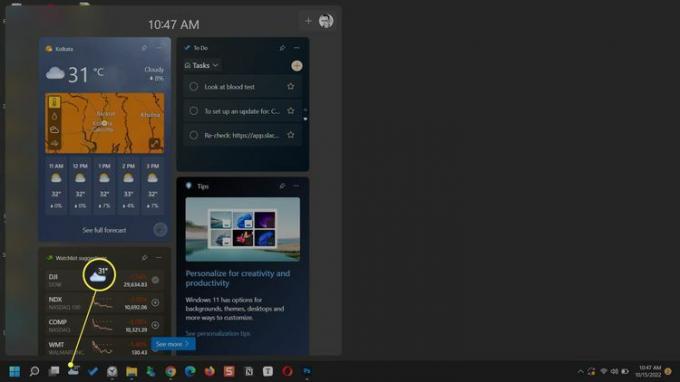
თქვენ შეგიძლიათ შეასრულოთ მოქმედებები ვიჯეტზე, იმის მიხედვით, თუ რა ინფორმაციაა მასში. მაგალითად, Microsoft To Do ვიჯეტი საშუალებას გაძლევთ შეამოწმოთ დასრულებული ამოცანები ძირითადი აპის გახსნის გარეშე.
Microsoft Edge-ში ვიჯეტის აპის ან წყაროს საიტის გასახსნელად აირჩიეთ ვიჯეტის სათაური.
-
გახსენით ვიჯეტის მენიუ Მეტი არჩევანი (სამი წერტილი) ზედა მარჯვენა კუთხეში და აირჩიეთ უზრუნველყოფილია შეტყობინება ვიჯეტის შესახებ ინფორმაციის მომარაგების სერვისის სანახავად.
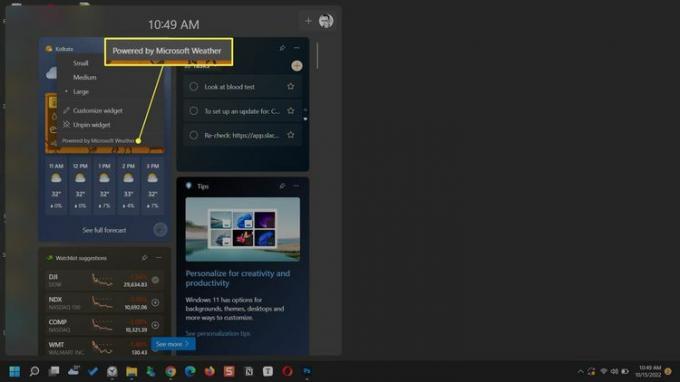
ვიჯეტების პანელის დასახურად, შეეხეთ ვიჯეტების დაფის მიღმა ნებისმიერ ადგილას, რომ დახუროთ ან დააჭიროთ გაიმარჯვე + ვ ისევ გასაღებები.
როგორ დავაყენოთ ვიჯეტები Windows 11-ში
Windows სტანდარტულად აჩვენებს რამდენიმე ვიჯეტს. მაგრამ თქვენ შეგიძლიათ მოახდინოთ ვიჯეტების დაფის პერსონალიზირება თქვენთვის საჭირო ახალი ვიჯეტების დამატებით და მათ წაშლით, რომლებიც არ გჭირდებათ. დაიწყეთ ვიჯეტების პანელის გახსნით დავალების ზოლის ხატიდან ან მალსახმობის ღილაკიდან.
დაამატეთ ახალი ვიჯეტი
ვიჯეტების დამატება შესაძლებელია ვიჯეტების გალერეიდან. აირჩიეთ შეზღუდული არჩევანიდან, რომელიც მოიცავს ვიჯეტებს საოჯახო უსაფრთხოებისთვის, Outlook Calendar-ისთვის, Microsoft To Do-ისთვის, ტრაფიკის შესახებ ინფორმაციას, ფოტოებს, სპორტს, გართობას, თამაშებს და ამინდი.
აირჩიეთ + ხატულა (დაამატეთ ვიჯეტები).
აირჩიეთ ვიჯეტი მათგან, რომლებიც ნაჩვენებია + ხატულა მის გვერდით.
-
აირჩიეთ დახურეთ ფრენა ხატულა პანელის დახურვისთვის.
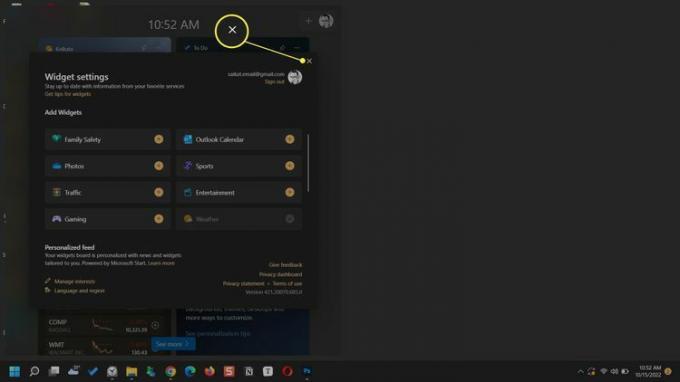
ვიჯეტის მორგება
ზოგიერთი ვიჯეტის მორგება შესაძლებელია თქვენს პრეფერენციებზე. მაგალითად, შეგიძლიათ მიუთითოთ მდებარეობა ამინდის ვიჯეტისთვის ან მისცეთ მას ავტომატურად ამოცნობის საშუალება. ან, შეგიძლიათ მოძებნოთ თქვენი საყვარელი გუნდები სპორტის ვიჯეტის საძიებო ზოლიდან.
აირჩიეთ Მეტი არჩევანი ვიჯეტის ზედა მარჯვენა მხარეს.
აირჩიეთ ვიჯეტის მორგება მენიუდან.
-
აირჩიეთ თქვენი პრეფერენციები და აირჩიეთ Გადარჩენა.
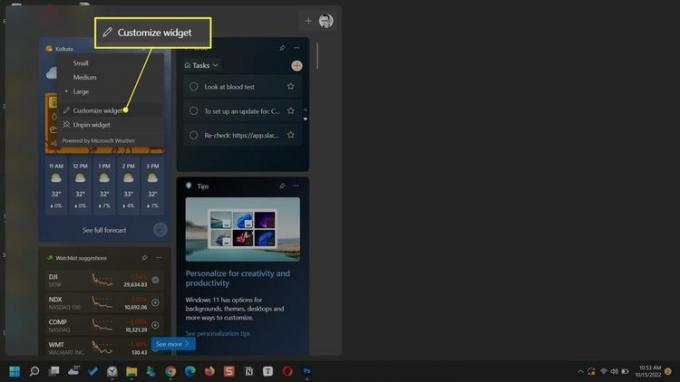
ვიჯეტის ჩამაგრება
შეინახეთ თქვენი საყვარელი ვიჯეტები პანელის ზედა ნაწილში და სწრაფად შედით მათზე. ჩამაგრებულ ვიჯეტებს აქვთ პინის ხატულა მარჯვნივ.
გადაახვიეთ ვიჯეტზე, რომლის ჩამაგრებაც გსურთ ზევით.
აირჩიეთ Მეტი არჩევანი (…) ვიჯეტის ზედა მარჯვენა კუთხეში.
აირჩიეთ პინი.
-
ვიჯეტის ჩამაგრების მოსახსნელად აირჩიეთ ვიჯეტის ჩამაგრების მოხსნა იმავე მენიუში.
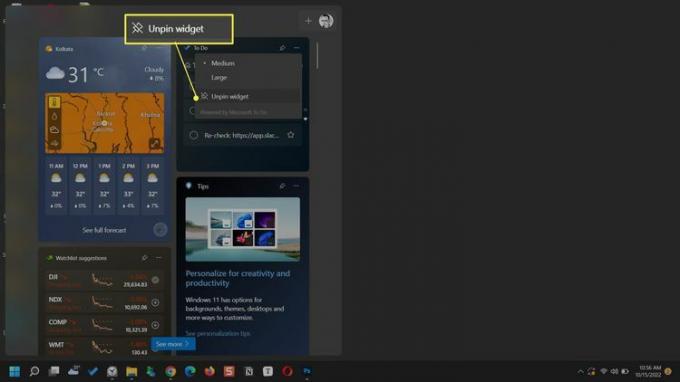
ვიჯეტის დამალვა
ვიჯეტის დამალვა მსგავსია ვიჯეტის დაფაზე ხედიდან მისი წაშლისა. ვიჯეტის დამალვის შემდეგ, თქვენ უნდა დაბრუნდეთ ვიჯეტის გალერეაში, რათა ის კვლავ გამოჩნდეს.
გახსენით ვიჯეტების პანელი.
აირჩიეთ Მეტი არჩევანი (სამ წერტილიანი ხატულა) ვიჯეტის, რომლის წაშლა ან დამალვა გსურთ.
-
აირჩიეთ დამალეთ ეს ვიჯეტი ვარიანტი.
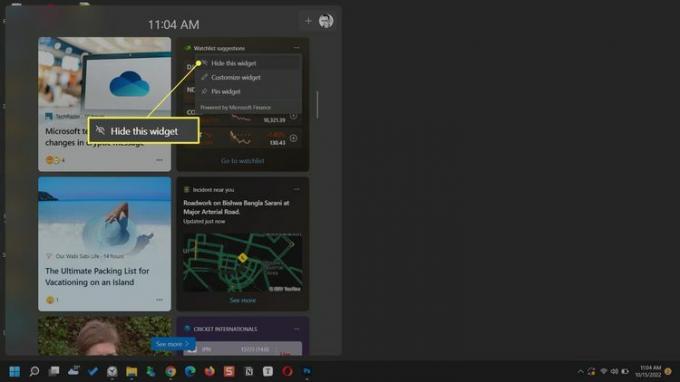
ვიჯეტის გადატანა
თქვენ შეგიძლიათ მოაწყოთ თქვენი ვიჯეტები დაფაზე გადაადგილებით. მოათავსეთ მაუსის მაჩვენებელი ვიჯეტის სათაურზე. როდესაც მაჩვენებელი გადაიქცევა ხელში, გადაიტანეთ ვიჯეტი დაფაზე ახალ ადგილზე.
ვიჯეტის ზომის შეცვლა
დააყენეთ ვიჯეტის ზომა, რათა შეინახოს ინფორმაცია, რომლის ჩვენებაც გსურთ. აირჩიეთ სამი წერტილიანი ხატულა ვიჯეტზე და აირჩიეთ სამი ხელმისაწვდომი ზომის ვარიანტი-Პატარა, საშუალო, ან დიდი.
ახალი ამბების არხის მორგება
ვიჯეტების დაფა ასევე აჩვენებს სიახლეებს, რომლებიც შედგენილია თქვენი ინტერესებიდან. მისი პერსონალიზაცია შეგიძლიათ დაფაზე არსებული ვიჯეტის პარამეტრებიდან.
-
აირჩიეთ ვიჯეტის პარამეტრები > პერსონალიზებული არხი > ინტერესების მართვა.
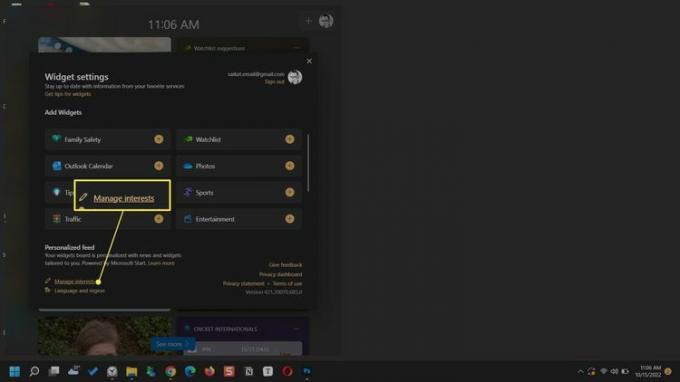
დაათვალიერეთ თქვენთვის სასურველი თემები და წყაროები Ჩემი ინტერესები გვერდი Microsoft Edge-ზე.
აირჩიეთ პლუს ნიშანი თვალი ადევნოთ კატეგორიას თქვენს არხში ან გააუქმოთ ის.
Აირჩიე ბლოკის ხატულა გამორიცხოთ ახალი ამბების კატეგორია თქვენს არხში.
-
გამოიყენეთ საძიებო ველი, რომ იპოვოთ მეტი თემები და წყაროები, რომლებსაც თვალყურს ადევნებთ.
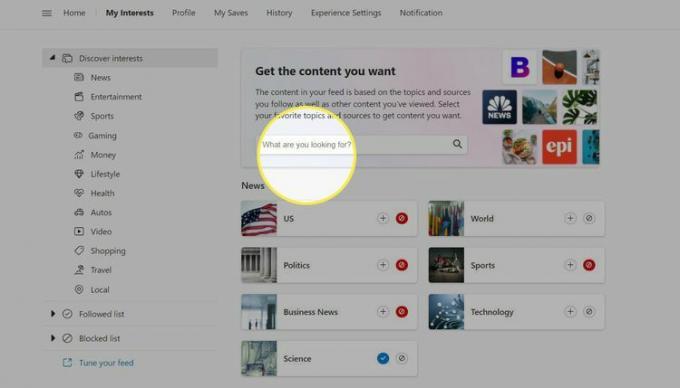
რჩევა:
გადაიტანეთ ახალი ამბავი ვიჯეტების დაფაზე და აირჩიეთ დამალე ეს ამბავი (X) ღილაკი ზედა მარჯვენა კუთხეში, რათა წაშალოთ ისტორიები, რომლებიც არ მოგწონთ. თქვენი გამოხმაურება ეხმარება Microsoft-ს დაალაგეთ დაფაზე ნაჩვენები ისტორიები.
FAQ
-
როგორ დავამატო ვიჯეტები iPhone-ზე?
რომ დაამატეთ ვიჯეტები iPhone-ზე, შეეხეთ და ხანგრძლივად დააჭირეთ მთავარ ეკრანს, სანამ აპის ხატულები არ ირხევა. შეეხეთ პლუს ნიშანი ხელმისაწვდომი ვიჯეტების სიის სანახავად. შეეხეთ ვიჯეტების ძიება კონკრეტული ვიჯეტის მოსაძებნად. შეეხეთ ვიჯეტს, რომლის დამატებაც გსურთ, აირჩიეთ მისი პარამეტრები და შეეხეთ დაამატეთ ვიჯეტი.
-
როგორ გავაკეთო ვიჯეტი iPhone-ზე?
რომ გააკეთეთ ვიჯეტი iPhone-ზეგამოიყენეთ მესამე მხარის აპი, როგორიცაა Widgetsmith. ჩამოტვირთეთ აპლიკაცია და შეეხეთ დაამატეთ (ზომა) ვიჯეტიდა შემდეგ შეეხეთ ნაგულისხმევი ვიჯეტი ყუთი. შეცვალეთ თქვენი ვიჯეტი და შეეხეთ Გადარჩენა. ხანგრძლივად შეეხეთ iPhone-ის მთავარ ეკრანს, შეეხეთ პლუს ნიშანი ვიჯეტების სანახავად, იპოვეთ თქვენი ახალი ვიჯეტი და შეეხეთ დაამატეთ ვიჯეტი.
-
როგორ მივიღო ვიჯეტები ანდროიდზე?
რომ დაამატეთ ვიჯეტები Android ტელეფონებს, ხანგრძლივად შეეხეთ ცარიელ ადგილს თქვენი ტელეფონის ეკრანზე და შეეხეთ ვიჯეტები. შეეხეთ ვიჯეტს, რომლის დამატებაც გსურთ და შემდეგ შეეხეთ ვიჯეტის გარეთ, რომ დაამატოთ ის თქვენს ეკრანზე.
