როგორ გამოვიყენოთ მრავალი სამუშაო მაგიდა Windows 11-ში
რა უნდა იცოდეთ
- დააწკაპუნეთ დავალების ხედი მალსახმობი დავალების პანელზე ან დააჭირეთ გაიმარჯვე + ჩანართი ამოცანების ხედის გასახსნელად.
- გამოიყენეთ Task View სამუშაო კომპიუტერებს შორის გადასართავად, ახალი დესკტოპის დასამატებლად, კომპიუტერების გადარქმევის, აპების გადასატანად და სხვა.
- პარამეტრები > პერსონალიზაცია > დავალების პანელი და დააწკაპუნეთ დავალების ხედი გადართეთ სამუშაოს ხედვის ღილაკის ჩასართავად.
ეს სტატია განმარტავს, თუ როგორ გამოიყენოთ მრავალი დესკტოპი Windows 11-ში, მათ შორის, როგორ ნახოთ და გადაერთოთ ვირტუალურ სამუშაო კომპიუტერებს შორის, დააკონფიგურიროთ ვირტუალური სამუშაო მაგიდა და გამოიყენოთ ერთი და იგივე აპი მრავალ დესკტოპზე.
როგორ ნახოთ თქვენი ვირტუალური სამუშაო მაგიდა
თქვენი ამჟამინდელი ვირტუალური დესკტოპის მიმოხილვის შესამოწმებლად ორი გზა არსებობს. თქვენ შეგიძლიათ გახსნათ Task View თქვენი დესკტოპის და აქტიური აპების სრული მიმოხილვისთვის, ან შეამოწმოთ მხოლოდ თქვენი აქტიური დესკტოპის სწრაფი ხედვა.
დავალების ხედი მსგავსია ამოცანების გადამრთველი რომ მიიღწევა დაჭერით ალტ + ჩანართი
თქვენი ვირტუალური სამუშაო მაგიდის სანახავად სხვა გზა არის მაუსის გადატანა Task View ხატულაზე, მაგრამ არ დააწკაპუნოთ მასზე. თუ დააჭერთ მაუსს ამ ხატულაზე, ნახავთ ამომხტარ ფანჯარას, რომელიც აჩვენებს თქვენს ამჟამინდელ დესკტოპს, გარდა ახალი დესკტოპის შექმნის ვარიანტისა.
Task View ღილაკი ჩართულია ნაგულისხმევად, მაგრამ მისი გამორთვა შესაძლებელია. თუ ვერ პოულობთ თქვენსას, გადადით პარამეტრები > პერსონალიზაცია > დავალების პანელიდა დარწმუნდით, რომ დავალების ხედი გადართვა შემობრუნებულია on.
სანამ ათვალიერებთ თქვენს ვირტუალურ სამუშაო მაგიდას, შეგიძლიათ შექმნათ ახალი დაწკაპუნებით ახალი დესკტოპი+.
თქვენ ასევე შეგიძლიათ დახუროთ დესკტოპი, სანამ ათვალიერებთ თქვენს დესკტოპს. როდესაც მაუსის გადაადგილდებით დესკტოპის მინიატურაზე, ან X გამოჩნდება ესკიზის კუთხეში. დააწკაპუნეთ X დესკტოპის დახურვისთვის.
აი, როგორ შეხვიდეთ სამუშაო ხედზე და შეამოწმოთ თქვენი სამუშაო კომპიუტერი დავალების ზოლიდან:
-
დააწკაპუნეთ დავალების ხედი ხატულა (შავი ყუთი მასზე გამჭვირვალე ყუთით).

-
Task View აჩვენებს თქვენს დესკტოპს ქვედა მწკრივზე, ზემოთ ნაჩვენები აქტიური დესკტოპის აპები.
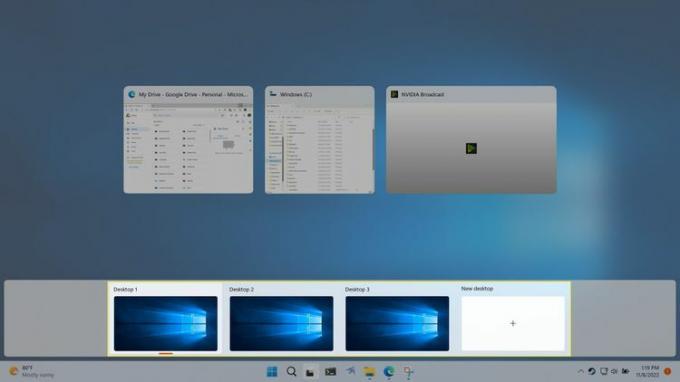
-
თუ მაუსის გადაადგილდებით დესკტოპის მინიატურაზე, შეგიძლიათ გადახედოთ აპებს, რომლებიც ღიაა ამ დესკტოპზე.
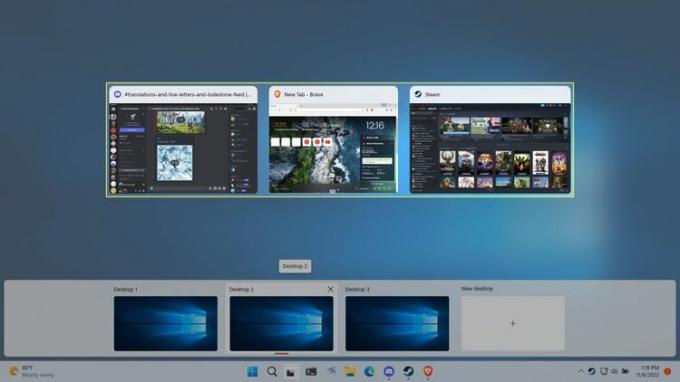
-
თქვენ ასევე შეგიძლიათ გადაიტანოთ მაუსი Task View ღილაკზე თქვენი დესკტოპის სწრაფი მიმოხილვისთვის და გადაიტანოთ მაუსი დესკტოპის მინიატურაზე, რათა გადახედოთ ამ დესკტოპს მასზე გადართვის გარეშე.
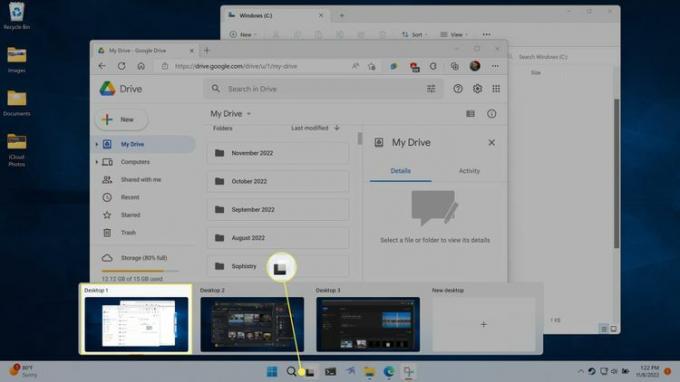
როგორ გადავრთოთ სამუშაო მაგიდა Windows 11-ში
Windows 11-ში დესკტოპის გადართვის სამი გზა არსებობს. შეგიძლიათ გამოიყენოთ Task View სრული ფანჯარა, ამომხტარი ამოცანები ან კლავიატურის მალსახმობი.
Task View გთავაზობთ თქვენი ვირტუალური დესკტოპის და აქტიური აპების მიმოხილვას თქვენს ამჟამინდელ დესკტოპზე და ასევე გაძლევთ საშუალებას შეცვალოთ თქვენი აქტიური დესკტოპი. შეგიძლიათ ამ ეკრანზე ნავიგაცია თქვენი ისრიანი ღილაკებით და გადახვიდეთ სხვა დესკტოპზე ან აპზე, მონიშნეთ თქვენთვის სასურველი და დააჭირეთ Enter-ს. თქვენ ასევე შეგიძლიათ უბრალოდ გამოიყენოთ მაუსი სასურველ სამუშაო მაგიდაზე დასაწკაპუნებლად.
სამუშაო ხედის საშუალებით დესკტოპის გადართვის სხვა გზა არის მაუსის გადატანა Task View ხატულაზე თქვენს დავალების პანელზე და დააწკაპუნეთ სასურველ სამუშაო მაგიდაზე. ეს მეთოდი ცოტა უფრო სწრაფია, რადგან ის რეალურად არ გულისხმობს სამუშაო ხედის გახსნას. თუმცა, ის არ გაძლევთ საშუალებას ნახოთ თქვენი აქტიური აპლიკაციები, როგორიცაა Task View სრული ეკრანი.
როდესაც ირჩევთ ახალ დესკტოპს Task View-ს მეშვეობით, თქვენი აქტიური დესკტოპი შეიცვლება თქვენს მიერ არჩეულზე. აქტიური აპლიკაციები გადაერთვება ახალ დესკტოპთან დაკავშირებულ აპებზე, ხოლო ფონი შეიცვლება, თუ სხვა ფონი დააყენეთ.
სამუშაო კომპიუტერებს შორის კლავიატურის მალსახმობის გამოყენებით გადასანაცვლებლად, დააჭირეთ რომელიმეს გაიმარჯვე + Ctrl + Მარცხენა ისარი ან გაიმარჯვე + Ctrl + Მარჯვენა ისარი. ნაგულისხმევად, თქვენი დესკტოპები განლაგებულია ყველაზე ძველით მარცხნივ და უახლესი მარცხნივ.
დესკტოპის გადართვის ბრძანებები არ არის შეფუთული, ამიტომ განმეორებით დააჭირეთ გაიმარჯვე + Ctrl + Მარცხენა ისარი საბოლოოდ გადაგიყვანთ თქვენს თავდაპირველ სამუშაო მაგიდაზე და შემდეგ შეწყვეტთ რაიმეს გაკეთებას.
როგორ გადავიტანოთ პროგრამები კომპიუტერებს შორის Windows 11-ში
როდესაც ხსნით აპს Windows 11-ზე და დაყენებული გაქვთ მრავალი დესკტოპი, აპი გამოჩნდება მხოლოდ თქვენს ამჟამად აქტიურ დესკტოპზე. ეს აადვილებს დესკტოპის დაყენებას ზუსტად თქვენთვის სასურველი აპებით, რადგან შეგიძლიათ გახსნათ ახალი დესკტოპი, გადახვიდეთ ამ სამუშაო მაგიდაზე და შემდეგ გაუშვათ თქვენთვის საჭირო კონკრეტული აპლიკაციები.
თუ აზრს შეიცვლით აპის კუთვნილების შესახებ, აპების გადატანა შესაძლებელია სამუშაო კომპიუტერებს შორის Task View-ს გამოყენებით.
აი, როგორ გადაიტანოთ აპები დესკტოპებს შორის Windows 11-ზე:
-
დააწკაპუნეთ დავალების ხედი ხატულა დავალების პანელზე.

-
დააწკაპუნეთ და გადაიტანეთ აპლიკაცია გინდა გადაადგილება.
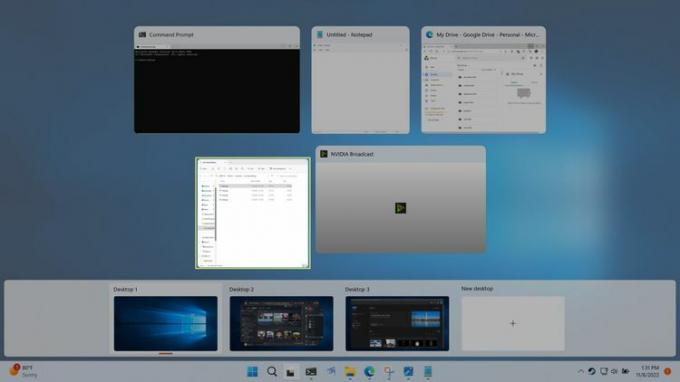
-
ჩამოაგდეთ აპლიკაცია დესკტოპის მინიატურა სადაც გსურთ აპლიკაცია.
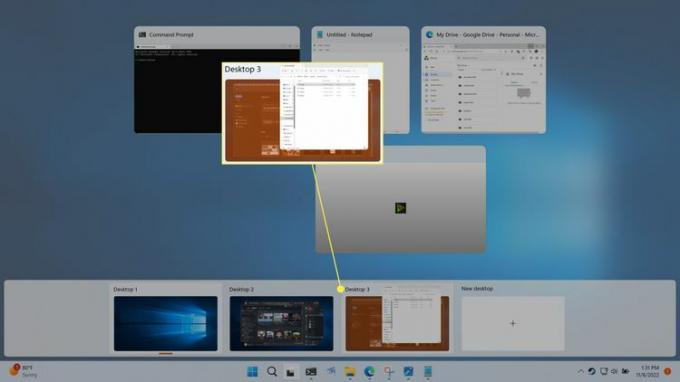
-
აპი გადავა ახალ სამუშაო მაგიდაზე.
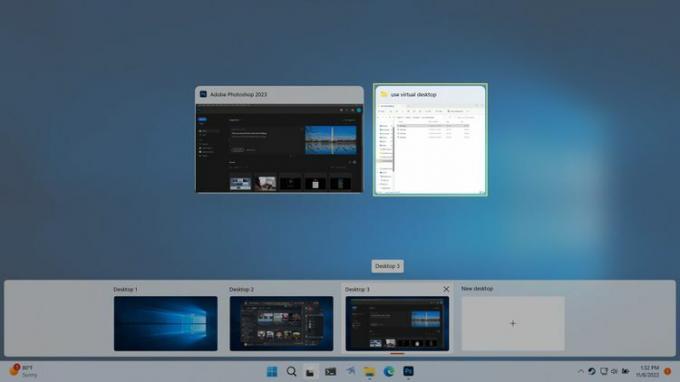
როგორ გადავარქვათ დესკტოპის სახელი Windows 11-ში
თუ თქვენ იყენებთ მრავალ დესკტოპს თქვენი აპების კონკრეტულ ჯგუფებად დასალაგებლად, შეიძლება მოსახერხებელი იყოს თქვენი დესკტოპის სახელის გადარქმევა. აღწერითი სახელების არჩევა, როგორიცაა პროდუქტიულობა ან თამაშები, აადვილებს თითოეული დესკტოპის ამოცნობას მაუსის გადართვის მეთოდის გამოყენებით Task View-ს გახსნის გარეშე.
აი, როგორ გადაარქვათ დესკტოპის სახელი Windows 11-ში:
-
დააწკაპუნეთ დავალების ხედი ხატულა თქვენს დავალების პანელზე.

-
დააწკაპუნეთ ა დესკტოპის სახელი დესკტოპის ერთ-ერთ მინიატურაზე. შეიყვანეთ ახალი სახელი, შემდეგ დააჭირეთ Enter.
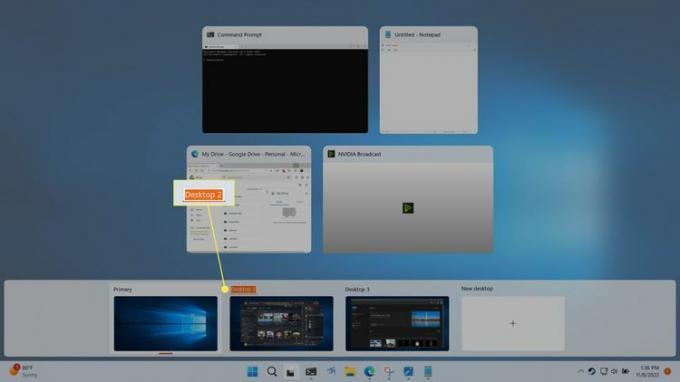
თუ გსურთ, შეგიძლიათ გაიმეოროთ ეს პროცესი თქვენი სხვა დესკტოპის სახელის გადარქმევის მიზნით.
როგორ შევცვალოთ ფონი სამუშაო მაგიდაზე
თითოეულ ვირტუალურ დესკტოპს შეიძლება ჰქონდეს საკუთარი ფონის ფონი Windows 11-ში, მაგრამ ყველა დესკტოპი იზიარებს ფაილების, საქაღალდეების და მალსახმობების ერთ კომპლექტს. ეს ნიშნავს, რომ შეგიძლიათ დააყენოთ უნიკალური ფონი, რომელიც დაგეხმარებათ დესკტოპის დიფერენცირებაში, მაგრამ თუ ახალ მალსახმობას გააკეთებთ ერთ დესკტოპზე, მალსახმობი გამოჩნდება ყველა თქვენს სამუშაო მაგიდაზე ერთდროულად.
თუ აირჩევთ მყარი ფერი ან სლაიდშოუ ფონის ვარიანტი, ის ვრცელდება თქვენს ყველა სამუშაო მაგიდაზე. თქვენ უნდა აირჩიოთ Windows-ის ერთ-ერთი ნაგულისხმევი ფონი ან თქვენი საკუთარი პერსონალური ფონის სურათი, თუ გსურთ გქონდეთ უნიკალური ფონი თითოეული დესკტოპისთვის.
აი, როგორ შეცვალოთ ფონი Windows 11 ვირტუალურ სამუშაო მაგიდაზე:
-
დააწკაპუნეთ ან დააწკაპუნეთ მასზე დავალების ხედი ხატულა თქვენს დავალების პანელზე.

-
დააწკაპუნეთ მარჯვენა ღილაკით a დესკტოპის მინიატურადა აირჩიეთ აირჩიეთ ფონი.
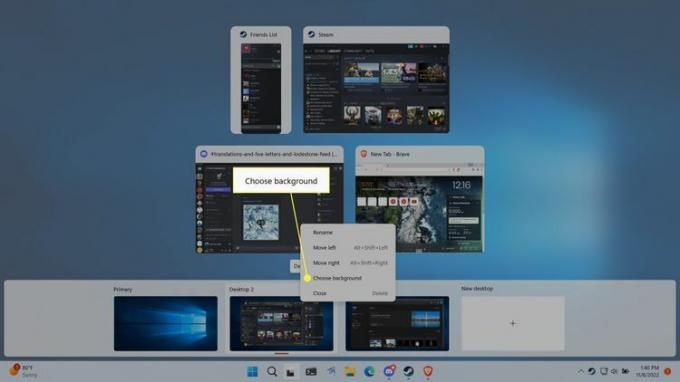
-
დააწკაპუნეთ ფონის ერთ-ერთ სურათზე ბოლო სურათები განყოფილება.
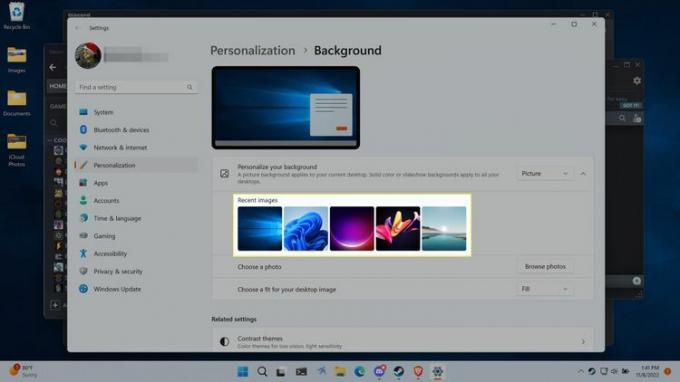
თუ თქვენ გაქვთ მორგებული ფონი, რომლის გამოყენებაც გსურთ, დააწკაპუნეთ ფოტოების დათვალიერება და აირჩიეთ თქვენი ფონის სურათი.
-
თქვენი ახალი ფონი ახლა გამოჩნდება ამ დესკტოპის გამოყენებისას და ასევე Task View დესკტოპის გადახედვისას.
თითოეულ დესკტოპს შეიძლება ჰქონდეს საკუთარი ფონი, ასე რომ, თუ გსურთ, შეგიძლიათ გაიმეოროთ ეს ნაბიჯები თითოეული თქვენი დესკტოპისთვის.

როგორ გამოვიყენოთ იგივე აპლიკაცია სხვადასხვა სამუშაო მაგიდაზე
სხვადასხვა დესკტოპის არსებობის მთავარი მიზანია თქვენი აპების დაჯგუფება სხვადასხვა თემების ან მიზნების მიხედვით, მაგრამ ზოგჯერ შეგიძლიათ ერთი და იგივე აპის გაშვება ერთზე მეტ დესკტოპზე. ის განსხვავებულად მუშაობს სხვადასხვა აპებთან, ასე რომ, დარწმუნების ცოდნის ერთადერთი გზაა ცდა.
ზოგიერთ შემთხვევაში, შეგიძლიათ გახსნათ ერთი და იგივე აპი მრავალ დესკტოპზე და გქონდეთ ამ აპის უნიკალური ხედები თითოეულზე. მაგალითად, შეგიძლიათ გქონდეთ ზღვარი გაიხსნება რამდენიმე სამუშაო მაგიდაზე და თითოეულ ასლს შეიძლება ჰქონდეს გახსნილი ჩანართების უნიკალური ნაკრები.
სხვა აპლიკაციები ასე არ მუშაობს. მაგალითად, თუ გახსნით Photoshop თქვენს მეორე დესკტოპზე, როდესაც ის მუშაობს თქვენს პირველ დესკტოპზე, Windows ავტომატურად გადაგიცვლით თქვენს პირველ დესკტოპზე და Photoshop-ის მაგალითზე, რომელიც უკვე ღია იყო.
თუ გსურთ აპი გამოჩნდეს მრავალ დესკტოპზე, ამის გაკეთება შეგიძლიათ Task Viewer-ის მეშვეობით. ის ასევე არის თითო აპის საფუძველზე, ასე რომ თქვენ შეგიძლიათ ზოგიერთი აპი გამოჩნდეს თქვენს ყველა სამუშაო მაგიდაზე, ხოლო სხვები მხოლოდ ერთ დესკტოპზე.
როდესაც ამ პარამეტრს შეცვლით, გექნებათ შესაძლებლობა, აჩვენოთ მხოლოდ ერთი ფანჯარა აპიდან ყველა სამუშაო მაგიდაზე, ან მთელი აპი, ყველა მისი ფანჯრის ჩათვლით, გამოჩნდეს ყველა სამუშაო მაგიდაზე.
აი, როგორ გამოიყენოთ ერთი აპლიკაცია Windows 11-ში მრავალ დესკტოპზე:
-
დააწკაპუნეთ დავალების ხედი ხატი.

-
დააწკაპუნეთ მარჯვენა ღილაკით აპლიკაცია რომელიც გსურთ გამოიყენოთ მრავალ დესკტოპზე.
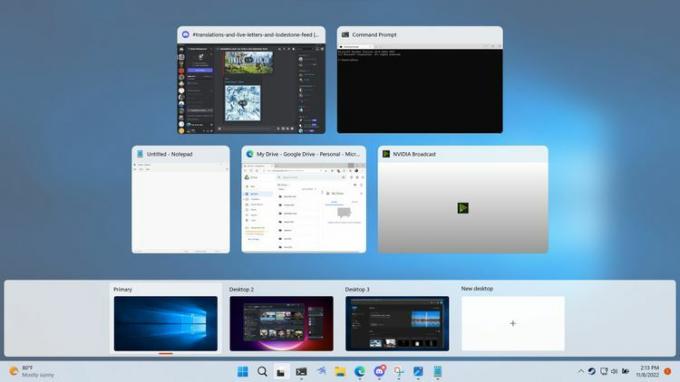
-
აირჩიეთ აჩვენეთ ეს ფანჯარა ყველა სამუშაო მაგიდაზე უბრალოდ გქონდეთ ეს ერთი ფანჯარა ყველა თქვენს სამუშაო მაგიდაზე, ან აჩვენეთ ფანჯრები ამ აპიდან ყველა სამუშაო მაგიდაზე რომ მთელი აპი გამოჩნდეს ყველა თქვენს სამუშაო კომპიუტერზე.
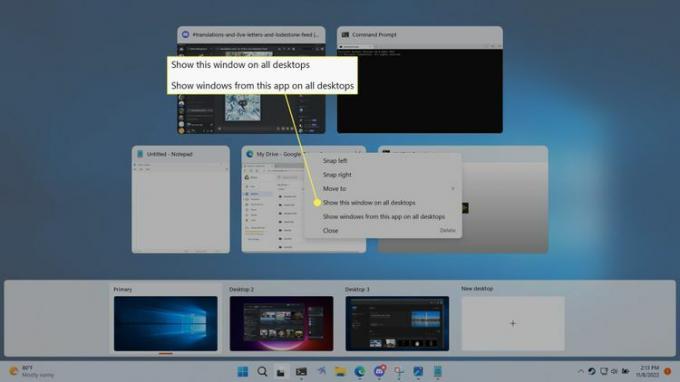
რა არის ვირტუალური სამუშაო მაგიდა?
Windows 11 დაფუძნებულია დესკტოპზე, რომელიც არის სამუშაო ადგილი, რომელსაც იყენებთ თქვენს კომპიუტერში ამოცანების ორგანიზებისა და შესასრულებლად. დესკტოპის ძირითადი კომპონენტები მოიცავს ამოცანების ზოლს, სადაც შეგიძლიათ გაუშვათ და გადართოთ აპლიკაციები და დესკტოპის ზონა, სადაც იტევს საქაღალდეები, ფაილები და მალსახმობები.
როდესაც დაამატებთ ახალ დესკტოპს Windows 11-ში, ის ქმნის ამოცანების პანელის ახალ მაგალითს, რომელიც იტევს თავის უნიკალურ აპებს. თავად დესკტოპი არ იცვლება და ის ყოველთვის აჩვენებს საქაღალდეების, ფაილების და მალსახმობების ერთსა და იმავე კომპლექტს. თქვენ შეგიძლიათ შეცვალოთ თითოეული ვირტუალური დესკტოპის ფონი, რათა დაგეხმაროთ მათ შორის დიფერენცირებაში, მაგრამ თქვენ არ შეგიძლიათ მათზე უნიკალური ფაილების, საქაღალდეების ან მალსახმობების განთავსება.
ვინაიდან თითოეულ ვირტუალურ დესკტოპს აქვს საკუთარი დავალების პანელი, შეგიძლიათ სხვადასხვა აპლიკაციები გქონდეთ თითოეულ სამუშაო მაგიდაზე. ეს შეიძლება იყოს სასარგებლო ორგანიზაციული მიზნებისთვის და თქვენ შეგიძლიათ აირჩიოთ აპები, რომლებიც ეხება სხვადასხვა პროექტებს ან ამოცანებს, თითოეულს ჰქონდეს საკუთარი დესკტოპი. ერთი მარტივი დანერგვა არის ერთი დესკტოპის არსებობა სამუშაოსთან დაკავშირებული აპებისთვის და მეორე სოციალური აპებისთვის ან თამაშებისთვის.
ახალი Windows 11 დესკტოპის დამატება არ არის იგივე, რაც შექმნა ან გაშვება ვირტუალური ხელსაწყო, ასე რომ არ არის დაყოფა სამუშაო კომპიუტერებს შორის. თითოეული დესკტოპი მიმაგრებულია Windows 11-ის ერთსა და იმავე ინსტალაციაზე, შეესაბამება იმავე მომხმარებელს და აქვს ფაილების და მალსახმობების იგივე ნაკრები თავად დესკტოპზე.
FAQ
-
შემიძლია გამორთო რამდენიმე სამუშაო მაგიდა Windows 11-ში?
არა. ვირტუალური დესკტოპის ფუნქციის გამორთვის საშუალება არ არსებობს, მაგრამ შეგიძლიათ დამალოთ Task View ხატულა. Წადი პარამეტრები > პერსონალიზაცია > დავალების პანელი და გამორთეთ დავალების ხედი გადართვა.
-
როგორ გავყო ჩემი დესკტოპი Windows 11-ში?
რომ ეკრანის გაყოფა Windows 11-ში, გადაიტანეთ მაუსის კურსორი ფანჯარაზე მაქსიმიზაცია ღილაკი Snap Layout პარამეტრების გამოსატანად. აირჩიეთ თქვენთვის სასურველი ვარიანტი.
-
როგორ გამოვიყენო მრავალი მონიტორი Windows 11-ზე?
რომ მონიტორის დამატება Windows-შიდააკავშირეთ თქვენი მონიტორი და კომპიუტერი HDMI კაბელის გამოყენებით. შემდეგ გადადით პარამეტრები > სისტემა > ჩვენება > მრავალჯერადი ჩვენება > გამოვლენა.
