Windows 11 კარგია თამაშებისთვის?
მართალია, რომ Windows 11 აქვს რამდენიმე ფუნქცია, რომელიც მაიკროსოფტმა გადაიტანა მათგან Xbox კონსოლები რომელსაც შეუძლია გააუმჯობესოს თქვენი სათამაშო გამოცდილება, მაგრამ კომპიუტერის თამაში ბევრად უფრო რთულია, ვიდრე რამდენიმე სასარგებლო ფუნქცია. მოდი გადავხედოთ Windows 11-ის ძლიერ და სუსტ მხარეებს, პოტენციური პრობლემების გარდა, განახლებამდე.
როგორ არის Windows 10 vs. 11 როდესაც საქმე ეხება თამაშის შესრულებას?
საბაზისო დონეზე, Windows 10 და Windows 11 გთავაზობთ თამაშის შესრულების მსგავს დონეს. საორიენტაციო ტესტირება აჩვენებს, რომ იდენტური აპარატურა თითქმის იდენტურ შედეგებს იძლევა Windows 11-ის და Windows 10-ის გაშვებისას.
Windows 11-ს აქვს ოდნავ მაღალი ქულა ზოგადად ტესტების უმეტესობაში, მაგრამ ხანდახან ოდნავ დაბალი შედეგი აქვს შემოწმებისას კადრები წამში (FPS) შესრულება ზოგიერთ თამაშში რეალურად თამაშისას. სხვა თამაშებში FPS-ის შესრულება ოდნავ უკეთესია Windows 11-ზე.
მიუხედავად იმისა, რომ Windows 11 საშუალოდ აუმჯობესებს საერთო შესრულებას, ეს არ არის საკმარისი იმისათვის, რომ გაამართლოს განახლება მხოლოდ ნედლეული შესრულების გულისთვის. Windows 11 შეიცავს რამდენიმე სასარგებლო სათამაშო მახასიათებელს, რომლებიც არ შედის Windows 10-ში, ასე რომ, ეს ასევე გასათვალისწინებელია.
რა არის Windows 11-ის ახალი სათამაშო ფუნქციები?
DirectStorage და AutoHDR არის Windows 11-ში ჩაშენებული ორი ყველაზე მნიშვნელოვანი სათამაშო ფუნქცია. ეს ფუნქციები ორივე პირველად დაინერგა Xbox-ის კონსოლებში და Microsoft-მა შემოიტანა ისინი Windows 11-ზე კომპიუტერის თამაშების გასაუმჯობესებლად.
DirectStorage არის ფუნქცია, რომელიც საშუალებას აძლევს Xbox Series X-ს ისარგებლოს მისი ძალიან სწრაფი მეხსიერებით. ეს ეფექტურად ამცირებს დატვირთვის დროს, რაც საშუალებას გაძლევთ უფრო სწრაფად შეხვიდეთ მოქმედებაში და დახარჯოთ ნაკლები დრო ეკრანების ჩატვირთვაზე.
თუ თქვენ გაქვთ განსაკუთრებით მარხვა SSDდა თქვენ არ იყენებთ Windows 11-ს, დიდი შანსია, რომ თქვენი თამაშები ვერ ისარგებლოს სიჩქარით. DirectStorage საშუალებას აძლევს Windows 11-ს, სრულად გამოიყენოს მაღალი დონის NVMe SSD-ების მონაცემთა გადაცემის მაღალი სიჩქარე, რომელსაც შეუძლია შეამციროს დატვირთვის დრო თამაშებში და შეამციროს დატვირთვა თქვენს CPU-ზე.
მთავარი ის არის, რომ თუ არ გაქვთ სწრაფი NVMe SSD და GPU, რომელიც მუშაობს ამ მახასიათებლით, თქვენ ვერ ნახავთ შესრულების გაუმჯობესებას DirectStorage-ის თავაზიანობით. ფუნქცია ავტომატურად იხსნება, თუ თქვენ გაქვთ თავსებადი აპარატურა, და თქვენ აუცილებლად შეამჩნევთ განსხვავებას.
ავტო მაღალი დინამიური დიაპაზონი (HDR) არის ფუნქცია, რომელიც შეგიძლიათ ჩართოთ და გამორთოთ. ეს ფუნქცია ავტომატურად არეგულირებს სტანდარტული დინამიური დიაპაზონის კონტენტს HDR-ზე, რაც უზრუნველყოფს თქვენს თამაშებში უფრო დეტალურ, ფერად და ენერგიულ სურათებს.
ეს ფუნქცია შესანიშნავია, თუ თქვენ გაქვთ HDR მონიტორი და თამაშობთ ძველ თამაშებს, რომლებსაც არ აქვთ მშობლიური HDR მხარდაჭერა, მაგრამ ის არ არის სასარგებლო, თუ არ გაქვთ HDR მონიტორი.
ავტომატური HDR-ის ჩასართავად: გახსენით პარამეტრები > სისტემა > ჩვენება > HDR > ჩვენების შესაძლებლობებიდა ჩართეთ ორივე გამოიყენეთ HDR და ავტომატური HDR.
უნდა განაახლოთ თუ მოყვარული მოთამაშე ხართ?
მოთამაშეებმა უნდა განიხილონ Windows 11-ის განახლება, მაგრამ რამდენიმე სიფრთხილით. განაახლეთ მხოლოდ იმ შემთხვევაში, თუ თქვენი კომპიუტერი აკმაყოფილებს რეკომენდებულ სპეციფიკაციებს, განსაკუთრებით მხოლოდ თუ მას აქვს TPM 2.0 უსაფრთხოების ჩიპი. თუ თქვენი სისტემა ტექნიკური მახასიათებლების დაბალ დონეზეა, ან არ აქვს TPM 2.0 და კმაყოფილი ხართ მისი მუშაობით Windows 10-ში, შეგიძლიათ თავიდან აიცილოთ განახლება.
თუ თქვენ გაქვთ სწრაფი NVMe SSD, თავსებადი გრაფიკული ბარათი და HDR მონიტორი, მაშინ თქვენი საერთო სათამაშო გამოცდილება სავარაუდოდ გაუმჯობესდება Windows 11-ში. DirectStorage შეამცირებს თქვენი დატვირთვის დროს, ხოლო Auto HDR გააუმჯობესებს თქვენი ძველი თამაშების იერს.
ბოლო მოსაზრება Windows 11-ზე სათამაშო აპარატის განახლებისას არის დრაივერების საკითხი. Windows 11 იღებს რეგულარულ პატჩებს, რომლებიც აუმჯობესებს მის ტექნიკის თავსებადობას მუდმივად, მაგრამ ეს არ ნიშნავს რომ ის უნაკლოა.
განახლების დაწყებამდე შეიძლება დაგჭირდეთ შეამოწმოთ არის თუ არა დრაივერის პრობლემები Windows 11-თან და თქვენს გრაფიკულ ბარათთან და სხვა კომპონენტებთან. თუ ბევრ საჩივარს გამოავლენთ, შეიძლება დაგჭირდეთ დაელოდოთ განახლებას, სანამ არ გაუმჯობესდება თქვენი აპარატურის მხარდაჭერა.
დარწმუნდით, რომ განახლების შემდეგ დაუთმეთ ღირსეული დრო სხვადასხვა თამაშების სათამაშოდ. თუ შეამჩნევთ მძღოლის პრობლემებს ან სხვა პრობლემებს, შეგიძლიათ გადადით Windows 10-ზე განახლებიდან 10 დღის განმავლობაში, ასე რომ, მნიშვნელოვანია ამ დროის ფარგლებში გამოავლინოთ ნებისმიერი თამაშის დარღვევის პრობლემა.
როგორ მოვახდინოთ Windows 11-ის ოპტიმიზაცია თამაშებისთვის
Windows 11-ს აქვს თამაშის რეჟიმი, რომელიც დაგეხმარებათ Windows 11-ის ოპტიმიზაციაში სათამაშოდ. ეს ფუნქცია ჩართულია ნაგულისხმევად, მაგრამ შეგიძლიათ ისევ ჩართოთ, თუ ის შემთხვევით გამორთულია. თქვენ ასევე შეგიძლიათ დააყენოთ კონკრეტული თამაშები თქვენი სათამაშო გრაფიკული ბარათის გამოსაყენებლად, თუ თქვენს კომპიუტერს აქვს როგორც დაბალი სიმძლავრის ბორტ გრაფიკა, ასევე უფრო ძლიერი გრაფიკული ბარათი.
თუ Windows 11 ნელია ზოგადად, მაშინ თამაშის რეჟიმი ნაკლებად სავარაუდოა, რომ მოაგვაროს პრობლემა. არსებობს რამდენიმე გზა კომპიუტერის ოპტიმიზაცია თამაშებისთვის, მაგრამ დარწმუნდით, რომ შეამოწმეთ სავარაუდო პრობლემები, როგორიცაა CPU მაღალი მოხმარებადა დარწმუნდით, რომ თქვენი კომპიუტერი აკმაყოფილებს Windows 11 სისტემის სპეციფიკაციები.
აი, როგორ ჩართოთ და გამოიყენოთ Windows 11 თამაშის რეჟიმი:
-
გახსენით პარამეტრები და დააწკაპუნეთ თამაში.
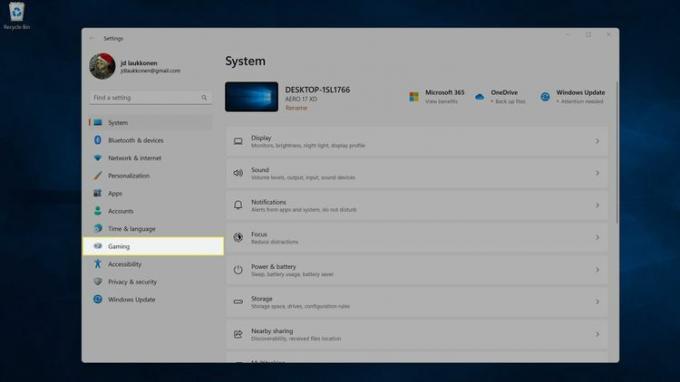
-
დააწკაპუნეთ თამაშის რეჟიმი.
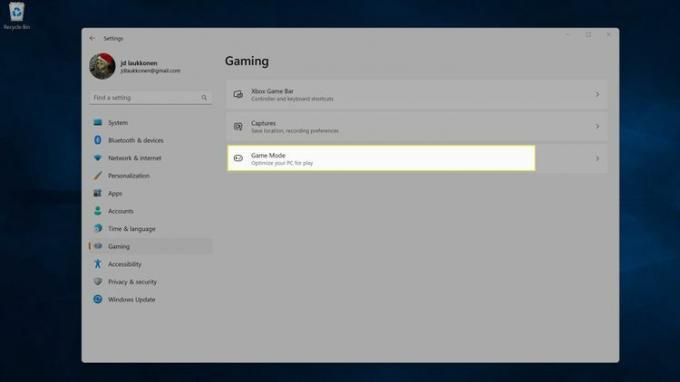
-
ჩართეთ თამაშის რეჟიმი გადართვა.
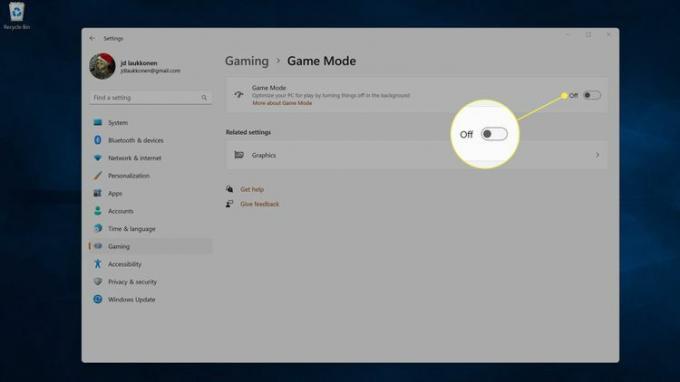
-
დააწკაპუნეთ გრაფიკა.
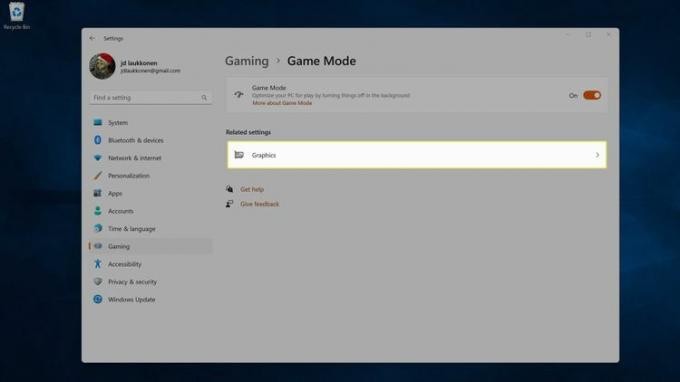
თქვენ ასევე შეგიძლიათ აქ მოხვედრა ნავიგაციით პარამეტრები > სისტემა > ჩვენება > გრაფიკა.
-
დააწკაპუნეთ თამაში გსურთ მორგება.
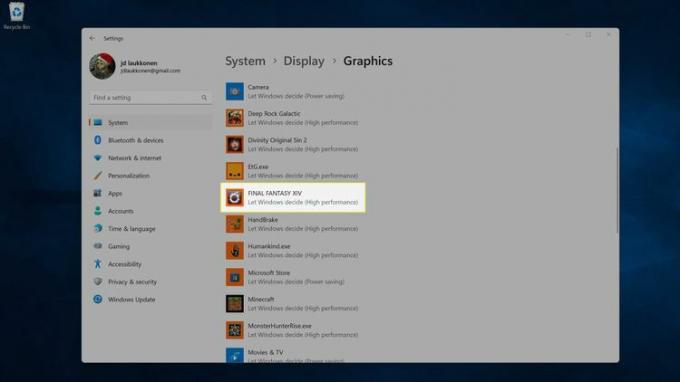
-
დააწკაპუნეთ Პარამეტრები.
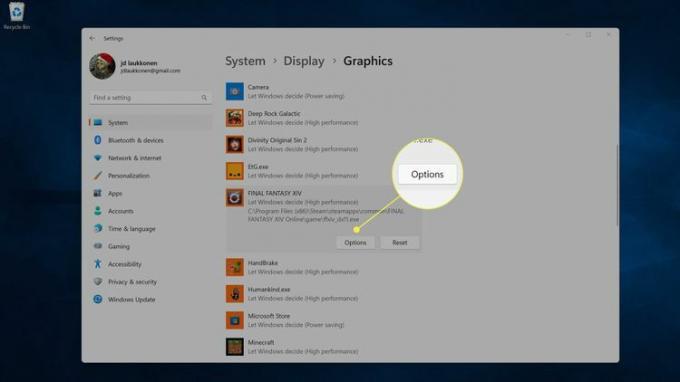
-
დააწკაპუნეთ თქვენს მაღალი ხარისხის გრაფიკული ბარათიდა დააწკაპუნეთ Გადარჩენა.
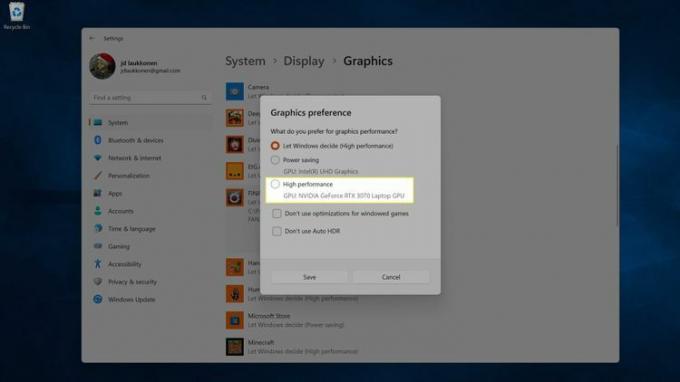
თუ ვერ ხედავთ თქვენს მაღალი ხარისხის ბარათს, შეიძლება დაგჭირდეთ გაასწორეთ გრაფიკული ბარათის დრაივერის პრობლემა, ან შეიძლება იყოს პრობლემა თქვენს გრაფიკულ ბარათზე.
FAQ
-
რა ხდის კომპიუტერს კარგი თამაშებისთვის?
როდესაც ხედავთ "თამაშის" კომპიუტერების სურათებს, ხშირად ნახავთ უამრავ მბზინავ განათებას და მართლაც დიდ კორპუსებს. ეს ჩვეულებრივ მხოლოდ გასართობად არის (და ისინი სახალისოა!), მაგრამ რა თქმა უნდა, განათება არ არის საჭირო. რაც შეეხება თამაშს, თქვენ გჭირდებათ ნამდვილად კარგი გრაფიკული ბარათი (რომელიც წარმოქმნის დიდ სითბოს და ა. დიდი ქეისი კარგია ამ სითბოს დასაშლელად) და ჩვეულებრივ მეტი ოპერატიული მეხსიერება, ვიდრე საჭიროა ყოველდღიურად გამოყენება. ჩვენ ჩავყვინთავთ ბევრად უფრო ჩვენს რა უნდა ვეძებოთ სათამაშო კომპიუტერში სტატია.
-
მჭირდება მექანიკური კლავიატურა სათამაშოდ?
ტექნიკურად არა, ნებისმიერი კლავიატურა კარგად იმუშავებს. მექანიკური კლავიატურებითუმცა, ისინი ცოტა უფრო გამძლეა, როდესაც საქმე ეხება მოთამაშის მკურნალობას, რომელსაც ჩვეულებრივ იყენებენ თავიანთ კლავიატურაზე, ასე რომ, რაღაც ცოტა მეტი გამძლეობით, დროთა განმავლობაში უფრო დიდხანს ინარჩუნებს. მათი გამოყენება ასევე ძალიან სახალისოა. მაგრამ ისინი შეიძლება იყოს ძალიან ძვირი.
