როგორ გამოვასწოროთ ის, როდესაც Windows 11 Bluetooth არ მუშაობს
Windows 11 Bluetooth-ის პრობლემები, როგორც წესი, დაკავშირებულია პროგრამულ უზრუნველყოფასთან, მაგრამ ისინი ასევე შეიძლება გამოწვეული იყოს ტექნიკის გაუმართაობით.
დაკარგული ან კორუმპირებული მძღოლები ზოგჯერ Windows 11 Bluetooth-ის პრობლემების მიზეზია. საბედნიეროდ, დისკზე რაიმე არასწორის დადგენა მარტივია და მათი ინსტალაცია ისეთივე მარტივია.
თუმცა, Bluetooth-ის ყველა პრობლემა არ არის დაკავშირებული დრაივერთან. არსებობს უამრავი პრობლემა, რომელიც ხელს უშლის Bluetooth-ის გამართულ მუშაობას, ამიტომ თქვენი გადაწყვეტილებები მოიცავს ყველაფერს, მარტივი გადატვირთვიდან პროგრამის პარამეტრების რედაქტირებამდე და Windows სერვისის გადატვირთვამდე.
თუ დარწმუნებული ხართ, რომ თქვენი მოწყობილობაც და კომპიუტერიც მხარს უჭერენ Bluetooth-ს და უკვე გაქვთ დააწყვილეთ მოწყობილობა თქვენს კომპიუტერთან, აქ არის რამოდენიმე რამ, რაც შეგიძლიათ სცადოთ მისი მუშაობისთვის:
ჩართეთ Bluetooth თქვენს კომპიუტერში. ჩვეულებრივია ვივარაუდოთ, რომ ის ყოველთვის ჩართულია, ამიტომ ადვილია ამ მარტივი, მაგრამ სასიცოცხლო ნაბიჯის უგულებელყოფა. Bluetooth მოწყობილობის დაწყვილება პროცესის მხოლოდ ნაწილია.
აირჩიეთ კომპიუტერის/აუდიო ხატების ჯგუფი საათის გვერდით და აირჩიეთ ბლუთუზი ხატულა ისე ანათებს. ერთი-ორი წამის შემდეგ, ღილაკმა შეიძლება თქვას Არ არის დაკავშირებული, მაგრამ ეს კარგია, ამას ქვემოთ განვიხილავთ.
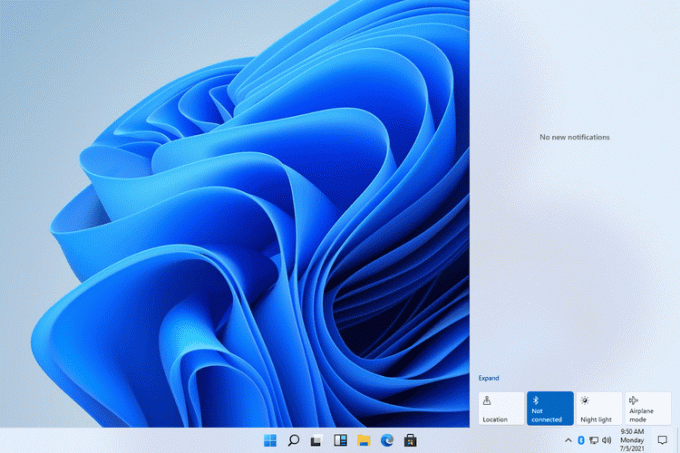
ჩართეთ მოწყობილობა, რომლის დაწყვილებას ცდილობთ კომპიუტერთან. ის სრულად უნდა იყოს ჩართული, რათა დაუკავშირდეს თქვენს კომპიუტერს. ზოგიერთ მოწყობილობაზე შეგიძლიათ უბრალოდ გადატვირთოთ ის, რათა დაწყვილების პროცესი დაიწყოს.
დაუთმეთ ეს დრო და გაითვალისწინეთ რამდენად ახლოს არის მოწყობილობა თქვენს კომპიუტერთან. Bluetooth არ ჰგავს Wi-Fi-ს, სადაც შეგიძლიათ იყოთ არსებითად თქვენი სახლის ნებისმიერ ადგილას და კვლავ მიიღოთ კავშირი. დაუშვით მხოლოდ ხელის სიგრძე მოწყობილობასა და თქვენს კომპიუტერს შორის, ყოველ შემთხვევაში, სანამ კავშირი დამყარდება.
გამორთეთ Windows 11 Bluetooth და შემდეგ ისევ ჩართეთ. თუ ნაბიჯი 1 არ დაგჭირდათ, რადგან ის უკვე ჩართულია, გამორთეთ, დაელოდეთ რამდენიმე წამს და შემდეგ ისევ ჩართეთ.
Bluetooth-ის გამორთვა და ხელახლა ჩართვა ყველაზე მარტივია სამოქმედო ცენტრის მეშვეობით, როგორც ეს აღწერილია პირველ ეტაპზე.
გადატვირთეთ Bluetooth სერვისი. ეს საჭიროა Windows 11-ისთვის Bluetooth მოწყობილობების მოსაძებნად და დასაკავშირებლად. ნაბიჯი 3 საკმარისი უნდა იყოს სერვისის ჩართვისა და გამორთვისთვის, მაგრამ სერვისების მეშვეობით მისი იძულება სხვა გზაა.
Ძებნა სერვისები საძიებო ზოლიდან და შემდეგ ორჯერ დააწკაპუნეთ Bluetooth მხარდაჭერის სერვისი სიიდან. Დან გენერალი ჩანართი, აირჩიეთ გაჩერდი და მერე დაწყება. ასევე, შეცვალეთ გაშვების ტიპი Ავტომატური. შენახვა ერთად კარგი.

გაუშვით Windows-ში ჩაშენებული Bluetooth პრობლემების მოგვარების საშუალება. ის, სავარაუდოდ, შეასრულებს იმას, რაც უკვე იყო აღწერილი ზემოთ, მაგრამ ცდა არ არის ცუდი.
ამისათვის გახსენით პარამეტრები და გადადით მასზე სისტემა > პრობლემების მოგვარება > სხვა პრობლემების მოგვარების საშუალებები. აირჩიეთ გაიქეცი გვერდით ბლუთუზი ნებისმიერი პრობლემის მოსაძებნად და გამოსასწორებლად.

გადატვირთეთ კომპიუტერი. შესაძლოა არსებობდეს ფონური პროცესები ან სხვა პროგრამული უზრუნველყოფა გაშვებული, რაც ხელს უშლის კომპიუტერის უნარს ეფექტურად მიაღწიოს Bluetooth მოწყობილობას. Windows 11-ის გადატვირთვა გაასუფთავებს ფიქალს (ასე ვთქვათ) და საშუალებას მოგცემთ სცადოთ ხელახლა, სანამ მეტი პროცესი დაიწყება.
ამის გაკეთების ერთი სწრაფი გზაა დააწკაპუნოთ მაუსის მარჯვენა ღილაკით დაწყებაზე და გადადით გამორთეთ ან გამოდით > Რესტარტი.
თუ იყენებთ Bluetooth ადაპტერს, გამორთეთ ის ადგილიდან და მიამაგრეთ სხვა USB პორტზე. თუ კაბელის გაფართოება გამოიყენება, დროებით გამოტოვეთ იგი და შეაერთეთ ადაპტერი პირდაპირ პორტში.
გადახედეთ სხვა Bluetooth კავშირებს. თუ რამდენიმე მოწყობილობა დაკავშირებულია თქვენს კომპიუტერთან ერთდროულად, ან თქვენი მოწყობილობა ერთდროულად ცდილობს მიაღწიოს ახლომდებარე ტელეფონს ან კომპიუტერს, ამან შეიძლება ადვილად გამოიწვიოს პრობლემები.
გამორთეთ Bluetooth ნებისმიერ ახლომდებარე ტელეფონზე ან კომპიუტერზე, რომლებთანაც მოწყობილობა ადრე იყო დაკავშირებული და გამორთეთ სხვა Bluetooth მოწყობილობები, რომლებიც შესაძლოა ცდილობდნენ იმავე კომპიუტერთან წვდომას ერთდროულად. აქ იდეა არის მხოლოდ ერთი კომპიუტერი ჩართული Bluetooth-ით და მხოლოდ ერთი მოწყობილობა, რომელიც ცდილობს მასთან დაწყვილებას.
შეგიძლიათ გათიშოთ Bluetooth მოწყობილობა Windows 11-ში პარამეტრები > Bluetooth და მოწყობილობები. აირჩიეთ სამპუნქტიანი მენიუ ნებისმიერი მოწყობილობის გვერდით საპოვნელად გათიშვა.
შეამოწმეთ Bluetooth დრაივერის განახლება. ამის გაკეთების რამდენიმე გზა არსებობს, მაგრამ ყველაზე მარტივი გზაა გამოიყენეთ დრაივერის განახლების ინსტრუმენტი.
ჩათვალეთ, რომ ეს შეიძლება არ იყოს Bluetooth-ის პრობლემა. ამის ნაცვლად შესაძლოა დამნაშავე იყოს მოწყობილობა, რომლის გამოყენებასაც ცდილობთ თქვენს კომპიუტერთან, ან პროგრამული უზრუნველყოფა, რომელიც დაინსტალირებულია თქვენს კომპიუტერში.
თუ შეგიძლიათ, დაუკავშირეთ მოწყობილობა სხვა კომპიუტერს. თუ ის იქაც არ მუშაობს, დიდი შანსია თავად მოწყობილობამ გაუმართაობა და არა თქვენი კომპიუტერის Bluetooth.
ასევე გაითვალისწინეთ პროგრამული უზრუნველყოფა, რომელსაც იყენებთ. თუ თქვენი ყურსასმენები არ მუშაობს Zoom-თან, მაგალითად, დაადასტურეთ, რომ ისინი მუშაობენ სხვაგან, მაგალითად, თქვენს ბრაუზერში ან ვიდეო ფაილში. თუ მხოლოდ ერთი პროგრამის ბრალია, შეამოწმეთ მისი პარამეტრები, რათა დაადასტუროთ, რომ მას აქვს წვდომა თქვენს ყურსასმენებზე; შეიძლება დაგჭირდეთ პროგრამული უზრუნველყოფის განახლება ან ხელახლა ინსტალაცია.
როდესაც თქვენ ეწვევით საიტს, Dotdash Meredith-მა და მისმა პარტნიორებმა შეიძლება შეინახონ ან მოიძიონ ინფორმაცია თქვენს ბრაუზერში, ძირითადად ქუქიების სახით. ქუქი-ფაილები აგროვებს ინფორმაციას თქვენი პრეფერენციებისა და თქვენი მოწყობილობების შესახებ და გამოიყენება იმისათვის, რომ საიტი იმუშაოს თქვენზე ველით მას, გააცნობიეროს როგორ ურთიერთობთ საიტთან და აჩვენოს რეკლამები, რომლებიც გამიზნულია თქვენს მიმართ ინტერესები. თქვენ შეგიძლიათ გაიგოთ მეტი ჩვენი გამოყენების შესახებ, შეცვალოთ თქვენი ნაგულისხმევი პარამეტრები და გააუქმოთ თქვენი თანხმობა ნებისმიერ დროს, რომელიც ძალაში იქნება მომავლისთვის, ეწვიეთ ქუქიების პარამეტრები, რომელიც ასევე შეგიძლიათ იხილოთ საიტის ძირში.
