როგორ ვითამაშოთ თქვენი Xbox თამაშები Windows 11-ში
რა უნდა იცოდეთ
- Xbox Play Anywhere-ის გამოსაყენებლად, შეიძინეთ თამაში Play Anywhere ვებსაიტზე ან თქვენს Xbox Console-ზე.
- თამაშის შეძენის შემდეგ გაუშვით Xbox აპი, დააწკაპუნეთ ჩემს ბიბლიოთეკაზე და დააწკაპუნეთ თამაშზე თამაშის დასაწყებად.
- თუ თქვენ გაქვთ Game Pass-ის გამოწერა, შეგიძლიათ გახსნათ Xbox აპი, დააწკაპუნოთ Cloud Gaming-ზე, აირჩიოთ თამაში და გადაიტანოთ მისი სტრიმინგი ზედმეტი რაიმეს შეძენის ან ჩამოტვირთვის გარეშე.
ეს სტატია განმარტავს, თუ როგორ უნდა ითამაშოთ Xbox თამაშები Windows 11 მეშვეობით Xbox Play Anywhere და Xbox აპი, მათ შორის, როგორ იყიდოთ და დააინსტალიროთ Play Anywhere თამაშები და როგორ გააკეთოთ თამაშების სტრიმინგი, თუ გაქვთ თამაშის საშვი.
როგორ ვითამაშოთ Xbox თამაშები Windows 11-ზე Xbox Play Anywhere-ით
Xbox Play Anywhere არის ფუნქცია, რომლის საშუალებითაც შეგიძლიათ ერთხელ იყიდოთ თამაში და შემდეგ ითამაშოთ როგორც Xbox კონსოლებზე, ასევე Windows 11 კომპიუტერებზე. Ეს ნიშნავს შეგიძლიათ შეიძინოთ ერთ-ერთი ასეთი თამაში თქვენს Xbox-ზე და შემდეგ დააინსტალიროთ იგი თქვენს კომპიუტერზე, ან იყიდოთ იგი პირდაპირ Microsoft Store-დან თქვენს კომპიუტერი.
თუ თქვენ გაქვთ Game Pass Ultimate გამოწერა, ასევე შეგიძლიათ ჩამოტვირთოთ და ითამაშოთ Game Pass თამაშები თქვენს Windows 11 კომპიუტერზე ამ მეთოდის გამოყენებით თამაშების ყიდვის გარეშე.
აი, როგორ უნდა ითამაშოთ Xbox თამაშები Windows 11-ზე Play Anywhere-ით:
-
ნავიგაცია Xbox Play Anywhere ვებსაიტი.
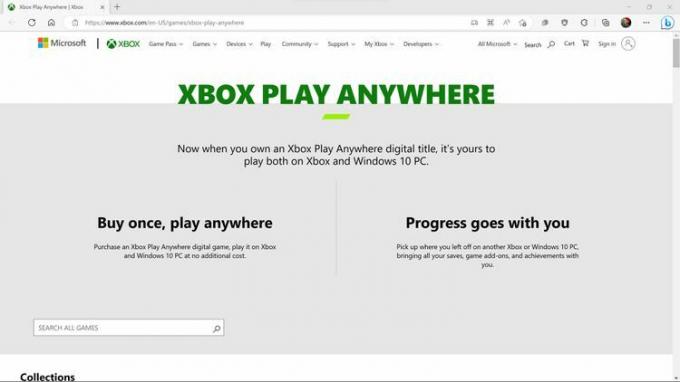
უკვე იყიდეთ Play Anywhere თამაში თქვენი Xbox კონსოლის გამოყენებით? შეგიძლიათ გადახვიდეთ მე-6 ნაბიჯზე, თუ არ გსურთ გაიგოთ, როგორ მიიღოთ დამატებითი Xbox Play Anywhere თამაშები თქვენს Windows 11 კომპიუტერზე.
-
იპოვნეთ თქვენთვის სასურველი თამაში და დააწკაპუნეთ თამაშის სათაური ან ყუთის ხელოვნება.
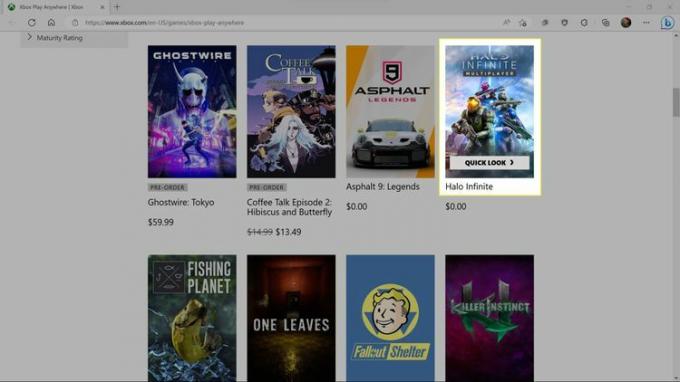
შეგიძლიათ დააწკაპუნოთ ALL GAMES-ის ძიებაზე და ჩაწერეთ თქვენთვის სასურველი თამაშის სახელი, ან გადაახვიეთ სიაში, რომ იპოვოთ ის, რაც მოგწონთ.
-
დააწკაპუნეთ ყიდვა ან იყიდე, რათა ფლობდე თუ გსურთ თამაშის ყიდვა.
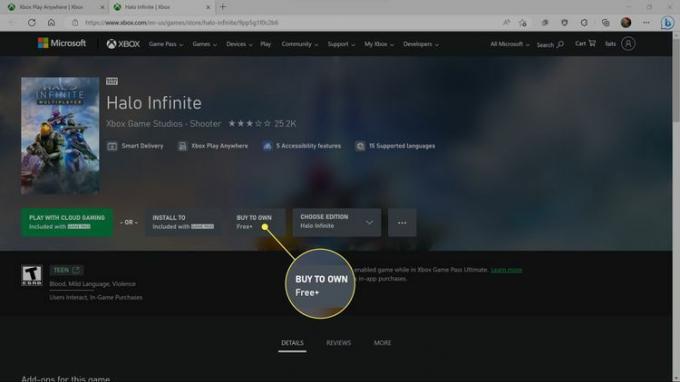
თუ თქვენ გაქვთ Gamepass გამოწერა და აირჩიეთ Gamepass თამაში, ნახავთ ითამაშე ღრუბლოვანი თამაშებით და დააინსტალირეთ ყიდვის ვარიანტის გარდა. პირველი ვარიანტი საშუალებას გაძლევთ გაუშვათ თამაში ინსტალაციის გარეშე, ხოლო მეორე საშუალებას გაძლევთ დააინსტალიროთ თამაში მისი შეძენის გარეშე.
-
შეიყვანეთ თქვენი ბილინგის დეტალები, ან დააწკაპუნეთ მიიღეთ თუ თქვენ აირჩიეთ უფასო თამაში.
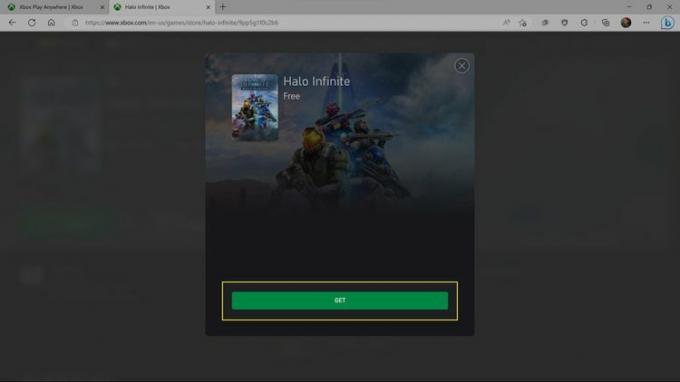
-
როდესაც იხილავთ წარმატების შეტყობინებას, დააწკაპუნეთ დახურვა.
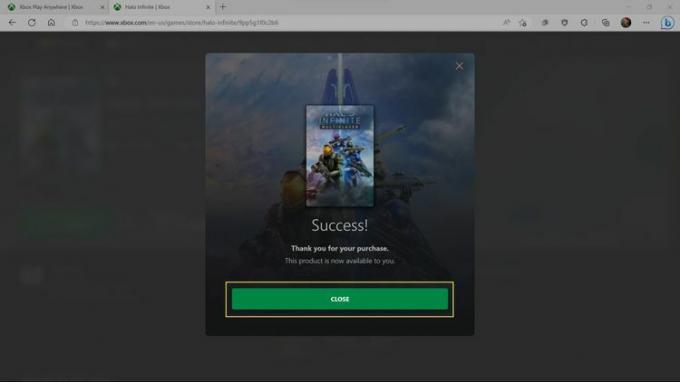
-
გახსენით Microsoft Store და ჩაწერეთ თამაშის სახელი საძიებო ზოლში.

-
დააწკაპუნეთ თამაში შედეგების სიაში.
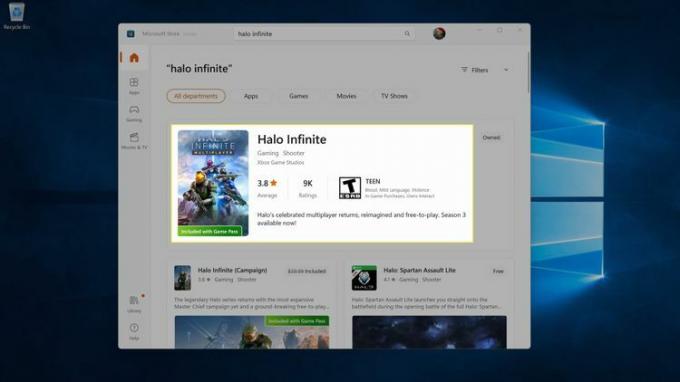
-
დააწკაპუნეთ Დაინსტალირება.
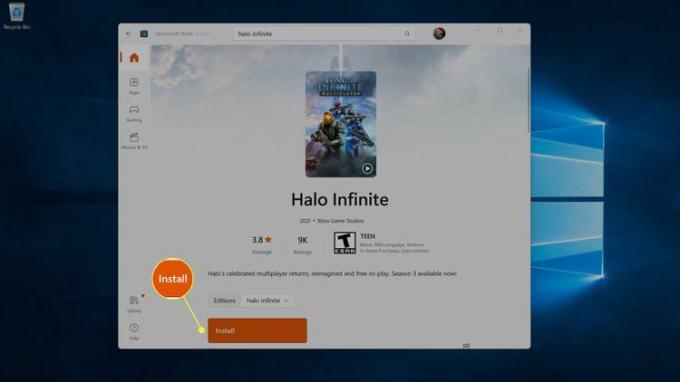
-
გახსენით Xbox აპი, იპოვნეთ თამაშების სია მარცხნივ და დააწკაპუნეთ თამაში რომ ახლახან დააინსტალირეთ.
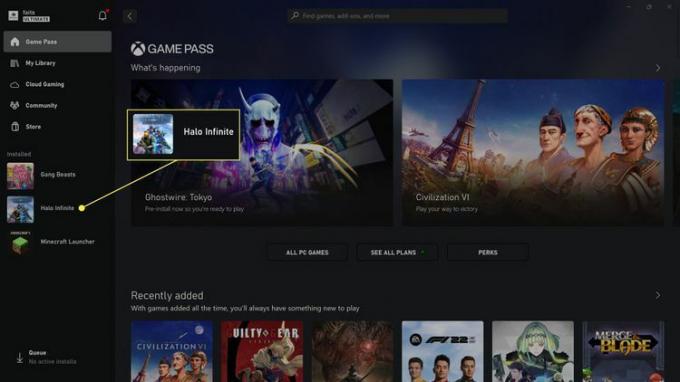
თუ თქვენ გაქვთ ბევრი დაინსტალირებული თამაში, შეგიძლიათ დააჭიროთ ჩემი ბიბლიოთეკა და მოძებნეთ თამაში იქ.
-
დააწკაპუნეთ თამაში.
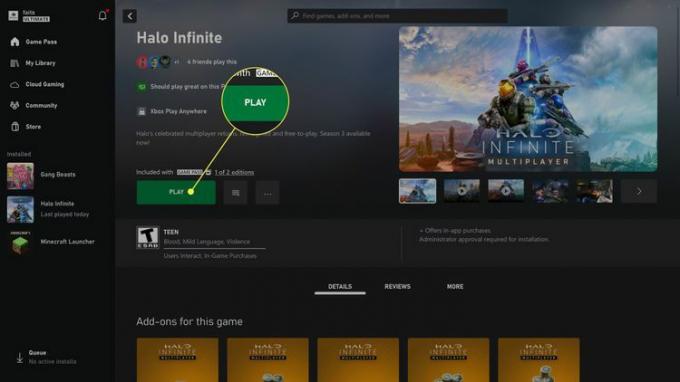
თამაში დაიწყება და შეგიძლიათ დაიწყოთ თამაში.
როგორ ვითამაშოთ Xbox თამაშები Windows 11-ზე Cloud Gaming-ით
თუ თქვენ გაქვთ Game Pass Ultimate გამოწერა, შეგიძლიათ ითამაშოთ Xbox თამაშები თქვენს Windows 11 კომპიუტერზე. ღრუბლოვანი თამაში. ეს ოფცია აწარმოებს თამაშს Microsoft-ის ღრუბლოვან სერვერებზე და გადმოგცემთ მას თქვენი ინტერნეტ კავშირის საშუალებით, ასე რომ, ის საუკეთესოდ მუშაობს, თუ გაქვთ ძლიერი ინტერნეტ კავშირი. მთავარი უპირატესობა ის არის, რომ შეგიძლიათ დაუყონებლივ დაიწყოთ თამაში, მაგრამ ვიდეოს ხარისხი და კადრების სიხშირე ჩვეულებრივ უფრო დაბალი იქნება, ვიდრე თამაშს საკუთარ კომპიუტერზე რომ გაუშვით.
სანამ გააგრძელებთ, დააკავშირეთ Xbox კონტროლერი თქვენს კომპიუტერს.
აი, როგორ უნდა ითამაშოთ Xbox თამაშები Windows 11-ზე ღრუბლოვანი თამაშებით:
-
Გააღე Xbox აპი თქვენს კომპიუტერზე და დააწკაპუნეთ Cloud Gaming.
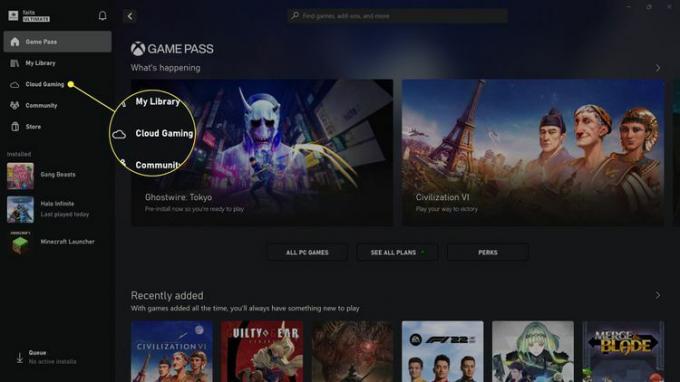
-
დააწკაპუნეთ ა თამაში გინდა თამაში.
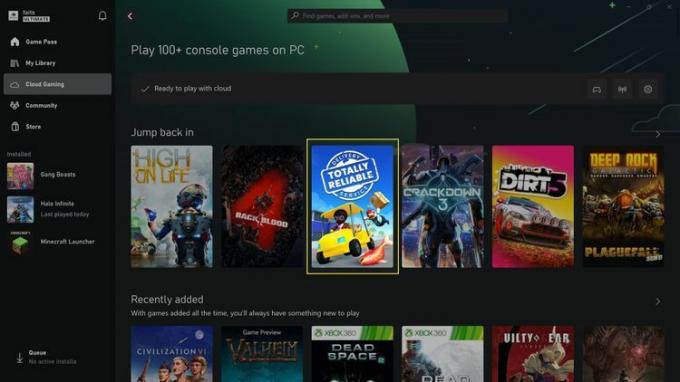
-
დააწკაპუნეთ თამაში.
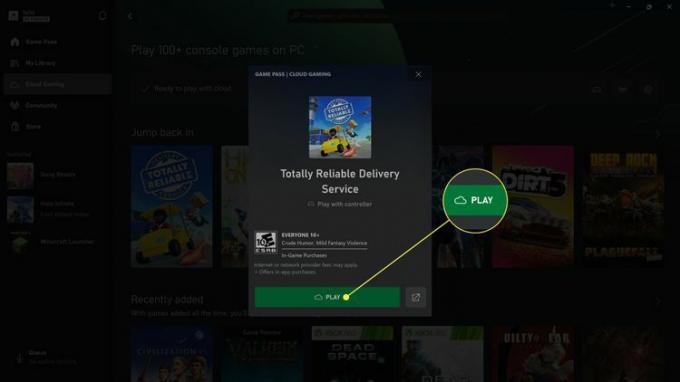
-
დაელოდეთ თამაშის ჩატვირთვას.
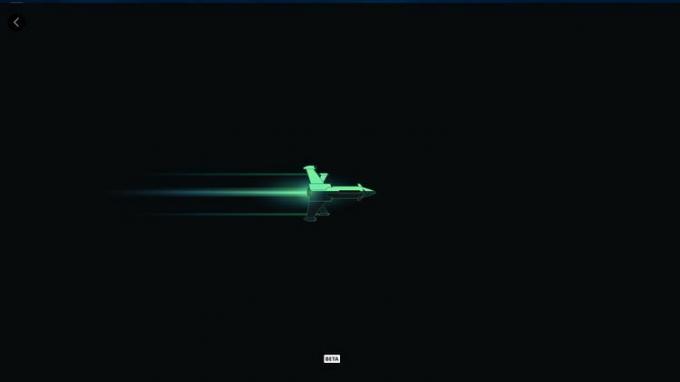
დაიწყე თამაში.
როგორ გადავიტანოთ Xbox თამაშების სტრიმინგი Windows 11-ში
თუ თქვენ გაქვთ Xbox კონსოლი სახლის ქსელში და ის არ გამოიყენება, შეგიძლიათ თამაშების სტრიმინგი კონსოლიდან თქვენს Windows კომპიუტერში. ეს მეთოდი საშუალებას გაძლევთ ითამაშოთ თამაშები, რომლებიც ჩამოტვირთეთ თქვენს Xbox-ში მათი ხელახლა ჩამოტვირთვის გარეშე, და ეს არის Xbox თამაშის დისკების თქვენს კომპიუტერზე თამაშის ერთადერთი გზა, რადგან Windows 11 ვერ კითხულობს Xbox თამაშს დისკები.
აი, როგორ გადაიტანოთ Xbox თამაშები Windows 11-ში:
გახსენით Xbox აპი თქვენს კომპიუტერში.
დააწკაპუნეთ კონსოლის ხატულაზე, რომელიც მდებარეობს თქვენი თამაშის ტეგის გვერდით, ზედა მარცხენა კუთხეში.
-
დააწკაპუნეთ თქვენს Xbox კონსოლზე ჩამოსაშლელ სიაში.
თქვენი Xbox უნდა იყოს ჩართული და დაკავშირებული იმავე ქსელთან, როგორც თქვენი Windows კომპიუტერი. თუ ამას ვერ ხედავთ, ჯერ სცადეთ თქვენს Xbox-თან დაკავშირება თქვენი Android აპის მეშვეობით.
თქვენს Xbox კონსოლზე აირჩიეთ დისტანციური კავშირის დაშვების ვარიანტი.
-
თქვენი Xbox დაიწყებს სტრიმინგს თქვენს კომპიუტერში, რაც საშუალებას მოგცემთ გაუშვათ და ითამაშოთ თამაშები.
შეგიძლიათ ითამაშოთ კონტროლერით, რომელიც დაკავშირებულია თქვენს კომპიუტერთან ან Xbox-თან.
როგორ თამაშობს Windows 11 Xbox თამაშებს?
Windows 11-ზე Xbox თამაშების თამაშის სამი ძირითადი გზა არსებობს, მათ შორის Xbox Play Anywhere, Xbox Cloud Gaming და სტრიმინგი თქვენი Xbox კონსოლიდან.
- Xbox Play Anywhere: თუ თამაში მხარს უჭერს ამ ფუნქციას, შეგიძლიათ ერთხელ იყიდოთ და შემდეგ ითამაშოთ როგორც Xbox-ზე, ასევე PC-ზე და თქვენი პროგრესი სინქრონიზდება ღრუბლის მეშვეობით. Game Pass Ultimate-ის აბონენტებს ასევე შეუძლიათ ამ თამაშების უმეტესობის თამაში დამატებითი გადასახადის გარეშე.
- Xbox Cloud Gaming: ეს არის Game Pass-ის ფუნქცია, რომელიც საშუალებას გაძლევთ გადაიტანოთ თამაშები ღრუბელიდან მათი ინსტალაციის გარეშე. ეს კარგი ვარიანტია, თუ გაქვთ ძლიერი ინტერნეტ კავშირი და გსურთ დაუყოვნებლივ დაიწყოთ თამაში.
- Xbox კონსოლის ნაკადი: ეს ოფცია აწვდის თამაშს თქვენი Xbox კონსოლიდან თქვენს Windows 11 კომპიუტერზე, ასე რომ, ის საუკეთესოდ მუშაობს, თუ თქვენი Xbox და კომპიუტერი ორივე დაკავშირებულია თქვენს ქსელთან Ethernet-ის საშუალებით, Wi-Fi-ის ნაცვლად.
FAQ
-
როგორ გამორთო Xbox Game Bar Windows 11-ში?
პირველი, გადადით პარამეტრები > თამაში > Xbox თამაშის ბარი და გამორთეთ ვარიანტი გახსენით Xbox Game Bar ამ ღილაკის გამოყენებით კონტროლერზე. შემდეგ, გადადით აპები > აპები და ფუნქციები და დააწკაპუნეთ მეტი (სამ წერტილიანი) მენიუს გვერდით Xbox თამაშის ბარი > გაფართოებული პარამეტრები და აირჩიე არასოდეს დან ნება მიეცით ამ აპს გაშვება ფონზე მენიუ.
-
როგორ გავაკეთო თამაში სრულ ეკრანზე Windows 11-ში?
გამოიყენეთ კლავიატურის მალსახმობი ფანჯრები + ცვლა + შედი აქტიური აპლიკაციის სრულ ეკრანზე გადასატანად. გამოიყენეთ იგივე კომბინაცია სრულ ეკრანზე გასასვლელად.
