Windows 11-ში CPU ტემპერატურის შესამოწმებლად სამი გზა
რა უნდა იცოდეთ
- Windows 11-ს არ აქვს ჩაშენებული CPU ტემპერატურის მონიტორი, მაგრამ შეგიძლიათ შეამოწმოთ UEFI ან მესამე მხარის აპლიკაცია.
- UEFI-ს გამოყენება: პარამეტრები > სისტემა > აღდგენა > გადატვირთეთ ახლა. დააწკაპუნეთ პრობლემების მოგვარება > Დამატებითი პარამეტრები > UEFI პროგრამული უზრუნველყოფის პარამეტრები, Რესტარტი.
ეს სტატია განმარტავს, თუ როგორ უნდა შეამოწმოთ პროცესორი ტემპერატურა შიგნით Windows 11.
როგორ ვნახოთ CPU ტემპერატურა Windows 11-ში
Windows 11-ს არ აქვს ჩაშენებული გზა თქვენი CPU ტემპერატურის შესამოწმებლად, მაგრამ შეგიძლიათ შეამოწმოთ იგი UEFI ან BIOS Windows-ის დაწყებამდე. თუ გსურთ დააკვირდეთ პროცესორის ტემპერატურას, სანამ Windows 11 მუშაობს, შეგიძლიათ გამოიყენოთ მესამე მხარის აპი, როგორიცაა Speccy, ან CPU, GPU ან პერიფერიული მწარმოებლის პროგრამა.
ზოგიერთი პერიფერიული მოწყობილობა, როგორიცაა სათამაშო მაუსები და ყურსასმენები, შეიცავს პროგრამულ უზრუნველყოფას, რომელიც საშუალებას გაძლევთ შეამოწმოთ და აკონტროლოთ თქვენი CPU და GPU ტემპერატურა რეალურ დროში. ეს პროგრამა, როგორც წესი, მიმართულია კონკრეტული პერიფერიული მოწყობილობის მართვაზე, მაგრამ ის ასევე შეიძლება სასარგებლო იყოს CPU ტემპერატურის შესამოწმებლად დამატებითი პროგრამული უზრუნველყოფის დაყენების საჭიროების გარეშე. Intel და AMD ასევე გთავაზობთ ინსტრუმენტებს თქვენი პროცესორის ტემპერატურის შესამოწმებლად, როგორც წესი, შეფუთულია გადატვირთვის პროგრამით. მაგალითად, შეგიძლიათ შეამოწმოთ თქვენი პროცესორის ტემპერატურა Intel's Extreme Tuning Utility და AMD-ის Ryzen Master აპლიკაციის გამოყენებით.
CPU ტემპერატურის შემოწმება UEFI-ის გამოყენებით
UEFI და BIOS არის ტიპები firmware რომლებიც პასუხისმგებელნი არიან თქვენი კომპიუტერის გაშვებაზე Windows 11-ის დაუფლებამდე. ყველა კომპიუტერს აქვს UEFI ან BIOS და ჩვეულებრივ შეგიძლიათ შეამოწმოთ თქვენი CPU ტემპერატურა, ასე რომ, ეს კარგი ვარიანტია, თუ არ გაქვთ გსურთ დააინსტალიროთ რაიმე დამატებითი პროგრამული უზრუნველყოფა, და თქვენ უკვე არ გაქვთ აპი, რომელსაც შეუძლია აჩვენოს თქვენი CPU ტემპერატურა.
ამ მეთოდის უპირატესობა ის არის, რომ თქვენ შეგიძლიათ წვდომა თქვენს UEFI-ზე ან BIOS-ზე მხოლოდ ჩატვირთვის პროცესში, Windows 11-ის დაწყებამდე, ასე რომ თქვენ არ შეგიძლიათ გამოიყენოთ ეს მეთოდი. იხილეთ პროცესორის ტემპერატურა, როდესაც რეალურად იყენებთ Windows-ს, თამაშობთ თამაშს ან ასრულებთ რესურსზე ინტენსიურ დავალებებს, რამაც შეიძლება გამოიწვიოს CPU-ს გაცხელება ზევით.
CPU ტემპერატურა ყოველთვის არ არის ნაჩვენები BIOS-ში ან UEFI-ში. თუ მას ვერ ხედავთ თქვენსში, მოგიწევთ გადატვირთოთ Windows 11 და შეამოწმოთ მესამე მხარის აპლიკაციის გამოყენებით.
აი, როგორ შეამოწმოთ თქვენი CPU ტემპერატურა UEFI ან BIOS-ის გამოყენებით:
-
გახსენით პარამეტრები, და დააწკაპუნეთ სისტემა.
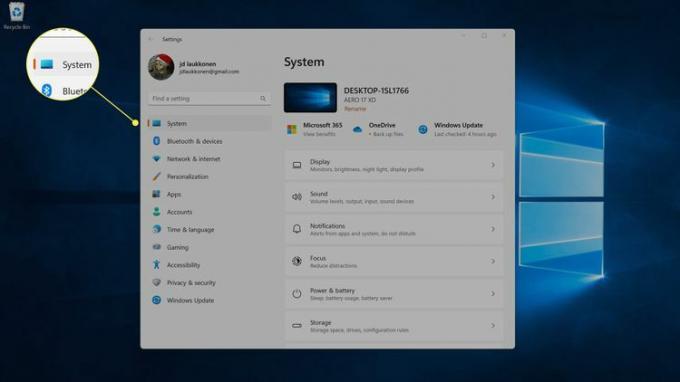
-
დააწკაპუნეთ აღდგენა.
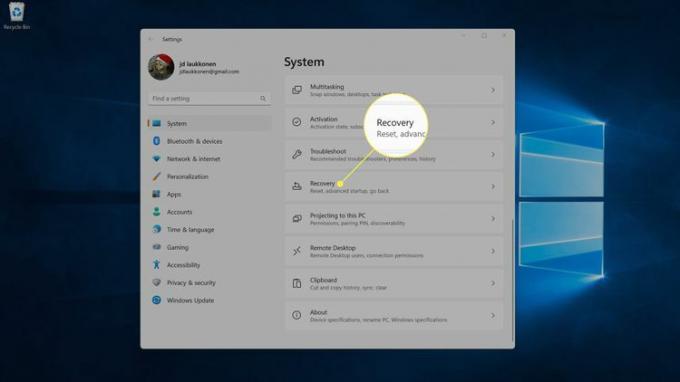
-
აღდგენის ოფციებში დააწკაპუნეთ გადატვირთეთ ახლა.
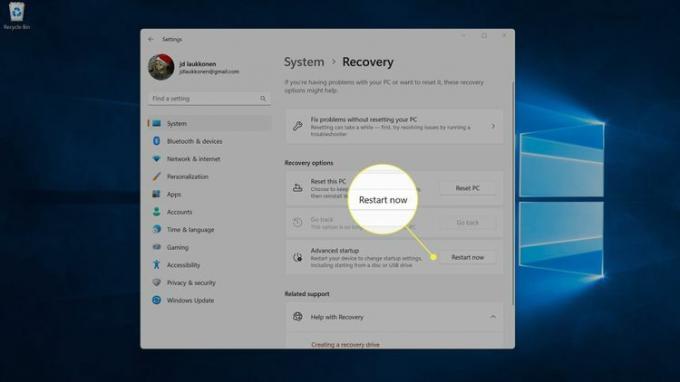
-
თქვენი კომპიუტერი გადაიტვირთება. როდესაც დაინახავთ გაშვების პარამეტრების ეკრანს, დააწკაპუნეთ პრობლემების მოგვარება.
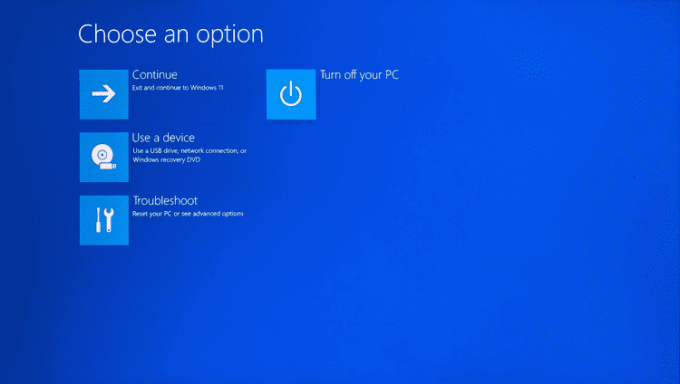
-
დააწკაპუნეთ Დამატებითი პარამეტრები.
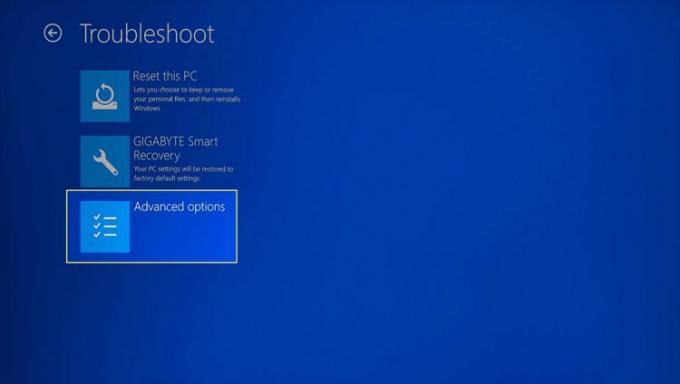
-
დააწკაპუნეთ UEFI პროგრამული უზრუნველყოფის პარამეტრები.
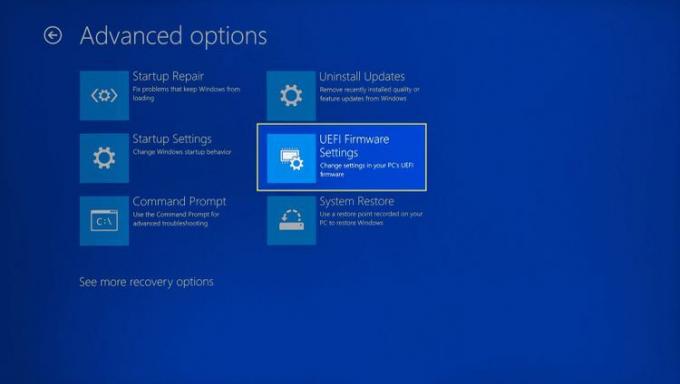
თუ თქვენს კომპიუტერს აქვს BIOS, დააჭირეთ მას.
-
დააწკაპუნეთ Რესტარტი.
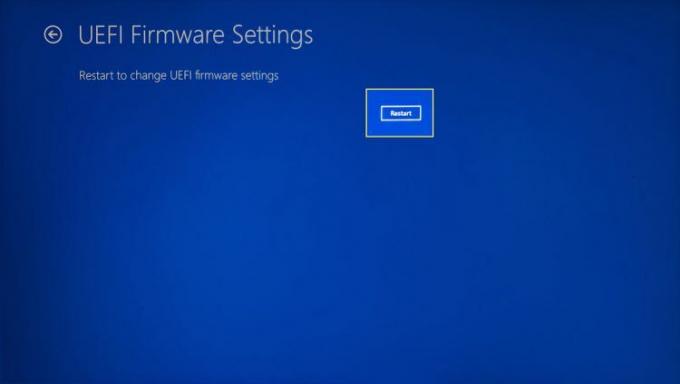
-
როდესაც თქვენი კომპიუტერი გადაიტვირთება და იტვირთება UEFI საწყისი ეკრანი, მოძებნეთ CPU ბირთვის ტემპერატურა. თუ ვერ ხედავთ თქვენს CPU ტემპერატურას მთავარ ეკრანზე, გადადით ისეთ ვარიანტზე, როგორიცაა Მოწინავე, Ძალა, ან H/W მონიტორი მენიუ თქვენი ისრიანი ღილაკების გამოყენებით და აირჩიეთ Enter დაჭერით.

როგორ დავინახოთ CPU ტემპერატურა Windows 11-ში Speccy-ის გამოყენებით
არსებობს უამრავი აპლიკაცია, რომელსაც შეუძლია აჩვენოს თქვენი პროცესორის ტემპერატურა Windows 11-ში, მაგრამ Speccy არის მაღალი რეიტინგული ვარიანტი, რომელიც ხელმისაწვდომია პირდაპირ Microsoft Store-იდან.
აი, როგორ შეამოწმოთ თქვენი CPU ტემპერატურა Windows 11-ში Speccy-ის გამოყენებით:
-
ჩამოტვირთეთ და Დაინსტალირება Speccy Windows Store-დან.
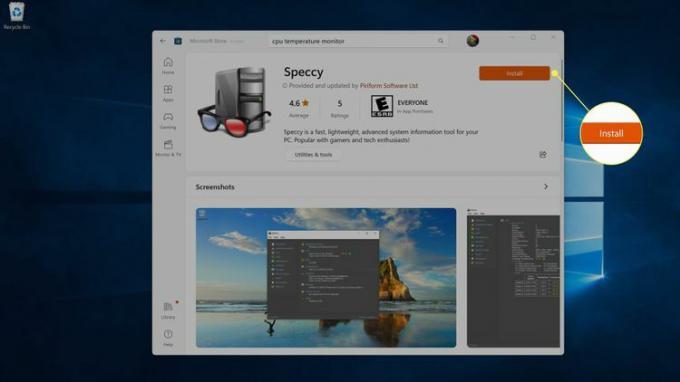 მიიღეთ Speccy Microsoft Store-იდან
მიიღეთ Speccy Microsoft Store-იდან -
გახსენით Speccy და დააწკაპუნეთ პროცესორი დამატებითი ინფორმაციისთვის მარცხენა მენიუში.
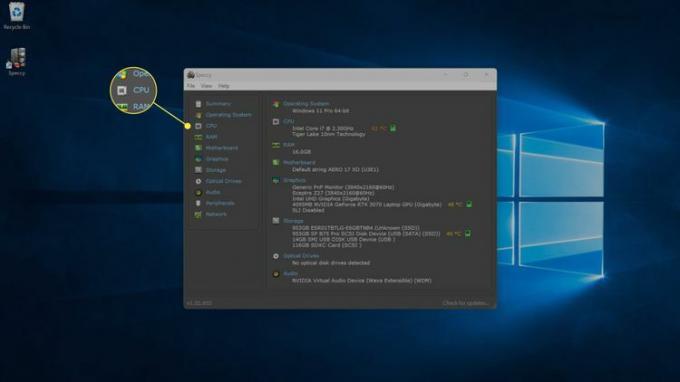
თქვენ ასევე შეგიძლიათ ნახოთ თქვენი CPU-ის საერთო ტემპერატურა შემოწმებით პროცესორი განყოფილება შემაჯამებელი ჩანართი.
-
CPU ჩანართზე შეგიძლიათ იხილოთ თქვენი CPU-ის თითოეული ბირთვის ტემპერატურა.
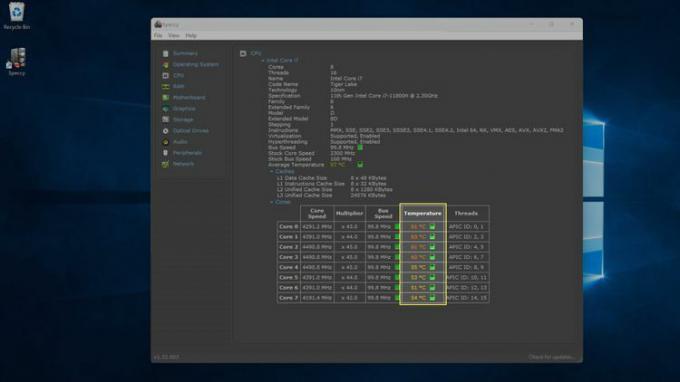
-
თქვენ ასევე შეგიძლიათ დააჭიროთ გრაფიკის ჩანართს, რომ ნახოთ თქვენი GPU-ს ტემპერატურა.
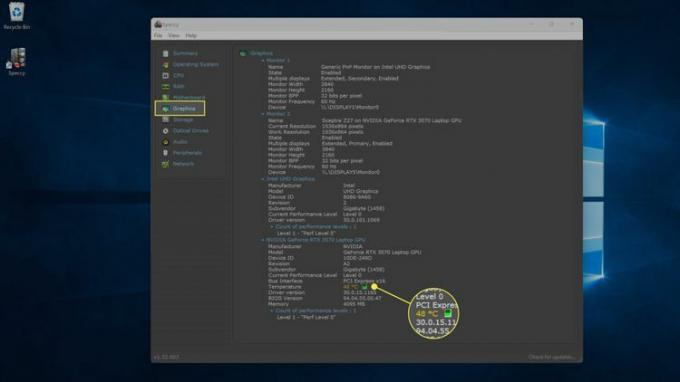
როგორ დავინახოთ CPU ტემპერატურა Windows 11-ში სხვა აპების გამოყენებით
თუ თქვენ გაქვთ სათამაშო მაუსი, კლავიატურა ან ყურსასმენი, რომელიც შეიცავს პარამეტრების ან მონიტორინგის აპს, მას შეიძლება ჰქონდეს თქვენი CPU ტემპერატურის ჩვენების შესაძლებლობა. Intel-ს და AMD-ს აქვთ აპლიკაციები, რომლებიც გამოიყენება CPU-ს გადატვირთვისთვის და, როგორც ნაწილი, შეუძლიათ CPU ტემპერატურის ჩვენება.
შემდეგი მაგალითები აჩვენებს, თუ როგორ უნდა ნახოთ CPU ტემპერატურა Windows 11-ში Intel's Extreme Tuning Utility-ისა და Corsair-ის iCue-ის გამოყენებით. თუ თქვენ გაქვთ AMD CPU ან სათამაშო პერიფერიული მოწყობილობები სხვა მწარმოებლისგან, თქვენი აპლიკაციები განსხვავებულად გამოიყურება.
აი, როგორ მოვძებნოთ პროცესორის ტემპერატურა Intel's Extreme Tuning Utility-სა და Corsair-ის iCue-ში:
-
დააწკაპუნეთ გამადიდებელ შუშაზე დავალების პანელზე და ჩაწერეთ Intel. შემდეგ დააწკაპუნეთ Intel Extreme Tuning Utility როდესაც ის გამოჩნდება ძიების შედეგებში.

-
დააწკაპუნეთ Სისტემის ინფორმაციადა შეხედეთ ქვედა მარჯვენა კუთხეში პაკეტის ტემპერატურა. ასევე შეგიძლიათ დააწკაპუნოთ Მონიტორინგი ყველა მონიტორის მოკლე ჩამონათვალისთვის.

-
მონიტორინგის ეკრანი გთავაზობთ ყველა ხელმისაწვდომი მონიტორის სიას, CPU ტემპერატურის ჩათვლით.
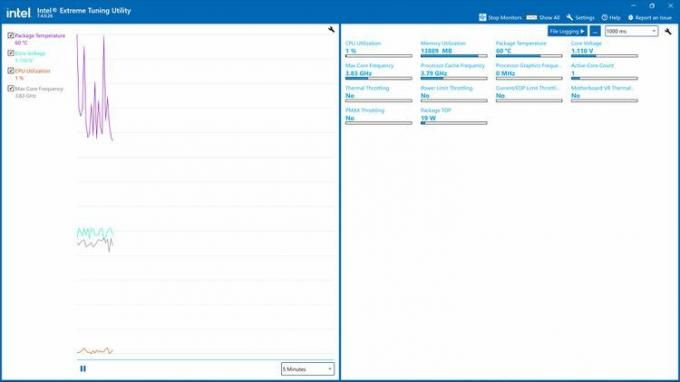
-
სხვა მესამე მხარის აპებში, მათ შორის iCue-ში, თქვენ უნდა გახსნათ აპი და შემდეგ დააჭიროთ მსგავს ვარიანტს დაფა ან მონიტორები.
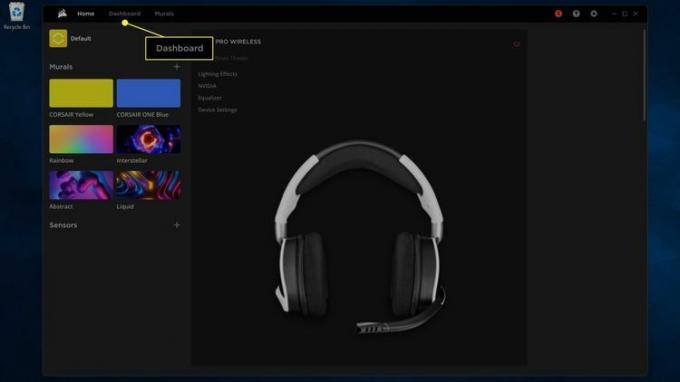
-
აქ შეგიძლიათ იხილოთ თითოეული ინდივიდუალური ბირთვის ტემპერატურა და GPU-ს ტემპერატურა.
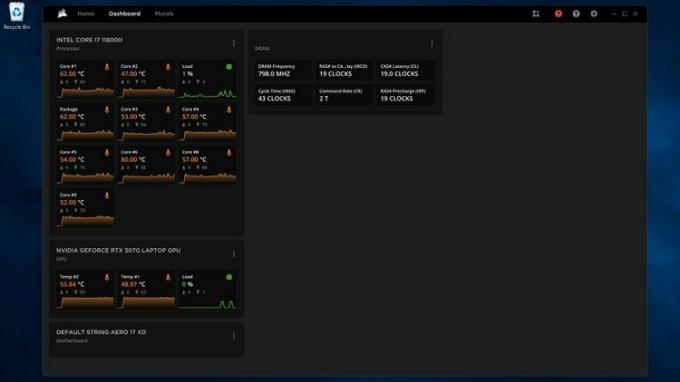
FAQ
-
რა არის კარგი ტემპერატურა CPU-სთვის?
თქვენი CPU-ის ტემპერატურა განსხვავდება თქვენი პროცესორის ტიპის მიხედვით, მაგრამ შეგიძლიათ ველოდოთ, რომ უმოქმედო ტემპერატურა (რესურსზე ინტენსიური აპლიკაციების გარეშე) არის დაახლოებით 100°F (დაახლოებით 38°C). ბევრი პროცესორი აკეთებს "თერმულ დათრგუნვას" გარკვეული მომენტის შემდეგ, როგორიცაა 212°F (100°C), რამაც შეიძლება გავლენა მოახდინოს თქვენი კომპიუტერის მუშაობაზე. შეამოწმეთ თქვენი პროცესორის სპეციფიკაციები, რომ ნახოთ მისი ჩვეულებრივი სამუშაო ტემპერატურა.
-
როგორ შევამცირო ჩემი პროცესორის ტემპერატურა?
CPU-ს გადახურებისგან თავის დასაცავად უსასყიდლო ვარიანტები მოიცავს დარწმუნდეთ, რომ თქვენი კოშკის ხვრელები სუფთაა და პროგრამების გამორთვა, რომლებსაც არ იყენებთ. გარდა ამისა, შეგიძლიათ დააინსტალიროთ წყლის გაგრილების სისტემა ტემპერატურის მართვისთვის.
