Google Pixel-ის 15 საუკეთესო რჩევა და ხრიკი
The Google Pixel არის ტელეფონების პოპულარული ხაზი, ფუნქციების მდიდარი ნაკრებით და ძლიერი სპეციფიკაციებით. დარწმუნებული ვართ, რომ გიყვართ თქვენი Pixel, მაგრამ იყენებთ თუ არა მას მისი სრული პოტენციალით?
არსებობს Google Pixel-ის უამრავი ხრიკი, რომელიც შესაძლოა არ იცოდეთ. ნივთები, რომლებიც მხოლოდ ერთი ღილაკით არის დაშორებული გამოყენებისგან, მაგრამ არ არის აშკარა ფუნქცია, თუ არ გსურთ თქვენი Pixel-ის პარამეტრების გათხრა.
ქვემოთ მოცემულია რამდენიმე ჩვენი საყვარელი Google Pixel რჩევები და ხრიკები, რათა მაქსიმალურად ისარგებლოთ თქვენი ტელეფონიდან. მათი უმეტესობა მუშაობს Pixel-ის ყველა გამოცემაზე, ასე რომ თქვენ, Pixel-ის ორიგინალურ მფლობელებსაც კი ეს სია ძალიან გამოსადეგი უნდა გეჩვენოთ!
ქვემოთ მოყვანილი ზოგიერთი ფუნქცია მოითხოვს Android-ის უახლეს ოპერაციულ სისტემას. Ვისწავლოთ როგორ განაახლოთ თქვენი ტელეფონი უახლეს ოპერაციულ სისტემაზე, რათა შეძლოთ ამ რჩევების მეტი გამოყენება.
01
15-დან
სწრაფად გახსენით კამერა
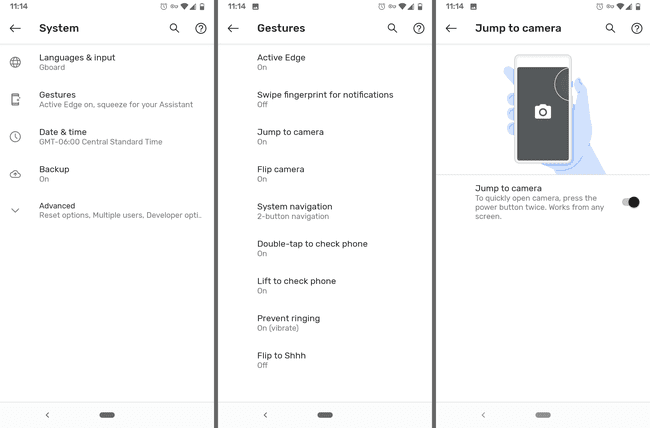
თუ ოდესმე გამოტოვებთ შესანიშნავი ფოტოს გადასაღებად, რადგან ძალიან დიდი დრო დასჭირდა თქვენი ტელეფონის განბლოკვას და კამერის აპის პოვნას, ეს არის ის რჩევა, რომელიც არ გსურთ გამოტოვოთ.
თქვენს ტელეფონში არის პარამეტრი, რომელიც, თუ ჩართულია, გახსნის კამერას, როდესაც ორჯერ დააჭერთ ჩართვის/დაბლოკვის ღილაკს. დაბლოკვის ეკრანზე იმყოფებით თუ აპში, კამერა მაშინვე დაიკავებს და მოგცემთ იმ დამატებით რამდენიმე წამს, რომელიც გჭირდებათ სწრაფად გადასაღებად ან ჩაწერის დასაწყებად.
ამის გასააქტიურებლად გადადით პარამეტრები > სისტემა > ჟესტები > კამერაზე გადასვლა.
02
15-დან
სიმღერების ავტომატურად იდენტიფიცირება
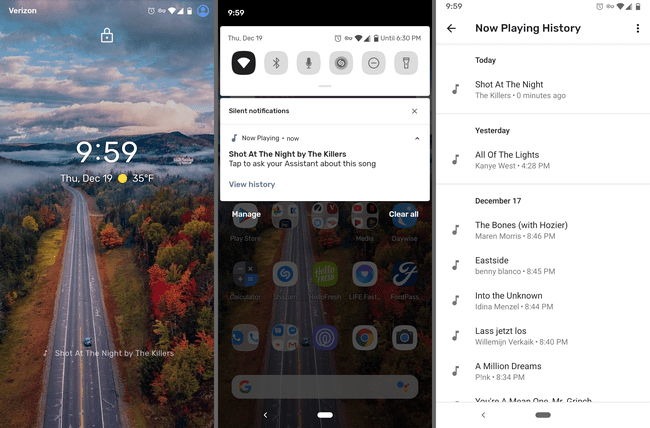
Google Pixel-ის ეს ხრიკი საშუალებას გაძლევთ ნახოთ რა სიმღერა უკრავს ახლოს აპის გახსნის ან თუნდაც ტელეფონის განბლოკვის გარეშე. თითქოს გქონდეს შაზამი თქვენს დაბლოკვის ეკრანზე სამუდამოდ, მაშინაც კი, თუ არ იყენებთ Shazam-ს.
რაც მთავარია ამ მახასიათებლის შესახებ არის ის, რომ ის მუშაობს მთლიანად ოფლაინში, ამიტომ არაფერი არ იგზავნება Google-ში და შეგიძლიათ გამოიყენოთ იგი მონაცემთა კავშირის გარეშეც. პარამეტრებიდან ასევე არის ყველა იმ სიმღერის მთელი სია, რომელიც იდენტიფიცირებულია. თქვენ შეგიძლიათ ამ სიის მალსახმობიც კი გააკეთოთ თქვენს მთავარ ეკრანზე, რათა გქონდეთ მყისიერი წვდომა ნებისმიერ დროს.
ჩართეთ ეს მეშვეობით პარამეტრები > ხმა > Უკრავს. სიმღერები ნაჩვენებია როგორც დაბლოკვის ეკრანზე, ასევე შეტყობინებების ჩამოსაშლელ მენიუში.
სამწუხაროდ, ორიგინალური Pixel (2016) ვერ ამოიცნობს სიმღერებს ამ გზით.
03
15-დან
დააჭირეთ თქვენს ტელეფონს Google ასისტენტის გასააქტიურებლად

დიახ, ეს ასეა. თქვენ შეგიძლიათ რეალურად დაჭერით თქვენი ტელეფონი გასახსნელად Google ასისტენტი.
შემდეგ ჯერზე, როცა დაგჭირდებათ შეხსენების გაკეთება, რაიმეს მოძებნა, შეტყობინების გაგზავნა ან ამინდის შემოწმება, დასაწყებად უბრალოდ დააჭირეთ ტელეფონის ქვედა ნახევარს.
Წადი პარამეტრები > სისტემა > ჟესტები > Active Edge ამ ფუნქციის გასააქტიურებლად. აქ თქვენ ასევე შეგიძლიათ დაარეგულიროთ შეკუმშვის მგრძნობელობა და ის იმუშაოთ, როცა ეკრანი გამორთულია.
Squeeze ფუნქციონალობა მოვიდა Pixel 2-ით, ამიტომ ორიგინალურ Pixel-ს არ აქვს ამის მხარდაჭერა.
04
15-დან
მიიღეთ პირდაპირი წარწერები ნებისმიერი აუდიოსთვის თქვენს ტელეფონზე
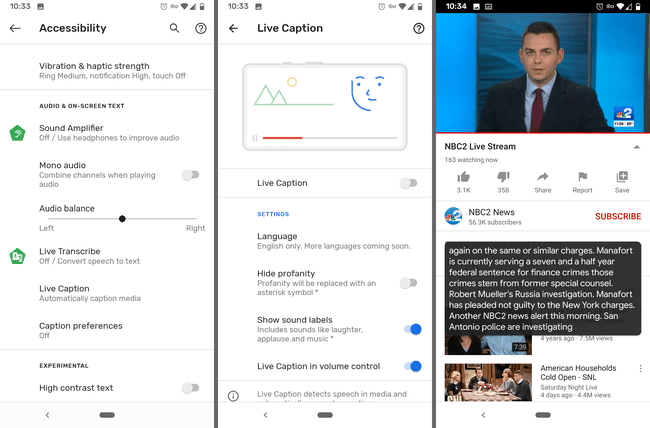
პირდაპირი წარწერა გთავაზობთ რეალურ დროში სუბტიტრებს თქვენს ტელეფონზე აუდიო დაკვრისთვის. თუ წყნარ ადგილას იმყოფებით ყურსასმენების გარეშე, მაგრამ მაინც უნდა იცოდეთ რა ლაპარაკობენ, უბრალოდ დაუწიეთ ხმა თქვენს ტელეფონს და ჩართეთ ლაივ სუბტიტრები, რომ წაიკითხოთ საუბარი.
ეს მუშაობს ყველაფერთან, გარდა სატელეფონო ზარების, მუსიკისა და VoIP-ის გარდა, ასე რომ, ჩართეთ ის პირდაპირი ტრანსლაციისთვის, დაარქივებული ვიდეოებისთვის, პოდკასტებისთვის ან სხვა რამისთვის.
ჩართეთ ცოცხალი წარწერა თქვენს Pixel-ზე პარამეტრები > ხელმისაწვდომობა > პირდაპირი წარწერა. ამ ეკრანზე არის შესაძლებლობა, აჩვენოთ ცოცხალი წარწერის გადართვა ხმის კონტროლის მენიუში, რათა გაადვილდეს ჩართვა და გამორთვა.
ცოცხალი წარწერა დაინერგა Android 10-ით და განკუთვნილია მხოლოდ Pixel 2-ისა და უფრო ახალი მოწყობილობებისთვის, გარდა რამდენიმე სხვა Android ტელეფონისა.
05
15-დან
შემომავალი ზარების ავტომატური ეკრანიზაცია
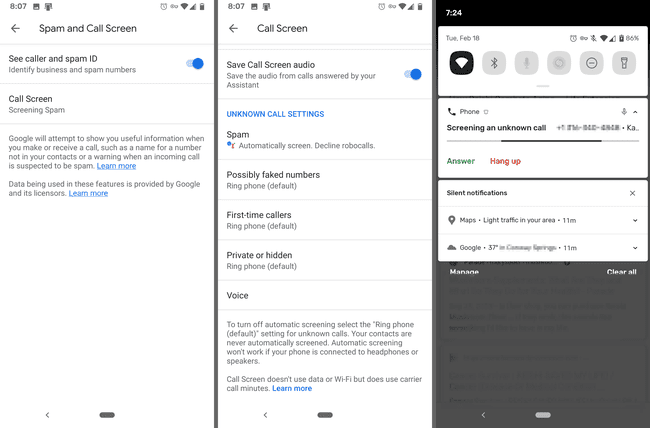
Google Pixel ტელეფონებს აქვთ ფუნქცია ე.წ ზარის ეკრანი რომელიც ძირითადად გიპასუხებთ სატელეფონო ზარებზე. როდესაც ჩართავთ მას შემომავალი ზარებისთვის, შეგიძლიათ იხილოთ საუბარი Google ასისტენტსა და მიმღებს შორის რეალურ დროში.
ამ ნაბიჯის გადასადგმელად, შეგიძლიათ ზარების ავტომატურად ეკრანიზაციაც კი. სპამ ზარები შეიძლება ავტომატურად შემოწმდეს ან ჩუმად უარი თქვან ისე, რომ მათ შესახებ არც კი მიგაჩნიათ შეტყობინება. თქვენ ასევე შეგიძლიათ პირველად დარეკოთ და/ან პირადი/დამალული ნომრები.
გახსენით ტელეფონის აპი, რომ ისარგებლოთ Pixel-ის ამ რჩევით. ზედა მარჯვნივ სამი წერტილიანი მენიუდან გადადით პარამეტრები > სპამი და ზარის ეკრანი > ზარის ეკრანი ყველა ვარიანტისთვის.
06
15-დან
არასოდეს დაიკლოთ ფოტო და ვიდეო საცავში
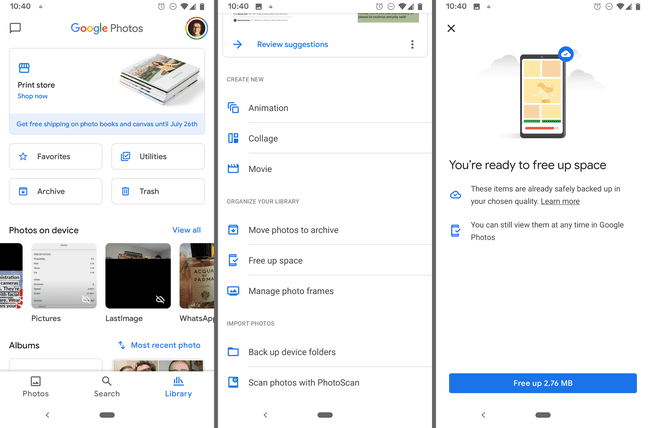
ეს ნამდვილად მოსახერხებელი Pixel ხრიკია, რომელიც მუშაობს სხვა ტელეფონებზეც, მაგრამ განსაკუთრებით სასარგებლოა Pixel-ის მფლობელებისთვის.
ყველა თქვენი ფოტოსა და ვიდეოს სარეზერვო ასლის შექმნა შესაძლებელია Google Photos, მაგრამ რამდენადაც ეს შესანიშნავია, თქვენ არ უნდა გამოტოვოთ მასში ჩაშენებული სივრცის დაზოგვის ფუნქცია. ის ავტომატურად წაშლის თქვენს მოწყობილობაზე არსებულ ყველა სურათს და ვიდეოს, რომელთა სარეზერვო ასლები უკვე დაცულია Google Photos-ში.
აი, რა უნდა გააკეთოთ: შეეხეთ ბიბლიოთეკა აპის ბოლოში აირჩიეთ კომუნალური > გაათავისუფლე სივრცედა შემდეგ შეეხეთ გაათავისუფლე პოტენციურად აღსადგენად ბევრი თქვენს ტელეფონში არსებული სივრცე, რომელიც შეგიძლიათ გამოიყენოთ სხვა ნივთებისთვის, როგორიცაა მუსიკა, აპები და სხვა ფოტოები და ვიდეოები.
დამატებითი რჩევა, რომელსაც იღებთ, როგორც Pixel-ის მფლობელი, არის შეუზღუდავი საცავი თქვენი ყველა ფოტოსა და ვიდეოსთვის. ეს ნიშნავს, რომ შეგიძლიათ სიტყვასიტყვით აიღოთ რამდენიც გსურთ და შეინახოთ ისინი თქვენს Google Photos ანგარიშში, რათა არასოდეს დაკარგოთ ადგილობრივი ტელეფონის მეხსიერება. სანამ იყენებთ გაათავისუფლე სივრცე ღილაკით, არასოდეს დაგჭირდებათ თქვენი ტელეფონის მეხსიერების გამოყენება თქვენი სურათებისა და ვიდეოების შესანახად.
ერთადერთი დაჭერა არის ის, რომ იმისდა მიხედვით, თუ რომელი Pixel მოდელი გაქვთ, შესაძლოა შემოიფარგლოთ მხოლოდ მაღალი ხარისხის მედია ფაილების ატვირთვით ორიგინალის/სრული გარჩევადობის ნაცვლად. Შენ შეგიძლია შეამოწმეთ მიმდინარე შეზღუდვები აქ.
07
15-დან
გადაიღეთ პროფესიონალური ხარისხის პორტრეტები
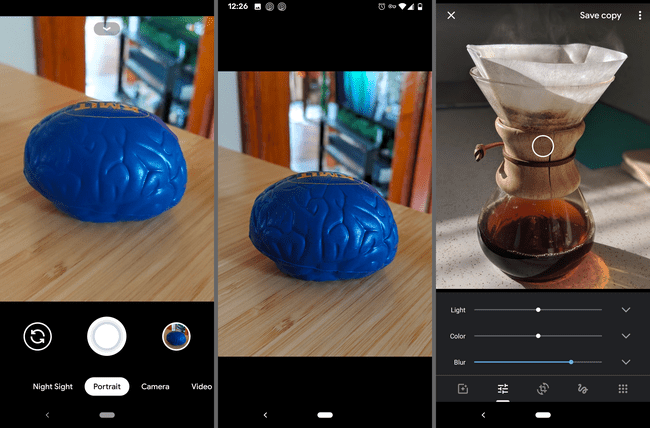
თქვენ უკვე იცით, რომ თქვენი ტელეფონის კამერა ერთ-ერთი საუკეთესოა, მაგრამ Pixel ხრიკი, რომელსაც შესაძლოა არ იყენებთ, არის პორტრეტის რეჟიმი.
სანამ სურათს გადაიღებთ, გადაიტანეთ პორტრეტი. შენახვის შემდეგ, თქვენი ტელეფონი ავტომატურად დაბინდავს საგნის ფონს, იქნება ეს სელფი, ვინმეს გადაღებული ფოტო თუ სხვა რამ.
ამის გაკეთება შეგიძლიათ Google Photos-ში შენახული სხვა სურათებით (თუ მასში არის ადამიანი) და სურათებით, რომლებშიც თქვენ არ იყენებდით პორტრეტის რეჟიმში. უბრალოდ გამოიყენეთ რედაქტირების ღილაკი რეგულირებისთვის დაბინდვა დაყენება.
08
15-დან
შექმენით აპის სპეციფიკური მალსახმობები
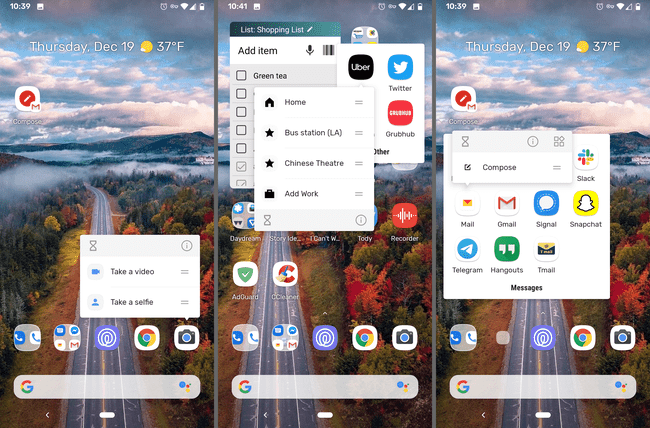
ზოგიერთ აპს აქვს სწრაფი წვდომის ფუნქციები, რომლებიც შეგიძლიათ გახსნათ აპის ხატულაზე ხანმოკლე დაჭერით. სცადეთ ეს თქვენი კამერით და დაინახავთ მალსახმობას ვიდეოს ან სელფის გადასაღებად.
ეს ძალიან მოსახერხებელია, თუ თქვენ იყენებთ აპს ერთიდაიგივე მიზნისთვის უსასრულოდ, როგორიცაა დასაკრავი სიის გახსნა თქვენს მუსიკალურ აპში ან ახალი ელფოსტის შედგენა. უბრალოდ გახსენით ეს პატარა მენიუ, რომ გადახვიდეთ სასურველ ფუნქციაზე. თქვენ ასევე შეგიძლიათ გადაიტანოთ მალსახმობი მთავარ ეკრანზე, რათა კიდევ უფრო დააჩქაროთ საქმე.
სცადეთ ის ნებისმიერ აპლიკაციაში, რომელიც უნდა ნახოთ, არის თუ არა ადგილების უფრო სწრაფი გზა. YouTube, Shazam, Messages, საბანკო აპლიკაციები, ტელეფონი, პარამეტრები, Twitter, Maps და ვებ ბრაუზერები მხოლოდ რამდენიმე მაგალითია.
09
15-დან
გადაიღეთ უკეთესი ფოტოები დაბალ შუქზე ღამის ხედვით

Night Sight არის ფოტოგრაფიის ფუნქცია ჩაშენებული Pixel-ის ყველა მოწყობილობაში, რომელიც ძირითადად „ფლაშს ნათების გარეშე“. ის აუმჯობესებს დაბალ განათებაში გადაღებულ ფოტოებს, მაგრამ არ გჭირდებათ ფლეშის გამოყენება, რომ ის იმუშაოს.
როდესაც სურათის გადასაღებად მზად იქნებით, შეეხეთ სცადეთ ღამის ხედვა (თუ ხედავთ) ან გადაფურცლეთ მასზე ღამის ხედვა რეჟიმი. ჩამკეტის ღილაკზე დაჭერის შემდეგ, დაელოდეთ რამდენიმე წამს ფოტოს დასრულებამდე.
Ვისწავლოთ როგორ გამოვიყენოთ ღამის ხედვა თქვენს Pixel-ზე ყველა დეტალისთვის.
10
15-დან
გააჩუმეთ შეტყობინებები, როდესაც ტელეფონს დადებთ
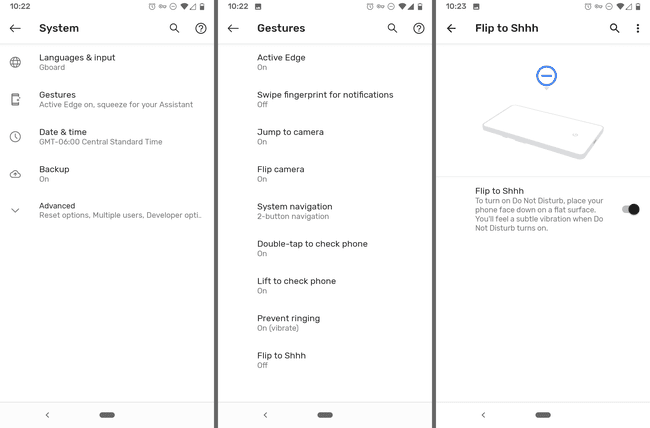
ეს არის Google Pixel-ის გასაოცარი ხრიკი, რომელიც ჩართავს „არ შემაწუხო“ რეჟიმს, თუ ტელეფონს პირქვე დაწექით. თუ ეკრანი გამოჩნდება, თქვენ მიიღებთ შეტყობინებებს, მაგრამ თუ ეს არ არის, ყველაფერი გაჩუმდება.
შენ მაინც შეგიძლია ხელით გადართეთ „არ შემაწუხოთ“.; ეს შესწორება საშუალებას გაძლევთ გააკეთოთ ეს უხელსიოდ მომენტში.
ეს არის სისტემის ჟესტების პარამეტრი, ასე რომ გადადით პარამეტრები > სისტემა > ჟესტები > გადაატრიალეთ შშშ ჩართვა.
11
15-დან
ჩართეთ მუქი რეჟიმი თქვენი Pixel-ისთვის
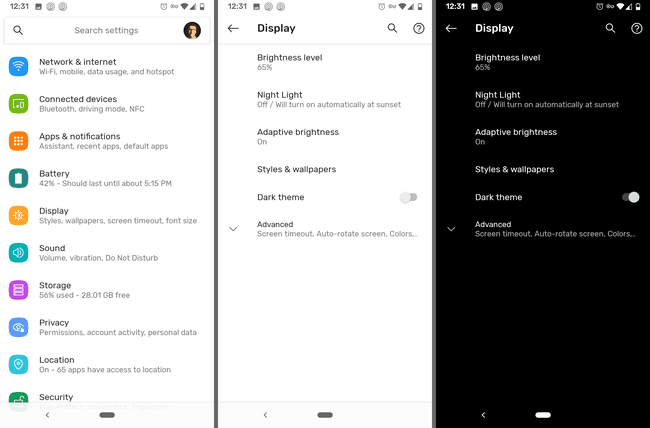
არსებობს გლობალური მუქი რეჟიმი პარამეტრი, რომელიც შეგიძლიათ ჩართოთ, რათა თქვენი Pixel-ის უმეტესი ნაწილი გამოიყენოს შავი თემა. ეს მოიცავს მენიუებს, შეტყობინებებისა და საქაღალდეების ფონს, Google ასისტენტს და უამრავ აპს, თუნდაც მესამე მხარის აპებს.
Წადი პარამეტრები > ჩვენება > მუქი თემა რომ გადართოთ ეს შესწორება.
ნებისმიერ Pixel-ს, რომელიც მუშაობს Android 10-ზე, აქვს წვდომა ბნელ თემაზე.
12
15-დან
გამოიყენეთ VPN ღია Wi-Fi ქსელებისთვის

ქსელებთან ავტომატური დაკავშირება, რომლებსაც არ იცნობთ, როგორც წესი, არ არის კარგი იდეა. თქვენ რისკავთ თქვენს კონფიდენციალურობას და უსაფრთხოებას, როდესაც უკავშირდებით დაუცველ, საჯარო Wi-Fi ქსელებს.
თუმცა, Pixel მომხმარებლებს შეუძლიათ არა მხოლოდ ჩართონ ავტომატური კავშირები საჯარო Wi-Fi ცხელ წერტილებში, არამედ ერთდროულად დააწყვილონ იგი VPN მართავს Google.
საჯარო Wi-Fi ქსელების გამოყენება ამცირებს თქვენი მონაცემების გამოყენებას, ხოლო VPN-ები გეხმარებათ თქვენი კავშირის დაცვაში, ასე რომ თქვენ შეგიძლიათ უსაფრთხოდ გამოიყენოთ თქვენი ტელეფონი ისე, როგორც სახლში.
ამის ჩასართავად გადადით პარამეტრები > ქსელი და ინტერნეტი > Ვაი - ფაი > Wi-Fi პარამეტრებიდა ჩართეთ დაკავშირება ღია ქსელებთან.
ეს არის Pixel-ის მნიშვნელოვანი ხრიკი, რომელიც ყველამ უნდა გამოიყენოს. ის მუშაობს Pixel და Nexus მოწყობილობებზე, რომლებსაც აქვთ Android 5.1 და ახალი ვერსია, მაგრამ მხოლოდ შერჩეულ ქვეყნებში როგორიცაა აშშ, კანადა, მექსიკა და რამდენიმე სხვა.
13
15-დან
გადაიღე სურათი შენი ხმით
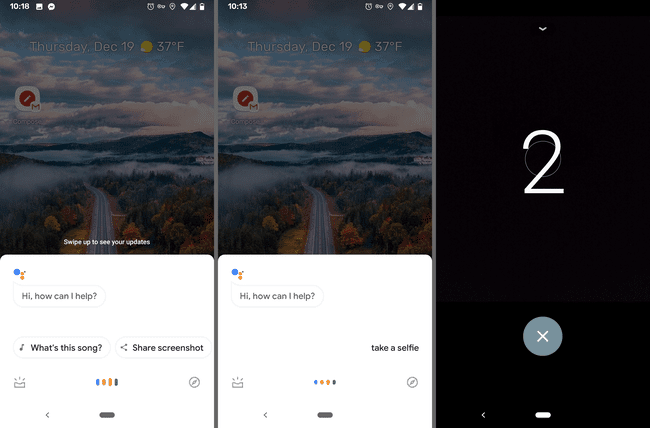
როდესაც ლოდინის რეჟიმში არ გყავთ ვინმე სურათის გადასაღებად და გირჩევნიათ არ ამოიღოთ თქვენი სელფის ჯოხი, გამოსავალი გამოსავალია უკუთვლელი ფოტოები. Pixel-ის ეს ხრიკი სურათების გადასაღებად იყენებს Google ასისტენტს და ის საკმაოდ გასაოცარია.
უბრალოდ თქვი OK Google, გადაიღე სურათი, ან OK Google, გადაიღეთ სელფი, ათვლის დასაწყებად. თქვენ გექნებათ სამი წამი, რომ მოათავსოთ საკუთარი თავი ან თქვენი ჯგუფი უხელსი ფოტოსთვის.
14
15-დან
ჩაკეტეთ თქვენი ტელეფონი წამებში
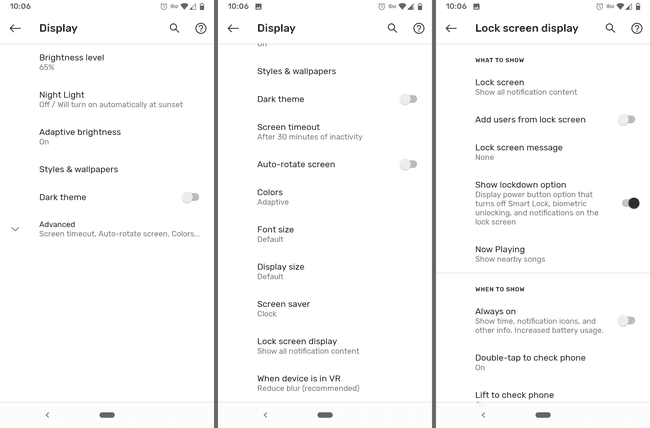
თქვენ უკვე იცით, რომ ჩართვის ღილაკზე ერთხელ დაჭერით თქვენი ტელეფონი დაიბლოკება. რაც შეიძლება არ იცოდეთ არის ის, რომ თქვენს Pixel-ზე არის ფუნქცია სახელწოდებით Lockdown, რომელიც კიდევ უფრო მეტს აკეთებს.
როდესაც ჩართავთ Lockdown-ს, ის გამორთულია Smart Lock, გამორთავს ბიომეტრიულ განბლოკვას და თრგუნავს ყველა შეტყობინებას დაბლოკვის ეკრანზე.
ამის გაკეთება შეგიძლიათ, თუ გრძნობთ, რომ ვიღაცამ შესაძლოა მალე აიძულოთ თქვენი ტელეფონის დათმობა. თქვენ არ შეიძლება აიძულოთ თქვენი თითის ანაბეჭდის მიწოდება, რადგან თითის ანაბეჭდის სენსორი გამორთულია და შეტყობინებები და სხვა მგრძნობიარე ინფორმაცია არ არის ნაჩვენები თქვენს დაბლოკვის ეკრანზე.
ჩაკეტვის ჩართვა პარამეტრები > ჩვენება > Მოწინავე > ჩაკეტილი ეკრანის ჩვენება > ჩაკეტვის ვარიანტის ჩვენება. მის გამოსაყენებლად, უბრალოდ, ხანგრძლივად დააჭირეთ ჩართვის ღილაკს და შემდეგ შეეხეთ Მკაცრი იზოლაცია. პაროლის შეყვანის შემდეგ ყველაფერი ნორმალურად დაბრუნდება.
15
15-დან
იხილეთ შეტყობინებები თითის ანაბეჭდის სენსორით
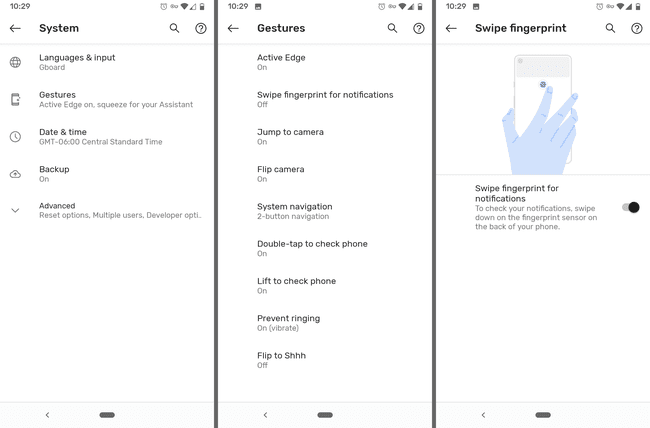
თქვენი ტელეფონის ერთი ხელით მართვა შეიძლება რთული იყოს, მაგრამ ეს Google Pixel ხრიკი დაგეხმარებათ. იმის მაგივრად, რომ შეტყობინებების სანახავად თითი ეკრანის ზევით გაჭიმოთ, საკმარისია ტელეფონის უკანა მხარეს თითის ანაბეჭდის სენსორის გადაფურცვლა.
უბრალოდ გადაფურცლეთ ქვემოთ სენსორზე შეტყობინებების სანახავად და გადაფურცლეთ ზემოთ მათ დასახურავად.
თუ თქვენს ტელეფონს აქვს თითის ანაბეჭდის წამკითხველი, ჩართეთ ეს ხრიკი აქ: პარამეტრები > სისტემა > ჟესტები > გადაფურცლეთ თითის ანაბეჭდი შეტყობინებებისთვის.
