როგორ ნახოთ Apple Watch აქტივობა Mac-ზე ან MacBook-ზე
რა უნდა იცოდეთ
- გამოიყენეთ მესამე მხარის აპი Apple Watch-ისა და iPhone-ის აქტივობის მონაცემების Mac-თან სინქრონიზაციისთვის.
- მონაცემების ექსპორტი ჯანმრთელობის აპიდან iPhone-ზე და გაგზავნეთ თქვენს Mac-ში.
- გადაიღეთ თქვენი აქტივობის ეკრანის ანაბეჭდი Apple Watch-დან ან iPhone-დან და გახსენით ის Photos-ში თქვენს Mac-ზე.
ეს სტატია განმარტავს სამ გზას, რომ ნახოთ Activity აპიდან მონაცემები თქვენს Apple Watch-ზე Mac-ზე. ეს საშუალებას გაძლევთ ნახოთ და შეამოწმოთ თქვენი მონაცემები ლამაზ, დიდ ეკრანზე.
სინქრონიზაცია მესამე მხარის აპთან
ჯანმრთელობის ავტო ექსპორტი არის მესამე მხარის აპლიკაცია და ეს ახიდებს უფსკრული Activity აპლიკაციის მონაცემების სანახავად თქვენს Mac-ზე. აპი სინქრონიზებს ამ მონაცემებს თქვენი iPhone-დან (დაწყვილებულია Apple Watch-თან) თქვენს Mac-თან ან iPad-თან. ასე რომ, დარწმუნდით, რომ დააინსტალირეთ აპლიკაცია როგორც თქვენს iPhone-ზე, ასევე Mac-ზე (ან iPad-ზე).
მას შემდეგ რაც დააინსტალირეთ Health Auto Export და მზად იქნებით თქვენი მონაცემების სანახავად, გახსენით აპლიკაცია თქვენს Mac-ზე. შემდეგ გამოიყენეთ ნავიგაცია მარცხენა მხარეს, დაწყებული სწრაფი ვარიანტებით ზედა.
-
აირჩიეთ ბოლო დროს თქვენი ყველა უახლესი აქტივობის სნეპშოტის სანახავად. ეს მოიცავს ყველაფერს აქტიურ ენერგიასა და დგომის დროზე ნაბიჯების დათვლასა და სიარულის სიჩქარემდე.
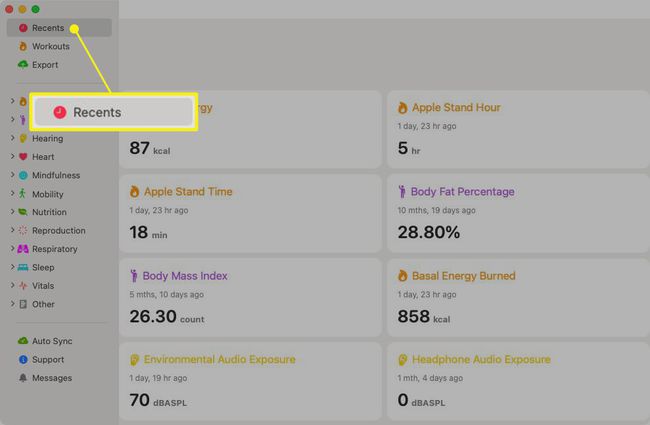
-
აირჩიეთ ვარჯიშები თქვენი ვარჯიშის შესახებ დეტალების სანახავად. დაიწყეთ თარიღების დიაპაზონის არჩევით, როგორიცაა დღევანდელი, გუშინ ან ბოლო 30 დღე, და შემდეგ აირჩიეთ ვარჯიში განსახილველად.
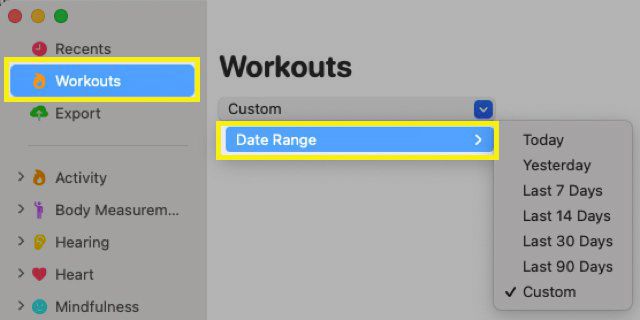
-
აირჩიე ექსპორტი თქვენი აქტივობის მონაცემების CSV ან JSON ფაილის შესაქმნელად. აირჩიეთ თარიღის დიაპაზონი, ინტერვალი და ექსპორტის ფორმატი. მონაცემების მოსარგებად დააწკაპუნეთ აირჩიეთ ჯანმრთელობის მეტრიკა და შეამოწმეთ წრეები თქვენთვის სასურველი ნივთებისთვის. დააწკაპუნეთ ექსპორტი და შემდეგ გახსენით ფაილი.
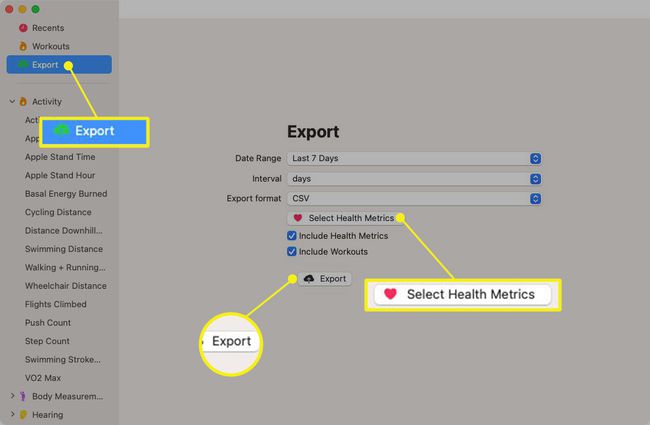
-
სამი სწრაფი ვარიანტის ქვემოთ ნავიგაციის ზედა ნაწილში ნახავთ ინდივიდუალურ კატეგორიებს. დააწკაპუნეთ კატეგორიის გასადიდებლად და შემდეგ აირჩიეთ სანახავი ელემენტი. თქვენ დაინახავთ დიაგრამას თქვენი მონაცემებით, შეგიძლიათ აირჩიოთ თარიღის დიაპაზონი და ინტერვალი და თუნდაც კონკრეტული ელემენტის ექსპორტი.
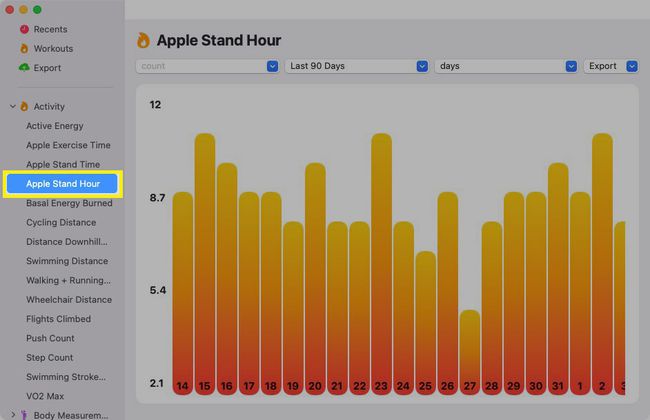
ჯანმრთელობის ავტო ექსპორტი უფასოა და გთავაზობთ მრავალფეროვან დამატებით ფუნქციებს თქვენს მიერ არჩეული გეგმის მიხედვით. ასე რომ, თუ ხშირად აპირებთ თქვენი აქტივობის აპის მონაცემების გადახედვას, შესაძლოა განიხილოთ ერთ-ერთი ფასიანი გეგმა, რომელიც ხელმისაწვდომია აპს-შიდა შესყიდვის საშუალებით.
თქვენი ჯანმრთელობის მონაცემების ექსპორტი
გასათვალისწინებელი კიდევ ერთი ვარიანტია თქვენი iPhone-ის ჯანმრთელობის აპიდან ექსპორტი. მონაცემები უფრო მეტად არის გამიზნული ჯანმრთელობის მიზნებისთვის ისეთი ნივთების მიწოდებით, როგორიცაა კლინიკური ჩანაწერები და ვარჯიშის მარშრუტები. თუმცა, შეიძლება გამოგადგეთ, თუ აპირებთ მის იმპორტს თქვენს Mac-ზე სხვა ადგილას.
გახსენით Health აპი თქვენს iPhone-ზე.
შეეხეთ თქვენი პროფილის ხატულას ან ფოტოს ზედა მარჯვენა კუთხეში.
გადაახვიეთ ეკრანის ბოლოში და შეეხეთ ჯანმრთელობის ყველა მონაცემის ექსპორტი.
დაადასტურეთ ეს მოქმედება შეხებით ექსპორტი. შემდეგ მიიღებთ მცირე შეტყობინებას, რომელშიც განმარტავს, რომ ექსპორტი მუშავდება.
-
დასრულების შემდეგ დაინახავთ თქვენი გაზიარების ფურცლის ჩვენებას ბოლოში. გადაფურცლეთ ზემოთ და აირჩიეთ ვარიანტი, რომლის გამოყენებაც გსურთ ფაილის თქვენს Mac-ში გასაგზავნად.
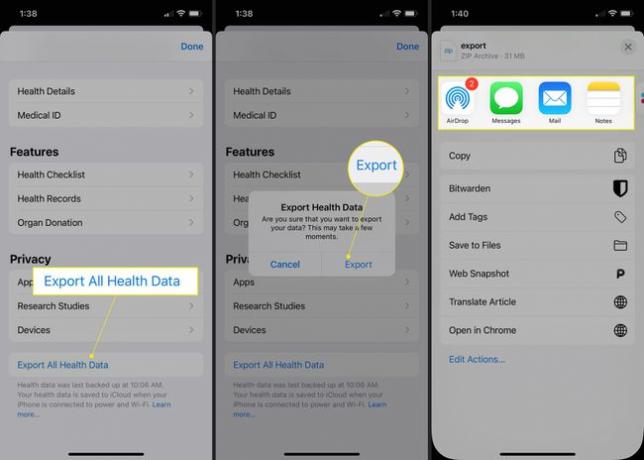
გადაიღეთ სკრინშოტი Apple Watch-დან ან iPhone-დან
მიუხედავად იმისა, რომ იდეალური არ არის, ყოველთვის შეგიძლიათ გადაიღოთ თქვენთვის სასურველი აქტივობის მონაცემების ეკრანის ანაბეჭდი და შემდეგ გაგზავნოთ ეს სურათი თქვენს Mac-ზე ან შეხვიდეთ მასზე Photos აპიდან.
- Apple Watch-ზე გახსენით აქტივობის აპი და გადადით მონაცემებზე, რომლის გადაღებაც გსურთ. დააჭირეთ ციფრული გვირგვინი და გვერდითი ღილაკს ერთდროულად გადაიღეთ სკრინშოტი თქვენს საათზე.
- iPhone-ზე შეგიძლიათ გამოიყენოთ ფიტნესის აპი (ადრე Activity) ან ჯანმრთელობის აპი, რაც დამოკიდებულია იმ მონაცემებზე, რომელთა გადაღებაც გსურთ. ვინაიდან პროცესი განსხვავებულია, იხილეთ ჩვენი ინსტრუქციები სკრინშოტის გადაღება თქვენს iPhone-ზე მოდელი.
ამის შემდეგ შეგიძლიათ სკრინშოტი გაგზავნოთ თქვენი Apple Watch-დან ან iPhone-დან თქვენს Mac-ზე სასურველი მეთოდის გამოყენებით. მაგრამ კიდევ უკეთესი, თუ თქვენ სინქრონიზებთ Photos აპს, თქვენ უნდა ნახოთ ეს ეკრანის სურათები თქვენს Mac-ის Photos ბიბლიოთეკაში.
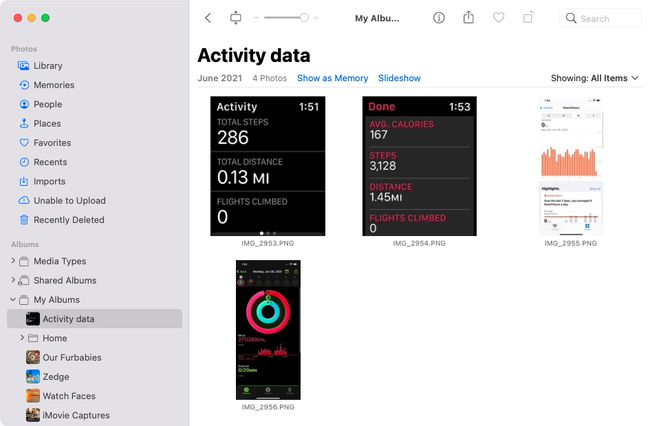
სანამ Apple მომხმარებლებს არ მისცემს ჩაშენებულ ხელსაწყოს Apple Watch-ის აქტივობის მონაცემების ჩვენებისთვის Mac-ზე, თქვენ გაქვთ ეს სამი საკმარისი გამოსავალი. რომელს აირჩევთ?
ხშირად დასმული კითხვები
-
როგორ განვბლოკო Mac ჩემი Apple Watch-ით?
რომ განბლოკეთ თქვენი Mac თქვენი Apple Watch-ით, დააყენეთ ავტომატური განბლოკვის ფუნქცია. თქვენს Mac-ზე გადადით Apple მენიუ > სისტემის პრეფერენციები > უსაფრთხოება და კონფიდენციალურობა და შეამოწმეთ ყუთი გვერდით მიეცით საშუალება Apple Watch-ს განბლოკოს თქვენი Mac. თქვენი Mac ავტომატურად განიბლოკება, როდესაც Apple Watch ახლოს იქნება.
-
როგორ განვბლოკო Mac, რომელიც მუშაობს Sierra-ზე ჩემი Apple Watch-ით?
Mac, რომელიც მუშაობს macOS Sierra-ზე, არ არის თავსებადი Apple Watch-ის ავტომატური განბლოკვის ფუნქციასთან. თქვენ დაგჭირდებათ Mac, რომელიც მუშაობს macOS High Sierra-ზე ან უფრო ახალზე, რათა განბლოკოთ თქვენი Mac თქვენი Apple Watch-ით. თუ გაქვთ High Sierra ან უფრო გვიან, გადადით სისტემის პრეფერენციები > უსაფრთხოება და კონფიდენციალურობა და შეამოწმეთ ყუთი გვერდით მიეცით საშუალება Apple Watch-ს განბლოკოს თქვენი Mac.
-
შეგიძლიათ Apple Watch დააწყვილოთ Mac-თან?
არა. თქვენ არ შეგიძლიათ Apple Watch-ის სინქრონიზაცია Mac-თან Bluetooth-ით. Apple Watch-ის დაწყვილება შესაძლებელია მხოლოდ iPhone-ის თავსებად მოდელთან.
