როგორ გამოვიყენოთ BitLocker Windows 10-ში
მსოფლიო ციფრულ ეპოქაში უფრო ღრმად მიდის, თქვენი მონაცემები სულ უფრო ღირებული და უფრო მეტად ხდება დაცვას საჭიროებს. ბოლო, რაც გსურთ, რომ მოხდეს არის თქვენი მონაცემები არასწორ ხელში ჩავარდნა, განსაკუთრებით იმ შემთხვევაში, თუ დაკარგავთ ერთ ან მეტ ძვირფას ჭკვიან მოწყობილობას.
თქვენი მონაცემების დაცვის ერთ-ერთი ყველაზე ძლიერი გზაა დაშიფრეთ იგი მსგავსი პროგრამის გამოყენებით BitLocker Windows 10-ისთვის, რომელიც არის საკუთრების დაშიფვრის პროგრამა, რომელიც მუშაობს Windows პლატფორმაზე.
მიუხედავად იმისა, რომ ამ სტატიაში მოცემული ინსტრუქციები სპეციფიკურია Windows 10-ისთვის, BitLocker ხელმისაწვდომია Windows Vista-ზე Ultimate ან Enterprise, Windows 7 Ultimate ან Enterprise, Windows 8.1 Pro ან Enterprise და Windows 10 Pro ან საწარმო.
რა არის BitLocker?
BitLocker-ისთვის Windows 10 არის დაშიფვრის პროგრამა, რომელიც ხელმისაწვდომია Windows 10 Pro ან Enterprise ვერსიები რომელიც საშუალებას გაძლევთ დაშიფროთ მთელი თქვენი მყარი დისკი და შეინახოთ თქვენი მონაცემები ცნობისმოყვარე თვალებისგან და სისტემაში არაავტორიზებული ხელყოფისგან, როგორიცაა ისეთი სახის შეჭრა, რომელიც შეიძლება განხორციელდეს
თუ თქვენ, ისევე როგორც ადამიანების უმეტესობას, გაქვთ Windows-ის სტანდარტული ან მთავარი ვერსია ჩვენს კომპიუტერზე, თქვენ არ გექნებათ BitLocker პროგრამული უზრუნველყოფა. თუმცა, იყო დრო, როდესაც მაიკროსოფტმა თავდაპირველად გამოუშვა თავისი ორმაგი ინტერფეისის ოპერაციული სისტემა და თუ თქვენ განაახლეთ იმ დროს, მაშინ სავარაუდოდ გქონდეთ Windows 8 ან 8.1 Pro. პირველადი გაშვების დროს, Windows 8 Pro-ის განახლების ლიცენზიები იაფად გაიყიდა და ნებისმიერ მსურველს შეეძლო მათი მიღება. თუ თქვენ მიიღეთ Pro და შემდეგ გადახვედით Windows 8.1-დან Windows 10-ზე, მაშინ განახლება შენარჩუნებულია და BitLocker სავარაუდოდ თქვენს სისტემაშია.
თუ არ ხართ დარწმუნებული Windows 10-ის რომელ ვერსიას იყენებთ, გადადით დაწყება > პარამეტრები > განახლება და უსაფრთხოება (ან Სისტემა და უსაფრთხოება) > და მოძებნეთ BitLocker. თუ თქვენ ვერ ხედავთ BitLocker-ს, მაშინ ის არ არის ხელმისაწვდომი თქვენს კომპიუტერში.
რა არის სისტემის მოთხოვნები BitLocker-ისთვის?
დასაწყისისთვის, დაგჭირდებათ Windows კომპიუტერი და მას უნდა ჰქონდეს Windows-ის რომელიმე შესაბამისი ვერსია. მას ასევე უნდა ჰქონდეს შენახვის დისკი მინიმუმ 2 დანაყოფით და სანდო პლატფორმის მოდულით (TPM).
TPM არის სპეციალური ტიპის კომპიუტერული ჩიპი, რომელიც ამოწმებს თქვენს პროგრამულ უზრუნველყოფას, firmwareდა აპარატურა. ეს განსაკუთრებით მნიშვნელოვანია, რადგან თუ თქვენს სისტემაში რაიმე არასანქცირებული ცვლილება აღმოაჩინა TPM-ის მიერ, მაშინ კომპიუტერი ჩაიტვირთება შეზღუდულ რეჟიმში, რათა ხელი შეუშალოს თავდამსხმელებს.
ქვემოთ მოცემულია ინსტრუქციები იმის შესახებ, თუ როგორ უნდა შეამოწმოთ, აქვს თუ არა თქვენს კომპიუტერს TPM, ასევე როგორ გაუშვათ BitLocker მის გარეშე.
რა უნდა იცოდეთ BitLocker-ის დაყენებამდე
სანამ თქვენს კომპიუტერზე BitLocker-ის დაყენებას დაიწყებთ, ეს არის რამდენიმე მოთხოვნა BitLocker-ის გამოყენებისთვის.
- BitLocker უმეტესწილად ხელმისაწვდომია მხოლოდ Windows-ის Pro და Enterprise ვერსიებზე, მათ შორის Windows 10 Pro და Enterprise.
- საუკეთესო შედეგისთვის, თქვენ უნდა გქონდეთ TPM ჩიპი თქვენს კომპიუტერში.
- თქვენ შეგიძლიათ გამოიყენოთ BitLocker TPM-ის გარეშე, მაგრამ ამას დამატებითი ნაბიჯები დასჭირდება.
- თქვენს მყარ დისკს სჭირდება მინიმუმ 2 ტიხრები BitLocker-ის გასაშვებად. უნდა იყოს სისტემის დანაყოფი ოპერაციულ სისტემასთან და სხვა დანაყოფი ყველა საჭირო ფაილით Windows-ის დასაწყებად. თუ არ გაქვთ ეს ტიხრები, არ ინერვიულოთ, BitLocker შეგიქმნით მათ. დანაყოფები ასევე უნდა მიჰყვეს NTFS ფაილურ სისტემას.
- თქვენს სისტემაში არსებული მონაცემების ოდენობიდან გამომდინარე, დაშიფვრას შეიძლება საკმაოდ დიდი დრო დასჭირდეს, ასე რომ, თავი შეიკავეთ.
- თქვენი კომპიუტერი ყოველთვის უნდა იყოს დაკავშირებული კვების წყაროსთან დაშიფვრის პროცესის განმავლობაში.
- დარწმუნდით, რომ სრული სარეზერვო ასლი გაქვთ თქვენი სისტემის BitLocker-ით დაშიფვრამდე. მიუხედავად იმისა, რომ BitLocker სტაბილურია, ყოველთვის იქნება რისკები, განსაკუთრებით თუ არ გაქვთ უწყვეტი კვების წყარო და ამოიწურება ძალა დაშიფვრის პროცესში. თქვენ ვერასოდეს იქნებით ძალიან უსაფრთხო; შექმენით თქვენი სისტემის სარეზერვო ასლი.
როგორ შევამოწმოთ TPM ჩიპი
იმის გამო, რომ BitLocker ითხოვს TPM ჩიპს ავთენტიფიკაციისთვის, დაწყებამდე უნდა შეამოწმოთ, რომ გაქვთ ის. ამისათვის, დაიწყეთ გადასვლით დენის მომხმარებელი მენიუ. ამის წვდომა შეგიძლიათ ღილაკზე დაჭერით Windows გასაღები და X თქვენს კლავიატურაზე. ერთხელ დენის მომხმარებელი მენიუ, დააწკაპუნეთ Მოწყობილობის მენეჯერი.
მოწყობილობის მენეჯერში მოძებნეთ უსაფრთხოების მოწყობილობების ელემენტი. თუ თქვენ გაქვთ TMP ჩიპი, უნდა ნახოთ ელემენტი სანდო პლატფორმის მოდული ვერსიის ნომერთან ერთად. იმისათვის, რომ თქვენს კომპიუტერს მხარდაჭერილი ჰქონდეს BitLocker, TPM ვერსიის ნომერი უნდა იყოს 1.2 ან უფრო მაღალი.
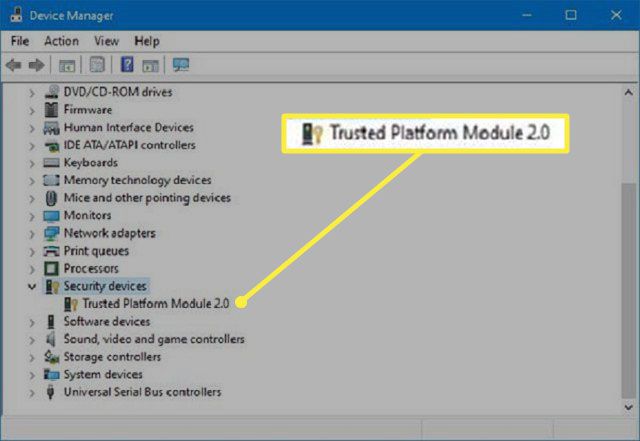
როგორ ჩართოთ BitLocker TPM-ის გარეშე
თუ არ გაქვთ TPM, ვერ შეძლებთ BitLocker-ის ჩართვას. თქვენ კვლავ შეძლებთ დაშიფვრის გამოყენებას, მაგრამ თქვენ უნდა ჩართოთ დამატებითი გაშვების ავტორიზაცია ადგილობრივი ჯგუფის პოლიტიკის რედაქტორის მეშვეობით.
-
Გააღე გაიქეცი ბრძანება. ამის გაკეთება შეგიძლიათ ღილაკზე დაჭერით Windows გასაღები + რ თქვენს კლავიატურაზე. Ერთხელ გაიქეცი ბრძანება ჩართულია, აკრიფეთ gpedit.msc ველში და დააწკაპუნეთ კარგი ან დააჭირეთ შედი.
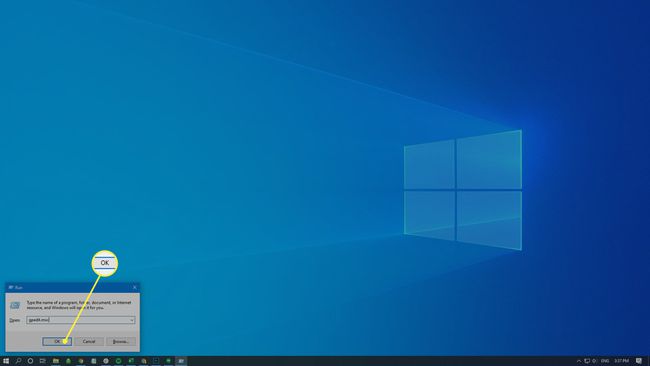
-
ბრძანების შედეგში მოძებნეთ ეტიკეტირებული ელემენტი კომპიუტერის კონფიგურაცია. გააფართოვეთ და მოძებნეთ ადმინისტრაციული შაბლონები ნივთი. გააფართოვეთ ისიც.
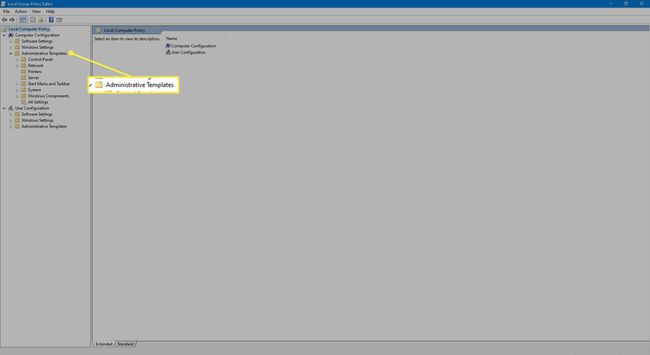
-
ქვეშ გაფართოებული ადმინისტრაციული შაბლონები, გაფართოება ვინდოუსის კომპონენტები ნივთი.
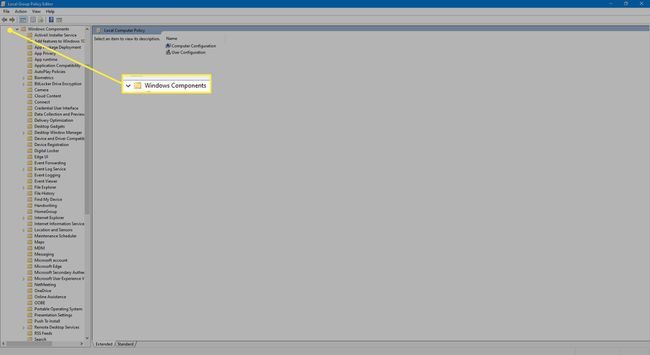
-
ქვეშ გაფართოებული ვინდოუსის კომპონენტები შაბლონი თქვენ იპოვით BitLocker Drive Encryption ნივთი. გააფართოვეთ და შემდეგ გააფართოვეთ ოპერაციული სისტემის დისკები ნივთი, რომელიც ჩანს მის ქვეშ. მისი ელემენტები ნაჩვენები იქნება მარჯვენა მხარეს.
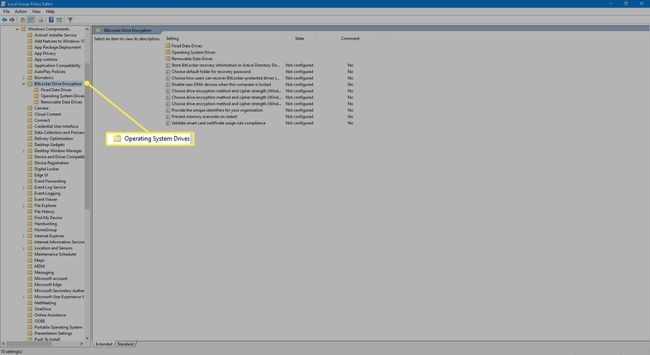
-
ფანჯრის მარჯვენა მხარეს დააწკაპუნეთ მაუსის მარჯვენა ღილაკით წაკითხულ პუნქტზე მოითხოვეთ დამატებითი ავთენტიფიკაცია გაშვებისასდა აირჩიე რედაქტირება მენიუდან, რომელიც გამოჩნდება.
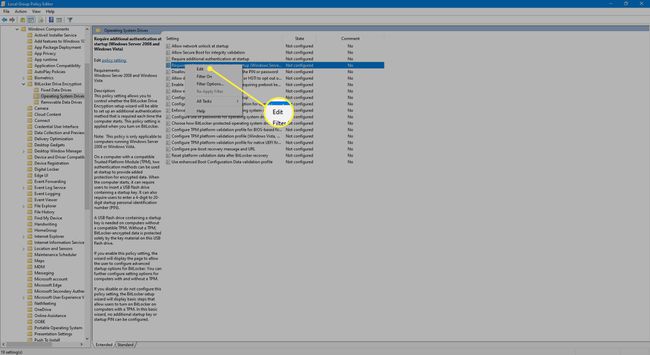
-
ფანჯარაში, რომელიც გამოჩნდება, აირჩიეთ ჩართულია ვარიანტი.
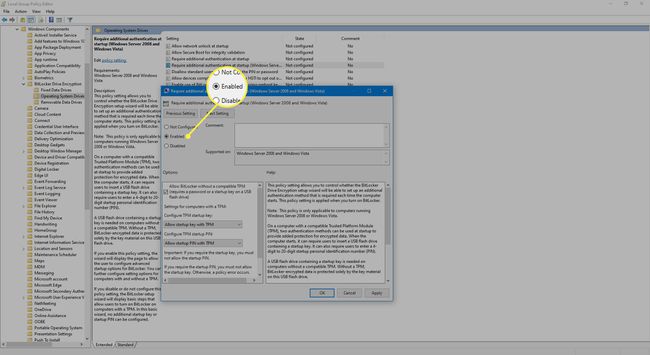
-
შეამოწმეთ ჩამრთველი, რომელიც კითხულობს BitLocker-ის დაშვება თავსებადი TPM-ის გარეშე (მოითხოვს პაროლს ან USB ფლეშ დრაივზე გაშვების კლავიშს).

-
როგორც კი დაასრულებთ, დაასრულეთ პროცესი დაწკაპუნებით კარგი.
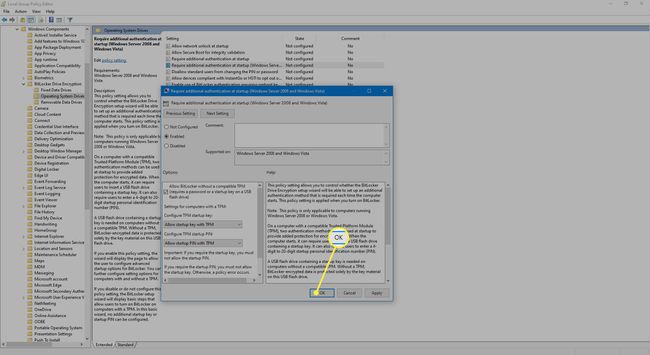
როგორ გავუშვათ BitLocker
მას შემდეგ რაც ჩართავთ TPM ჩიპს, BitLocker-ის გაშვებას მხოლოდ რამდენიმე ნაბიჯი სჭირდება.
გადადით Power User მენიუ დაჭერით Windows გასაღები + X თქვენს კლავიატურაზე. მას შემდეგ, რაც იქ აირჩიეთ Მართვის პანელი ნივთი.
-
აირჩიეთ Სისტემა და უსაფრთხოება.
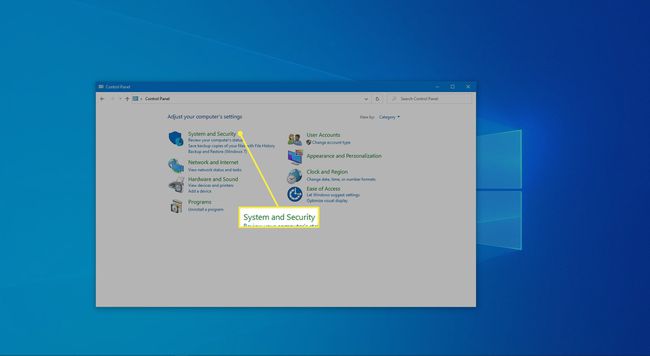
-
დააწკაპუნეთ BitLocker Drive Encryption.
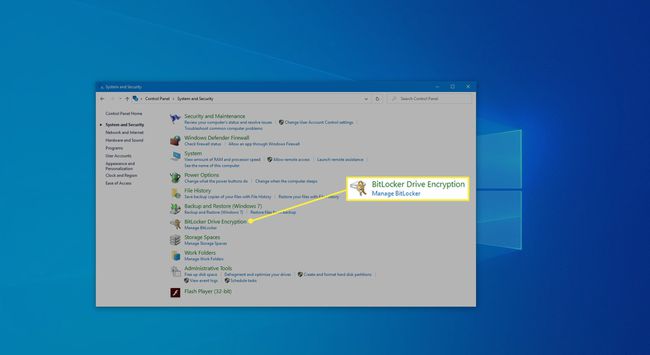
-
დიალოგურ ფანჯარაში, რომელიც იხსნება, დააწკაპუნეთ ჩართეთ BitLocker.
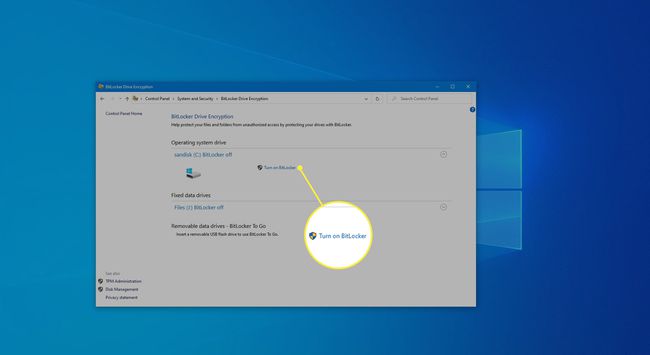
-
შემდეგი, აირჩიეთ Შეიყვანეთ პაროლიდა აირჩიეთ პაროლი, რომლის გამოყენებაც გსურთ, როდესაც ჩატვირთავთ თქვენს Windows 10 სისტემას სისტემის დისკის განბლოკვისთვის. დარწმუნდით, რომ ეს არის ძლიერი პაროლი. როგორც კი დაასრულებთ, დააწკაპუნეთ შემდეგი.
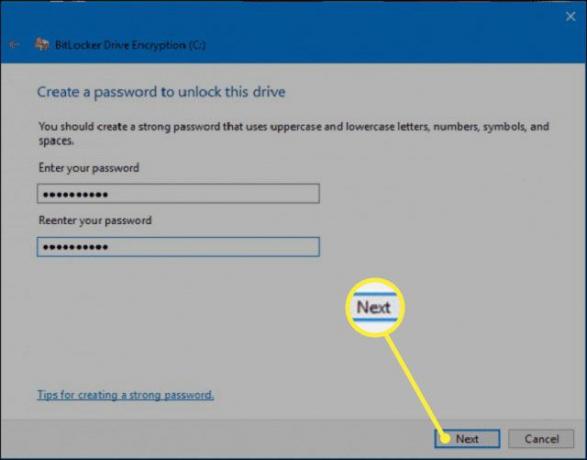
თქვენ მოგეცემათ პარამეტრები, შეინახოთ აღდგენის გასაღები, რომელსაც გამოიყენებთ თქვენი ფაილების გადასარჩენად, თუ დაგავიწყდებათ პაროლი. ხელმისაწვდომი ვარიანტები უნდა იყოს შეინახეთ Microsoft-ის ანგარიშზე, ა USB ფლეშ დრაივი, ა ფაილი, ან აღდგენის გასაღების დაბეჭდვა. აირჩიეთ ის, რაც თქვენთვის მოსახერხებელია. როგორც კი დაასრულებთ, დააწკაპუნეთ შემდეგი.
ახლა თქვენ უნდა აირჩიოთ დაშიფვრის ვარიანტი, რომელიც თქვენთვის შესაფერისია. თუ თქვენ გაქვთ ახალი კომპიუტერი ან დისკი ან გსურთ უფრო სწრაფი ვარიანტი, გამოყენებული დისკის სივრცის დაშიფვრა. თუ თქვენი კომპიუტერი ან დისკი უკვე გამოიყენება გარკვეული პერიოდის განმავლობაში და არ გაწუხებთ უფრო ნელი პროცესი, მაშინ დაშიფრეთ მთელი დისკის ადგილი.
აირჩიეთ დაშიფვრის რეჟიმი. თქვენ შეგიძლიათ ან წახვიდეთ დაშიფვრის ახალი რეჟიმი, რომელიც საუკეთესოა დისკებისთვის, რომლებიც დამაგრებულია ამ მოწყობილობაზე, ან თავსებადი რეჟიმი, რომელიც საუკეთესოა მოსახსნელი დისკებისთვის. როგორც კი დაასრულებთ, დააწკაპუნეთ შემდეგი.
-
მონიშნეთ მონიშნული ველი გაუშვით BitLocker სისტემის შემოწმება და შემდეგ დააწკაპუნეთ განაგრძეთ.
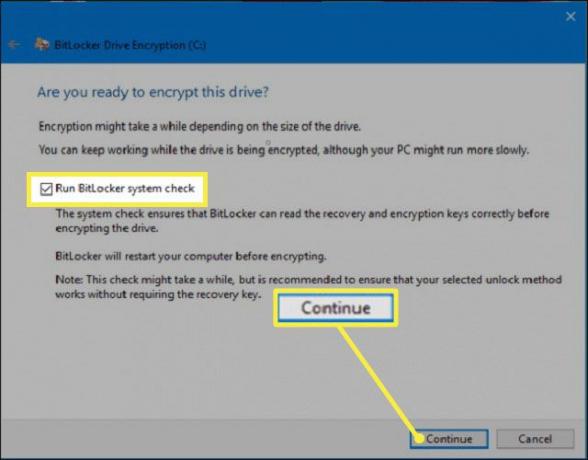
დაშიფვრის დასაწყებად მოგიწევთ კომპიუტერის გადატვირთვა. გადატვირთვისას BitLocker-ის მიერ მოგეთხოვებათ შეიყვანოთ დაშიფვრის პაროლი თქვენი მთავარი დისკის განბლოკვისთვის. შეიყვანეთ ადრე არჩეული პაროლი და დააჭირეთ შედი გასაღები.
-
თქვენი კომპიუტერი ჩაიტვირთება Windows დესკტოპზე. არაფერი განსხვავებული არ იქნება, თუმცა, დაშიფვრა მშვიდად უნდა ხდებოდეს ფონზე. თუ გსურთ გადაამოწმოთ, რომ ეს სინამდვილეში ხდება, უბრალოდ გადადით Მართვის პანელი > Სისტემა და უსაფრთხოება > BitLocker > დისკის დაშიფვრა. იქ ნახავთ, რომ BitLocker მუშაობს თქვენი ფაილების დაშიფვრაზე. იმისდა მიხედვით, თუ რამდენად დიდია თქვენი დისკი და რომელი ვარიანტები შეარჩიეთ, პროცესს შეიძლება საკმაოდ დიდი დრო დასჭირდეს. თუმცა, თქვენ კვლავ შეძლებთ თქვენი კომპიუტერის ჩვეულებრივ გამოყენებას.
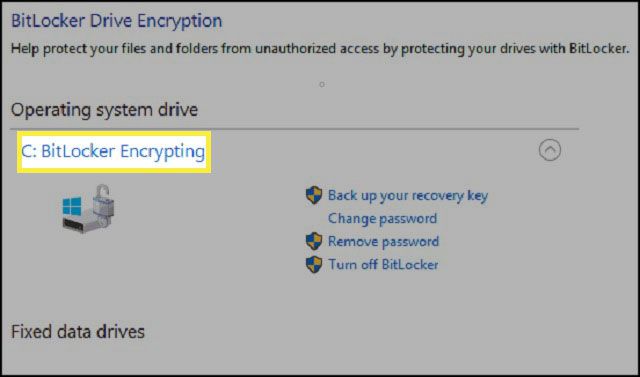
-
როდესაც ყველაფერი დასრულდება, Drive Encryption-მა უნდა აჩვენოს, რომ BitLocker ჩართულია.

თუ შეამოწმებთ გამოყენებას ფაილების მკვლევარი შევხედოთ ეს კომპიუტერიმას შემდეგ, რაც BitLocker ჩართულია და დაშიფვრა დასრულდება, თქვენ უნდა ნახოთ დაბლოკვის ხატულა თქვენს დისკზე, რომელიც აჩვენებს, რომ ის დაშიფრულია.
BitLocker-ის გამოყენების დამატებითი რჩევები
BitLocker-ის ჩართვის შემდეგ, კიდევ რამდენიმე რამის გაკეთება შეგიძლიათ.
- თქვენ შეგიძლიათ შეაჩეროთ დაცვა ისე, რომ თქვენი მონაცემები არ იყოს დაცული. ეს საუკეთესოა ტექნიკის, პროგრამული უზრუნველყოფის ან ოპერაციული სისტემის განახლებისას. BitLocker შემდეგ განახლდება გადატვირთვისას.
- ასევე შეგიძლიათ თქვენი აღდგენის გასაღების სარეზერვო ასლის შექმნა. ეს განსაკუთრებით მნიშვნელოვანია, როცა კარგავთ აღდგენის გასაღებს, მაგრამ მაინც შესული ხართ თქვენს ანგარიშში. BitLocker შექმნის ახალ სარეზერვო გასაღებს თქვენთვის.
- თქვენ ასევე შეგიძლიათ შეცვალოთ თქვენი პაროლი. ამასთან, ამისათვის დაგჭირდებათ მიმდინარე პაროლი. თქვენ ასევე შეგიძლიათ წაშალოთ თქვენი პაროლი. თუმცა, თქვენ მოგიწევთ ავტორიზაციის ახალი მეთოდის კონფიგურაცია, რადგან თქვენ არ შეგიძლიათ გაუშვათ BitLocker ყოველგვარი ავტორიზაციის გარეშე (ეს დაამარცხებს მთელი საქმის მიზანს).
- თქვენ ასევე შეგიძლიათ გამორთოთ BitLocker, თუ BitLocker აღარ გჭირდებათ. BitLocker გაშიფვრავს ყველა თქვენს ფაილს. გაშიფვრის პროცესს შეიძლება დიდი დრო დასჭირდეს (თქვენ კვლავ შეძლებთ ნორმალურად იმუშაოთ თქვენს კომპიუტერში) და თქვენი მონაცემები აღარ იქნება დაცული.
