რა არის Windows 10 ტაბლეტის რეჟიმი?
Windows 10 გთავაზობთ მახასიათებელს, რომელიც ნამდვილად იყენებს მაქსიმალურ შესაძლებლობას შეეხე ეკრანს- ჩართული კომპიუტერი. ტაბლეტის რეჟიმს უწოდებენ, ზუსტად ასე ჟღერს: რეჟიმი, რომელიც საშუალებას გაძლევთ დაუკავშირდეთ თქვენს კომპიუტერს, ძირითადად, მისი სენსორული ეკრანის გამოყენებით, ისევე როგორც ტაბლეტს.
ამ სტატიაში მოცემული ინსტრუქციები ეხება Windows 10-ს.
რა არის ტაბლეტის რეჟიმი?
ტაბლეტის რეჟიმი არის არასავალდებულო ფუნქცია, რომელიც საშუალებას აძლევს Windows 10-ის მომხმარებლებს სენსორული ეკრანით ჩართული კომპიუტერებით, გამოიყენონ თავიანთი მოწყობილობები ეკრანზე შეხებით, ვიდრე გამოყენებით მაუსი და კლავიატურა.
ტაბლეტის რეჟიმი აჩვენებს Windows 10 მომხმარებლის ინტერფეისს კომპიუტერის, როგორც ტაბლეტის გამოყენების ოპტიმიზაციისთვის. ასეთი ოპტიმიზაცია, როგორც წესი, მოიცავს აპლიკაციების დიდ ხატებს, ნაკლებ გამოსახულ ხატებს და ეკრანზე შეხებას კლავიატურა.
ტაბლეტის რეჟიმი vs. დესკტოპის რეჟიმი
თუ Windows კომპიუტერების დიდი ხნის მომხმარებელი ხართ, ალბათ უფრო კარგად იცნობთ Desktop Mode-ს, ვიდრე Tablet-ის რეჟიმში. ტაბლეტის რეჟიმი არის ფუნქცია, რომელიც შექმნილია იმისთვის, რომ მომხმარებლებს საშუალება მისცენ დაუკავშირდნენ კომპიუტერებს კლავიატურის ან მაუსის გამოყენების გარეშე. დესკტოპის რეჟიმი არსებითად არის ტაბლეტის რეჟიმის წინამორბედი, რომელიც გთავაზობთ კლასიკურ Windows Start მენიუს და დესკტოპს იმდენი მინიატურების ზომის პროგრამით, აპლიკაციით და დოკუმენტის ხატებით, რამდენიც ადამიანს სურს.
მთავარი განსხვავება ორ რეჟიმს შორის არის მათი გარეგნობა. Desktop Mode უზრუნველყოფს კლასიკურ სამუშაო სივრცეს წერტილით და დააწკაპუნეთ. ტაბლეტის რეჟიმი დიდწილად ერიდება მრავალი პაწაწინა ხატის ჩვენებას დიდი, კვადრატული აპლიკაციის ფილების სასარგებლოდ, რომელიც შეიცავს ანიმაციებს ან შინაარსის სლაიდშოუებს. კლასიკური Start მენიუ, როგორც ჩანს, აკლია ტაბლეტის რეჟიმში, მაგრამ ის გადატანილია ეკრანის ცენტრში. დიდი ფილები არის Start მენიუ და ისინი აღარ არიან გადაყვანილი ეკრანის მარცხენა კუთხეში, როგორც დესკტოპის რეჟიმში.
როგორ ჩართოთ Windows 10 ტაბლეტის რეჟიმი
Windows 10-ში ტაბლეტის რეჟიმისა და მისი პარამეტრების წვდომისა და ჩართვის მინიმუმ სამი გზა არსებობს.
Start მენიუს გამოყენებით
აირჩიეთ თეთრი, კვადრატი დაწყება ხატულა, რომელიც მდებარეობს ეკრანის ქვედა მარცხენა კუთხეში.
-
აირჩიეთ პარამეტრები გადაცემათა კოლოფის ხატულა Start მენიუში პარამეტრების გასახსნელად.

-
აირჩიეთ სისტემა.
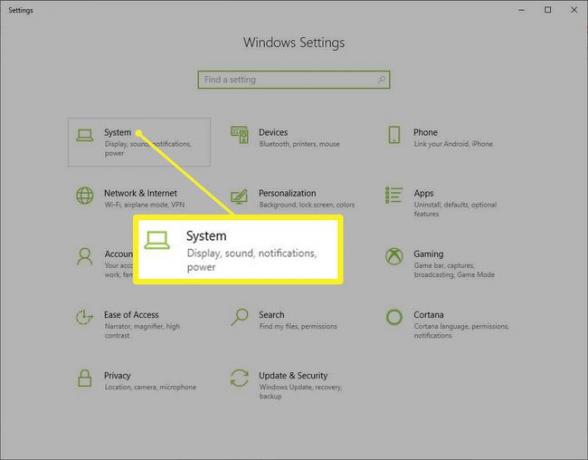
-
აირჩიეთ ტაბლეტის რეჟიმი ეკრანის მარცხენა მხარეს.
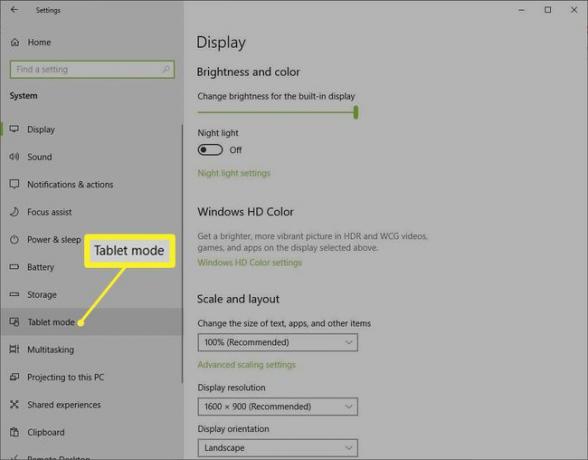
-
ტაბლეტის რეჟიმის პერსონალიზაციის ვარიანტები, ჩართვისას მისი ჩართვის შესაძლებლობის ჩათვლით, გამოჩნდება ეკრანის ცენტრში.
იმისათვის, რომ აირჩიოთ, ჩართულია თუ არა დესკტოპის რეჟიმი ან ტაბლეტის რეჟიმი კომპიუტერის ჩართვისას, აირჩიეთ როცა შევდივარ ჩამოსაშლელი მენიუ და აირჩიეთ რომელიმე გამოიყენეთ ტაბლეტის რეჟიმი ან გამოიყენეთ დესკტოპის რეჟიმი.
თქვენ ასევე შეგიძლიათ აირჩიოთ გამოიყენეთ შესაბამისი რეჟიმი ჩემი აპარატურისთვის რათა სისტემამ აირჩიოს საუკეთესო თქვენი ტექნიკისთვის.
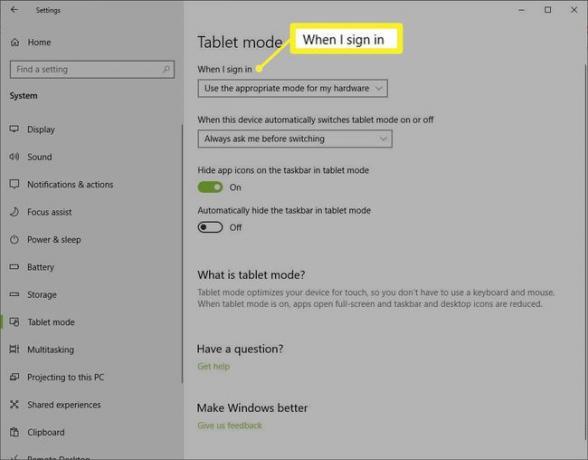
-
იმისათვის, რომ აირჩიოთ, თუ როგორ გსურთ თქვენი სისტემა ავტომატურად გადართვას რეჟიმებს შორის, აირჩიეთ როდესაც ეს მოწყობილობა ავტომატურად ჩართავს ან გამორთავს ტაბლეტის რეჟიმს ჩამოსაშლელი მენიუ და შემდეგ აირჩიეთ ვარიანტი:
- არ მკითხო და არ გადახვიდე
- გადართვამდე ყოველთვის მკითხე
- არ მკითხო და ყოველთვის გადართე.

-
თუ გსურთ აპის ხატულების დამალვა ტაბლეტის რეჟიმის გამოყენებისას, ჩართეთ ტაბლეტის რეჟიმში დამალეთ აპის ხატულები ამოცანების პანელზე.
თუ გსურთ ამოცანების ზოლის მთლიანად დამალვა, გადართეთ ტაბლეტის რეჟიმში ამოცანების პანელის ავტომატურად დამალვა.

საძიებო ზოლის გამოყენებით
შეგიძლიათ გვერდის ავლით დაწყების მენიუ და შეხვიდეთ ტაბლეტის რეჟიმის პარამეტრებზე Windows 10 ძიება.
ტიპი ტაბლეტის რეჟიმი ამოცანების ზოლის საძიებო ზოლში, რომელიც მდებარეობს Start მენიუს ხატულასთან, ეკრანის ქვედა მარცხენა მხარეს.
-
პირველი ძიების შედეგი, რომელიც გამოჩნდება, უნდა იყოს ტაბლეტის რეჟიმის პარამეტრები. აირჩიეთ ეს პირდაპირ გადასაღებად ტაბლეტი რეჟიმის პარამეტრები.

გაიმეორეთ წინა განყოფილების 5-7 ნაბიჯები ტაბლეტის რეჟიმის პარამეტრების მოსარგებად.
სამოქმედო ცენტრის გამოყენება
კიდევ ერთი ვარიანტია ტაბლეტის რეჟიმის პარამეტრებზე წვდომა Windows 10 სამოქმედო ცენტრი.
-
აირჩიეთ Სამოქმედო ცენტრი ხატულა, რომელიც მდებარეობს ეკრანის ქვედა მარჯვენა კუთხეში.

-
აირჩიეთ ტაბლეტის რეჟიმი დიდ მენიუში, რათა ჩართოთ ტაბლეტის რეჟიმის ფუნქციები თქვენი კომპიუტერის ეკრანისთვის.

როგორ გამორთოთ Windows 10 ტაბლეტის რეჟიმი
თქვენ ასევე შეგიძლიათ გამორთოთ ტაბლეტის რეჟიმი რამდენიმე განსხვავებული გზით.
სამოქმედო ცენტრის მეშვეობით
Windows 10 ტაბლეტის რეჟიმის გამორთვის ყველაზე სწრაფი გზა არის სამოქმედო ცენტრი.
-
აირჩიეთ Სამოქმედო ცენტრი ხატი.

-
აირჩიეთ ტაბლეტის რეჟიმი კვლავ გამორთოთ ტაბლეტის რეჟიმის ჩვენების ფუნქციები.
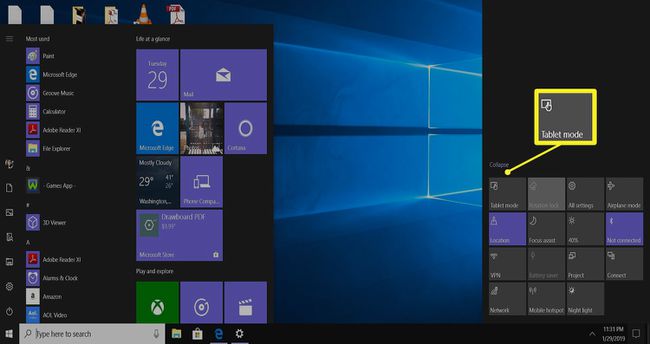
პარამეტრების მეშვეობით
ასევე შეგიძლიათ გამორთოთ ტაბლეტის რეჟიმი Windows 10-ის პარამეტრებზე გადასვლით.
-
აირჩიეთ Start მენიუ და აირჩიეთ გადაცემათა კოლოფის ხატულა (პარამეტრები) ქვედა მარცხენა მხარეს.
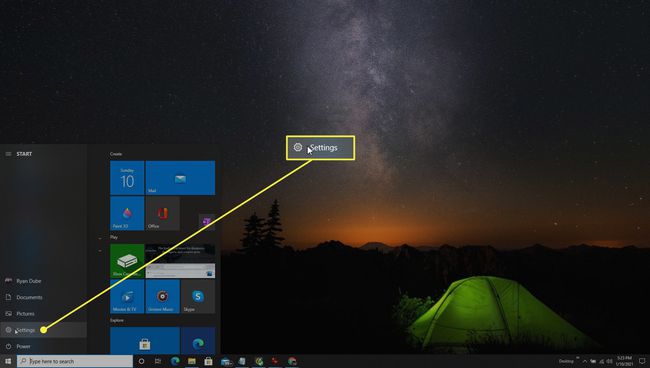
თქვენ ასევე შეგიძლიათ გახსნათ პარამეტრების ფანჯარა Windows + S კლავიატურის მალსახმობი.
-
აირჩიეთ სისტემა ფილა.
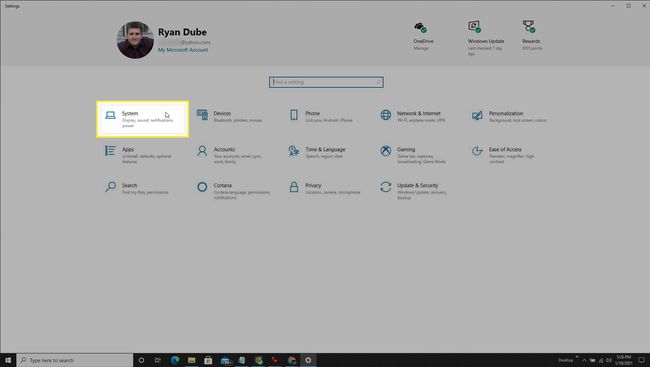
-
აირჩიეთ ტაბლეტის რეჟიმი ამ ფანჯრის მარცხენა პანელში.

-
შემდეგ ეკრანზე არის ორი პარამეტრი, რომლის შეცვლაც შეგიძლიათ, რათა ტაბლეტის რეჟიმი ავტომატურად არ იყოს ჩართული. პირველ რიგში, შეგიძლიათ აირჩიოთ გამოიყენეთ დესკტოპის რეჟიმი დან როცა შევდივარ ჩამოსაშლელი მენიუ.
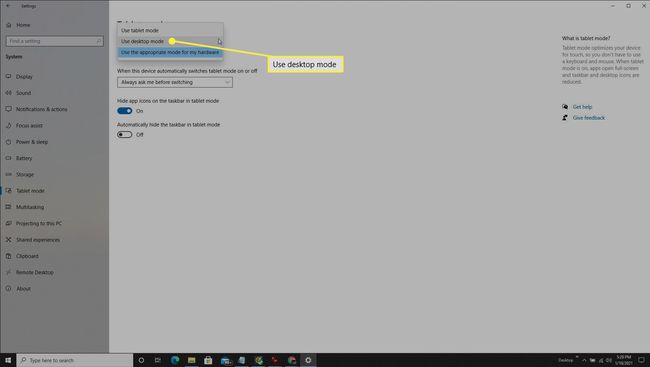
-
ქვეშ როდესაც ეს მოწყობილობა ავტომატურად ჩართავს ან გამორთავს ტაბლეტის რეჟიმს, შეგიძლიათ აირჩიოთ რომელიმე გადართვამდე ყოველთვის მკითხე, ან არ მკითხო და არ გადახვიდე.
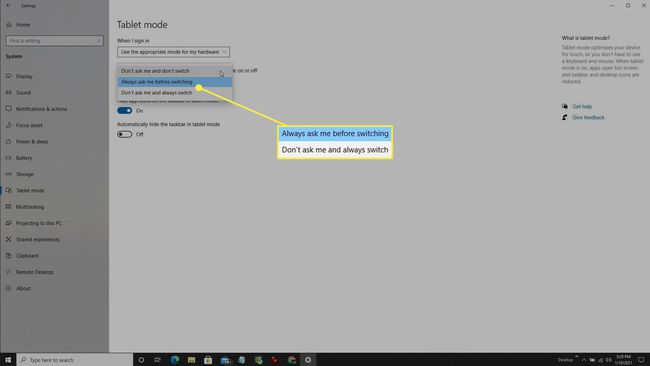
გადატვირთეთ კომპიუტერი.
