როგორ გავხადოთ Windows 10 Windows 7-ს
The Windows 10 ინტერფეისი გახდა სტანდარტი პერსონალური კომპიუტერებისთვის, მაგრამ შეიძლება უპირატესობა მიანიჭოთ Windows 7-ის გარეგნობას და შეგრძნებას. თუ ახლახან იყიდეთ ახალი კომპიუტერი ან განახლებულია Windows 10-ზე და გამოტოვებთ ძველ იერს, აი, როგორ მიიღოთ Windows 7 ინტერფეისის სახე თქვენი Windows 10 კომპიუტერისთვის.
თქვენ შეგიძლიათ განახორციელოთ ზოგიერთი ან ყველა შემოთავაზებული ცვლილება, იმისდა მიხედვით, თუ რამდენად გსურთ Windows კლასიკურ ვერსიას დაემსგავსოს.
დამალე კორტანა
Microsoft-ის ვირტუალური ასისტენტი Windows 10-ის განუყოფელი ნაწილია, რომელიც შექმნილია ყოველდღიური ამოცანების გასამარტივებლად. კორტანა არ იყო Windows 7, ასე რომ თქვენ შეიძლება დაგჭირდეთ მისი დამალვა დავალების ზოლიდან.
Cortana-ს დასამალად, დააწკაპუნეთ მაუსის მარჯვენა ღილაკით Windows ამოცანების პანელზე, რომელიც მდებარეობს ეკრანის ბოლოში, შემდეგ აირჩიეთ Cortana ღილაკის ჩვენება თუ გვერდით აქვს გამშვები ნიშანი.

დავალების ხედის ღილაკის დამალვა
ასევე, ამოცანების პანელში, Task View ღილაკი აჩვენებს ყველა ღია ფანჯარას შემცირებული, კრამიტის ფორმატში. ეს ღილაკი არ იყო Windows 7-ის ნაწილი. მის დასამალად, დააწკაპუნეთ დავალების პანელზე მარჯვენა ღილაკით და აირჩიეთ

შეცვალეთ Start მენიუ კლასიკური Shell-ით
უფასო Classic Shell აპლიკაცია საშუალებას გაძლევთ დააკონფიგურიროთ Start მენიუ და სხვა კომპონენტები ისე, რომ თქვენი დესკტოპი მჭიდროდ დაემსგავსოს Windows 7-ის ვერსიას.
ჩამოტვირთეთ Windows 7 დაწყების ღილაკის ხატები კლასიკური შელის ფორუმებიდან.
როდესაც ჩამოტვირთვა დასრულდება, ამოიღეთ Start Buttons.zip ფაილი ცალკე საქაღალდეში.
-
ჩამოტვირთეთ და დააინსტალირეთ კლასიკური Shellხელმისაწვდომია რამდენიმე ენაზე.
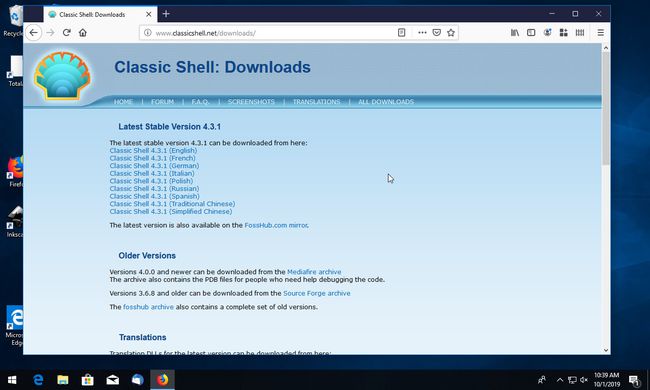
-
კლასიკური Shell ავტომატურად იწყება და დაწყების მენიუს სტილი განყოფილების ჩვენება. თუ არა, ხელით გახსენით აპლიკაცია და გადადით დაწყების მენიუს სტილი ჩანართი.

-
აირჩიეთ Windows 7 სტილი.
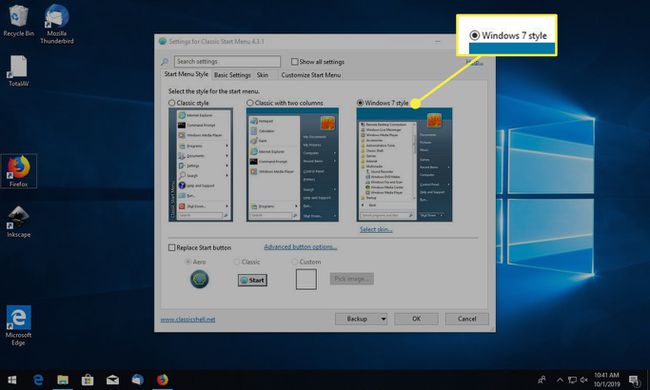
-
აირჩიეთ შეცვალეთ დაწყებაღილაკი მონიშვნის ველი.

-
აირჩიეთ საბაჟო, შემდეგ აირჩიეთ აირჩიე სურათი.

In Windows Explorer, ნავიგაცია დაწყების ღილაკები საქაღალდე და აირჩიეთ WindowsStartButton საშუალო ფაილი.
-
თქვენ დაუბრუნდით Classic Shell-ის ინტერფეისს, Windows 7-ის დაწყების ღილაკის ქვეშ ნაჩვენები საბაჟო. წადი Კანი ჩანართი.
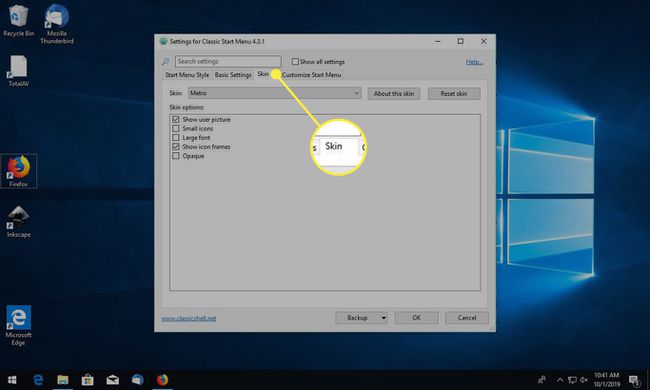
-
აირჩიეთ Კანი ჩამოსაშლელი მენიუ და აირჩიეთ Windows Aero.

-
აირჩიეთ კარგი.

კლასიკური Shell იხურება. თქვენი ახალი Start მენიუ და კანის პარამეტრები გამოიყენება დაუყოვნებლივ.
ჩამოტვირთეთ Windows 7 ფონი
თუ თქვენ აპირებთ Windows 7-ის ნამდვილ იერს, შეცვალეთ თქვენი ფონი კლასიკური ლოგოთი ცის ლურჯ ფონზე.
ჩამოტვირთეთ Windows 7 ფონის სურათი, შეკუმშული ZIP ფაილის სახით img0.zip.
იპოვნეთ გადმოწერილი ფაილი და ამოიღეთ იგი ცალკე საქაღალდეში.
დააწკაპუნეთ მაუსის მარჯვენა ღილაკით Windows 10 დესკტოპის ცარიელ სივრცეზე.
-
ამომხტარ მენიუში აირჩიეთ პერსონალიზება.

-
In Windows პარამეტრები, გადადით მენიუს მარცხენა პანელზე და აირჩიეთ ფონი, შემდეგ აირჩიეთ ფონი ჩამოსაშლელი მენიუ და აირჩიეთ Სურათი.

-
ში აირჩიეთ თქვენი სურათი განყოფილება, აირჩიეთ დათვალიერება.

In Windows Explorer, გადადით ამოღებულზე img0 საქაღალდე და აირჩიეთ img0 ფაილი.
აირჩიეთ აირჩიეთ სურათი.
თქვენი დესკტოპის ფონი შეიცვალა Windows 7-ის ფონით.
შეცვალეთ Windows ფერის სქემა
Windows 10-ში ნაგულისხმევი ფერის სქემა უფრო მუქია, ვიდრე Windows 7-ის ფერთა სქემა. გადადგით ქვემოთ მოცემული ნაბიჯები ნივთების გასანათებლად და კლასიკური ფერების უკეთ მიბაძვის მიზნით.
დააწკაპუნეთ მაუსის მარჯვენა ღილაკით Windows 10 დესკტოპის ნებისმიერ ცარიელ სივრცეზე.
-
ამომხტარ მენიუში აირჩიეთ პერსონალიზება.

-
In Windows პარამეტრები, გადადით მენიუს მარცხენა პანელზე და აირჩიეთ Ფერები.

ში ფანჯრების ფერები განყოფილებაში აირჩიეთ ლურჯი, რომელიც ყველაზე მეტად წააგავს Windows 7-ის ნაგულისხმევ ჩრდილს.
-
ში აჩვენეთ აქცენტის ფერი შემდეგ ზედაპირებზე განყოფილება, აირჩიეთ დაწყება, დავალების პანელი და სამოქმედო ცენტრი მონიშნეთ ყუთი და შემდეგ აირჩიეთ სათაურის ზოლები და ფანჯრის საზღვრები მონიშვნის ველი.
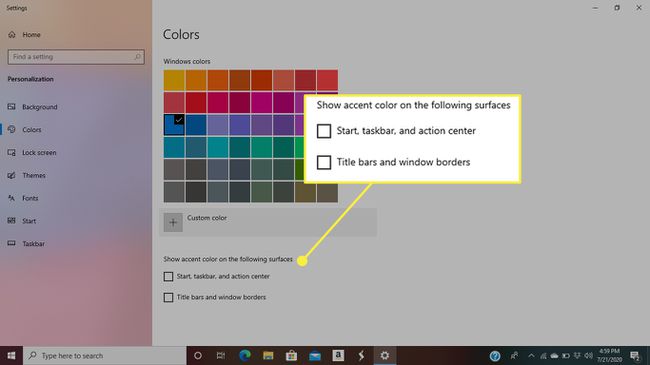
გამოყენებულია თქვენი ახალი ფერის სქემა.
დააბრუნეთ ფაილების დათვალიერების პარამეტრები OldNewExplorer-ით
Windows Explorer-ის ფაილების დათვალიერების ინტერფეისმა მნიშვნელოვანი ცვლილებები განიცადა Windows 10-ში, მრავალი ცვლილებით, რაც ახლა ცნობილია როგორც კლასიკური ვერსია.
მიუხედავად იმისა, რომ ეს განახლებები გამიზნული იყო მომხმარებლის საერთო გამოცდილების გასაუმჯობესებლად, Windows 7-ის ბევრი purist არ ხედავს ამ განახლებებს, როგორც გაუმჯობესებას. თუ თქვენ ერთ-ერთი ასეთი ადამიანი ხართ, მიჰყევით ამ ინსტრუქციებს ზოგიერთი პარამეტრის ძველ მდგომარეობაში დასაბრუნებლად.
ჩამოტვირთეთ OldNewExplorer აპლიკაცია, შეკუმშული როგორც RAR ფაილი და ფაილის ამოღება ცალკე საქაღალდეში.
გადადით ამოღებულზე OldNewExplorer საქაღალდეზე და ორჯერ დააწკაპუნეთ OldNewExplorerCfg ფაილი.
The OldNewExplorer კონფიგურაცია ჩნდება ინტერფეისი, რომელიც გადაფარავს Windows დესკტოპს. გადადით Shell გაფართოება განყოფილება და აირჩიეთ Დაინსტალირება. როდესაც მოგეთხოვებათ ნება დართოთ აპლიკაციას განახორციელოს ცვლილებები ოპერაციულ სისტემაში, აირჩიეთ დიახ.
შიᲛოქმედება განყოფილება, აირჩიეთ გამოიყენეთ კლასიკური დისკის დაჯგუფება ამ კომპიუტერში ფუნქციის გასააქტიურებლად. ში გარეგნობა განყოფილება, აირჩიეთ გამოიყენეთ ბრძანების ზოლი Ribbon-ის ნაცვლად მონიშვნის ველი.
აირჩიეთ დახურვა, მდებარეობს OldNewExplorer ფანჯრის ქვედა მარჯვენა კუთხეში. შეიძლება დაგჭირდეთ თქვენი კომპიუტერის გადატვირთვა, რომ ახალი პარამეტრები ამოქმედდეს.
