როგორ გამორთოთ სამუშაო ზოლის ღილაკების დაჯგუფება Windows-ში
ოდესმე "დაკარგეთ" ფანჯარა, რადგან ის დაჯგუფებული იყო სხვა ფანჯრებთან, ამოცანების ზოლში, ეკრანის ბოლოში? Არაფერია სანერვიულო; ფანჯარა არ გაქრა და არაფერი დაგიკარგავს - უბრალოდ დამალულია.
რაც ხდება ის არის, რომ ნაგულისხმევად, Windows აერთიანებს ღილაკებს, რომლებიც ეკუთვნის ერთსა და იმავე პროგრამას, და ამას აკეთებს ფანჯრების უკეთ ორგანიზებისთვის და ამოცანების პანელის შევსების თავიდან ასაცილებლად. მაგალითად, ხუთი Microsoft Edge ფანჯრის შენახვა შესაძლებელია ერთად ერთ ხატულაზე, როდესაც ჩართულია დავალების ზოლის დაჯგუფება.
დავალებების ზოლის დაჯგუფება შეიძლება ზოგიერთისთვის მოსახერხებელი იყოს, მაგრამ უმეტესობისთვის ეს უბრალოდ გაღიზიანებაა. თქვენ შეგიძლიათ შეაჩეროთ Windows-ს ამის გაკეთება ერთხელ და სამუდამოდ ქვემოთ აღწერილი ნაბიჯების შემდეგ.
ეს გაკვეთილი ეხება Windows 10, Windows 8, Windows 7, Windows Vista, Windows XP. ამოცანების ზოლის ხატების გაერთიანების ვარიანტი ამოღებულია Windows 11-ში.
როგორ გამორთოთ სამუშაო ზოლის ღილაკების დაჯგუფება Windows-ში
დააწკაპუნეთ მარჯვენა ღილაკით ან ხანგრძლივად შეეხეთ დავალების პანელზე. ეს არის ზოლი, რომელიც დგას ეკრანის ბოლოში, დამაგრებულია მარცხნივ დაწყების ღილაკით და მარცხნივ საათზე.
-
Windows 10-ში აირჩიეთ სამუშაო ზოლის პარამეტრები მენიუში, რომელიც გამოჩნდება. Windows 8 და უფრო ძველისთვის, აირჩიეთ Თვისებები.

დარეკა ფანჯარა პარამეტრები გაიხსნება. Windows 8 მას უწოდებს სამუშაო პანელი და ნავიგაციის თვისებებიდა ვინდოუსის ძველი ვერსიები მას ასახელებენ დავალების ზოლი და დაწყების მენიუს თვისებები.
-
Windows 8-ში გადადით დავალების პანელი ჩანართი ფანჯრის მარცხენა ან ზედა ნაწილში და შემდეგ იპოვეთ სამუშაო ზოლის ღილაკები ვარიანტი.
თუ იყენებთ Windows 7-ს, Windows Vista-ს ან Windows XP-ს, გსურთ მოძებნოთ სამუშაო ზოლის გამოჩენა პარამეტრები ფანჯრის ზედა ნაწილში.
Windows 10-ის მომხმარებლებს შეუძლიათ მთლიანად გამოტოვონ ეს ნაბიჯი და გადავიდნენ პირდაპირ მე-4 ნაბიჯზე.
-
Windows 10-ის მომხმარებლებისთვის, გვერდით დააკავშირეთ დავალების ზოლის ღილაკები აირჩიეთ მენიუ და აირჩიეთ არასოდეს. ცვლილება ავტომატურად ინახება, ასე რომ თქვენ შეგიძლიათ გამოტოვოთ ბოლო ნაბიჯი ქვემოთ.
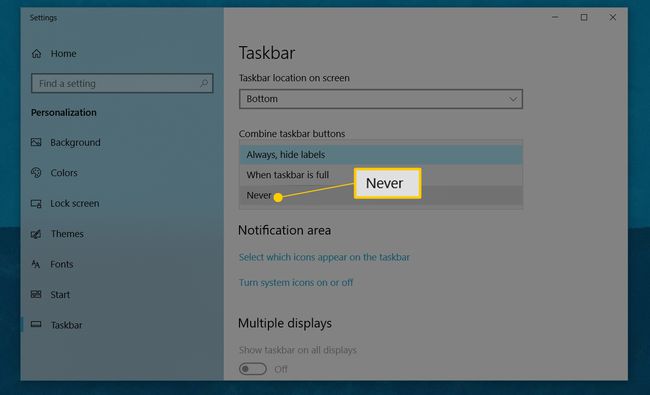
Windows 8-ისა და Windows 7-ისთვის, გვერდით სამუშაო ზოლის ღილაკები ვარიანტი, გამოიყენეთ ჩამოსაშლელი მენიუ ასარჩევად არასოდეს დააკავშიროთ. იხილეთ წვერი ამ გვერდის ბოლოში სხვა ვარიანტისთვის, რომელიც აქ გაქვთ.
Windows Vista-სთვის და Windows XP-ისთვის, მოხსენით მონიშვნა დააჯგუფეთ მსგავსი დავალების ზოლის ღილაკები მოსანიშნი ველი ამოცანების ზოლის ღილაკების დაჯგუფების გასათიშად.
თუ არ ხართ დარწმუნებული, თუ როგორ იმოქმედებს ეს პარამეტრი თქვენს სისტემაზე, ამ ფანჯრის ზედა ნაწილში არსებული პატარა გრაფიკა (მხოლოდ Windows Vista-სა და XP-ში) შეიცვლება განსხვავების დემონსტრირებისთვის. Windows-ის უახლესი ვერსიებისთვის, თქვენ რეალურად უნდა დაეთანხმოთ ცვლილებას, სანამ შედეგებს იხილავთ.
აირჩიეთ კარგი ან მიმართეთ ცვლილებების დასადასტურებლად.
მოთხოვნის შემთხვევაში, მიჰყევით ნებისმიერ დამატებით ინსტრუქციას ეკრანზე.
სამუშაო ზოლის ღილაკების დაჯგუფების გამორთვის სხვა გზები
ზემოთ აღწერილი მეთოდი ნამდვილად ყველაზე მარტივი გზაა დავალების ზოლის ღილაკების დაჯგუფებასთან დაკავშირებული პარამეტრის შესაცვლელად, მაგრამ აქ არის ორი ალტერნატივა:
Ძებნა დავალების პანელი in Მართვის პანელი და გახსნა სამუშაო პანელი და ნავიგაცია, ან დაათვალიერეთ გარეგნობა და თემები > დავალების პანელი და დაწყების მენიუWindows-ის თქვენი ვერსიიდან გამომდინარე.
მოწინავე მომხმარებლებს შეუძლიათ შეცვალონ დავალების ზოლის ღილაკის დაჯგუფების ვარიანტი ა ვინდოუსის რეესტრი შესვლა:
-
იპოვე ეს გასაღები:
HKEY_CURRENT_USER\პროგრამული უზრუნველყოფა\Microsoft\Windows\CurrentVersion\Explorer\Advanced -
შეცვალეთ ღირებულება ქვემოთ მოცემულია Windows-ის თქვენი ვერსიისთვის, რათა გამორთოთ დავალების ზოლის ღილაკების დაჯგუფება. მნიშვნელობა არის რეესტრის რედაქტორის მარჯვენა მხარეს; თუ ის უკვე არ არსებობს, შექმენით ახალი DWORD მნიშვნელობა ჯერ და შემდეგ შეცვალეთ ნომერი, როგორც ეს ნაჩვენებია აქ:
- Windows 10:სამუშაო ზოლიGlomLevel (მნიშვნელობა 2)
- Ვინდოუს 8: სამუშაო ზოლიGlomLevel (მნიშვნელობა 2)
- Windows 7: სამუშაო ზოლიGlomLevel (მნიშვნელობა 2)
- Windows Vista: სამუშაო პანელი Glomming (მნიშვნელობა 0)
- Windows XP:სამუშაო პანელი Glomming (მნიშვნელობა 0)
შესაძლოა მოგიწიოთ მომხმარებლის გასვლა და შემდეგ ისევ შემოსვლა, რომ რეესტრის ცვლილება ძალაში შევიდეს. ან შეგიძლიათ სცადოთ Task Manager-ის გამოყენება დახურვისთვის და შემდეგ ხელახლა გახსნა explorer.exe პროცესი.
მეტი დახმარება დავალების ზოლის ღილაკების დაჯგუფებასთან დაკავშირებით
-
Windows 10-ში, Windows 8-ში და Windows 7-ში შეგიძლიათ აირჩიოთ ვარიანტი, რომელსაც ეწოდება როდესაც დავალების პანელი სავსეა ან კომბინირება, როდესაც დავალების პანელი სავსეა თუ გსურთ ღილაკების დაჯგუფება, მაგრამ მხოლოდ თუ დავალების პანელი სავსეა. ეს მაინც საშუალებას გაძლევთ თავიდან აიცილოთ ღილაკების დაჯგუფება, რაც შეიძლება შემაშფოთებელი იყოს, მაგრამ კომბინირების შესაძლებლობას ღიად ტოვებს მაშინ, როდესაც დავალების პანელი ძალიან გადატვირთულია.

-
Windows 10-სა და Windows 8-ში შეგიძლიათ ჩართოთ გამოიყენეთ სამუშაო ზოლის პატარა ღილაკები ღილაკების ზომის შემცირების ვარიანტი. ეს საშუალებას მოგცემთ გახსნათ მეტი ფანჯარა ხატების ეკრანიდან ან ჯგუფში გადასვლის გარეშე.
ეს ვარიანტი შედის Windows 7-შიც, მაგრამ მას ე.წ გამოიყენეთ პატარა ხატები.
დავალების ზოლის პარამეტრები ასევე არის ის, თუ როგორ შეგიძლიათ ავტომატურად დამალოთ დავალების ზოლი Windows-ში, ჩაკეტოთ დავალების ზოლი და დააკონფიგურიროთ დავალების ზოლთან დაკავშირებული სხვა ვარიანტები.
