როგორ დავაჯგუფოთ FaceTime
რა უნდა იცოდეთ
- ყველაზე მარტივი iOS-ზე: FaceTime > + > კონტაქტი, რომლის დარეკვაც გსურთ > ვიდეო ან აუდიო.
- Mac-ზე: FaceTime > Შებრძანდით > აირჩიეთ ხალხი გსურთ დაამატოთ ზარი > ვიდეო ან აუდიო.
ეს სტატია განმარტავს, თუ როგორ უნდა განახორციელოთ FaceTime ჯგუფური ზარი ორი განსხვავებული გზით, პლუს ბონუს რჩევები ფილტრების გამოყენებისა და ადამიანთა გადართვის შესახებ, რომლებსაც უყურებთ. ინსტრუქციები ვრცელდება მოწყობილობებზე, რომლებიც მუშაობენ iOS 12.1.4 და მოგვიანებით ან macOS 10.14.3 მოჯავე და ახალი; ძველ iOS მოწყობილობებს, რომლებიც მუშაობენ 12.1.4-მდე, შეუძლიათ გამოიყენონ Group FaceTime მხოლოდ აუდიო ზარებისთვის.
როგორ დავიწყოთ ჯგუფური FaceTime iPhone ან iPad-ზე
არსებობს ორი გზა FaceTime-ისთვის რამდენიმე ადამიანთან ერთად iPad-ზე ან iPhone-ზე: FaceTime აპის ან Messages აპის მეშვეობით.
გამოიყენეთ FaceTime აპი
გახსენით FaceTime და აირჩიეთ პლუს ხატი (+).
ში რომ ტექსტის ველი, აირჩიეთ პლუს ხატი (+) თქვენი კონტაქტების გასახსნელად. დაათვალიერეთ და აირჩიეთ კონტაქტები, რომელთა დამატება გსურთ ზარზე. თქვენ ასევე შეგიძლიათ ხელით შეიყვანოთ ტელეფონის ნომრები ან ელფოსტის მისამართები მონაწილეების მოსაწვევად.
-
აირჩიეთ ვიდეო ჯგუფური FaceTime ვიდეოზარის დასაწყებად, ან აირჩიეთ აუდიო აუდიო ზარად რომ გახადოთ.
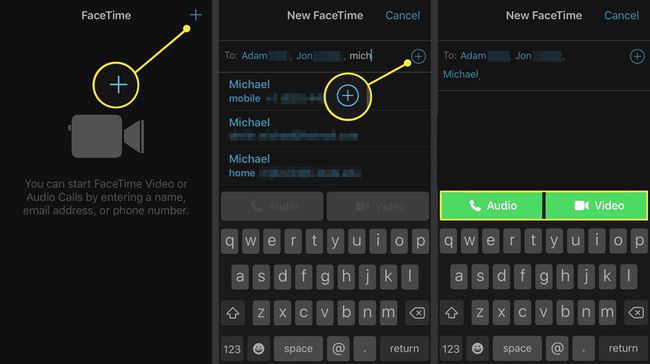
გამოიყენეთ Messages აპი
-
გახსენით შეტყობინებები და აირჩიეთ ჯგუფური საუბარი, რომლის გამოყენება გსურთ ვიდეო ან აუდიო FaceTime ზარისთვის.
თუ არ არის გამოსაყენებელი შესაბამისი ჯგუფური საუბარი, გააკეთე ახალი ახალი ტექსტის შედგენით და მასში მიმღებების დამატებით. გაუგზავნეთ ტექსტი ამ ჯგუფს, რათა ის გახდეს ეფექტური საწყისი წერტილი ჯგუფური FaceTime ზარისთვის.
შეეხეთ პროფილის სურათებს ან ავატარის ხატულებს შეტყობინების ზედა ნაწილში. თუ ის აჩვენებს ჯგუფში ადამიანების რაოდენობას სურათების გარეშე, აირჩიეთ ის.
-
აირჩიეთ FaceTime ჯგუფური FaceTime ვიდეოზარის დასაწყებად, ან აირჩიეთ აუდიო ჯგუფური აუდიოზარის დასაწყებად FaceTime-ის გამოყენებით.
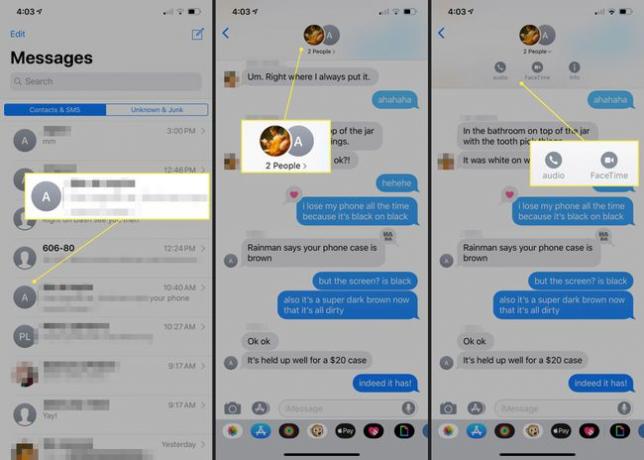
თუ ცდილობთ FaceTime ზარის განხორციელებას iPhone, iPad ან Mac-დან და ის არ მუშაობს, ჩვენ გვაქვს რჩევები, თუ როგორ უნდა გამოსწორდეს იგი.
როგორ დავაჯგუფოთ FaceTime Mac-ზე
ჯგუფური FaceTime ზარის დაწყება Mac კომპიუტერზე მარტივია.
Გააღე FaceTime აპლიკაცია macOS-ისთვის და შედით თქვენი გამოყენებით Apple ID.
-
საძიებო ველში შეიყვანეთ იმ ადამიანების სახელები, რომელთა დამატებაც გსურთ ზარზე. შეგიძლიათ გამოიყენოთ მათი სახელი, ელფოსტა ან ტელეფონის ნომერი.
macOS-ის ვერსიაზე, რომელიც უფრო ძველია, ვიდრე Mojave 10.14.3, შესაძლოა ვერ შეძლოთ რამდენიმე მონაწილეს FaceTime ზარის დამატება.
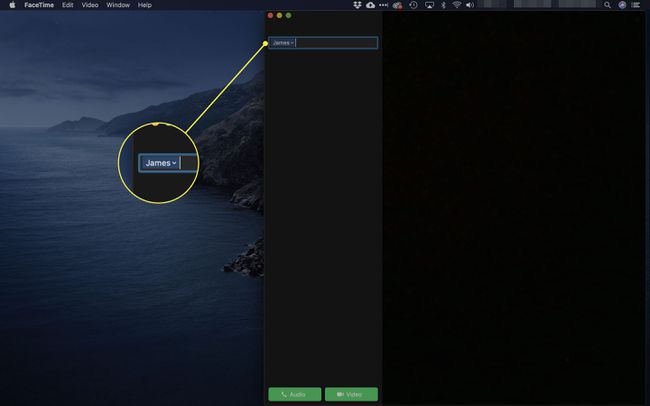
-
აირჩიეთ რომელიმე ვიდეო ან აუდიო FaceTime ზარის დასაწყებად.
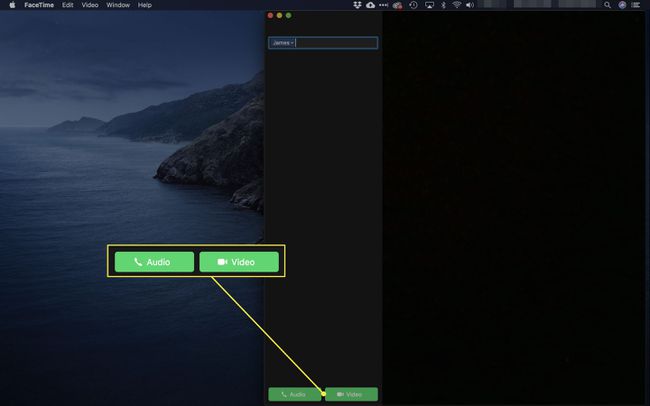
Mac მომხმარებლებს ასევე შეუძლიათ დაიწყონ ჯგუფური FaceTime ზარი Messages აპიდან macOS-ისთვის დეტალები ეკრანი.
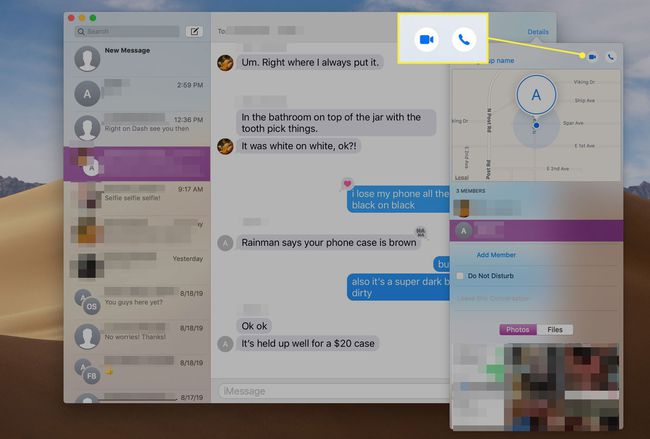
როგორ გამოვიყენოთ FaceTime ფილტრები
თქვენ შეგიძლიათ სწრაფად და მარტივად გამოიყენოთ ფილტრები, რომ დაამატოთ ცოტა პიცა თქვენს FaceTime ზარებს.
ზარის დროს შეეხეთ ეკრანის ნებისმიერ წერტილს და შემდეგ აირჩიეთ ეფექტები.
აირჩიეთ ფილტრები ხატულა, რომელიც წარმოდგენილია გადახურული წითელი, მწვანე და ლურჯი წრეებით.
-
აირჩიეთ ფილტრი ან გადაფურცლეთ მარცხნივ სხვა ვარიანტების დასათვალიერებლად. ეფექტი გამოიყენება თქვენს სურათზე ზარის ხანგრძლივობის განმავლობაში.
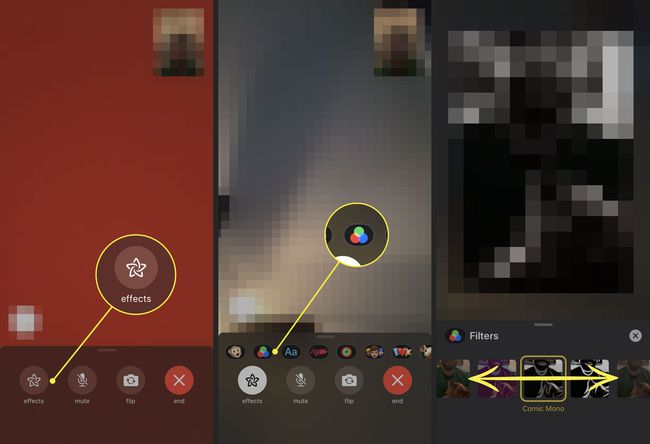
როგორ შეცვალოთ რომელ პიროვნებას უყურებთ FaceTime-ზე
FaceTime ერთჯერადი ზარის დროს თქვენი სურათი ნაჩვენებია სურათზე-სურათის ფანჯარაში ან ფილაში, ხოლო მეორე აბონენტი ნაჩვენებია მთავარ ფანჯარაში. ჯგუფურ ზარში მოლაპარაკე პირის ფილა ავტომატურად ფართოვდება, რაც გეხმარებათ სპიკერის უკეთ დანახვაში და საუბრის თვალყურის დევნებაში.
FaceTime-მა იცის, რომელი ფილა უნდა გააფართოვოს აბონენტების ხმის შეყვანის მონიტორინგით. სხვადასხვა მონაწილეთა ფილების ხელით გაფართოების გზა არ არსებობს; მომხმარებელმა უნდა ისაუბროს ან ხმაური გამოიღოს, რომ მისი ფილა გაფართოვდეს.
ჯგუფური FaceTime ალტერნატივები
ზოგიერთ პლატფორმას, როგორიცაა Windows, არ აქვს FaceTime-ის მხარდაჭერა. თუ თქვენი მოწყობილობა არ უჭერს მხარს FaceTime ზარებს ან არ დაიწყებს FaceTime ჯგუფურ ვიდეო ან აუდიო ზარს, არის ალტერნატიული აპები, რომლებიც მხარს უჭერენ ჯგუფურ ზარებს.
ამ ალტერნატივებიდან ბევრი მუშაობს Android-ზე, Windows-ზე, macOS-ზე, iOS-ზე, სხვათა შორის, და ეს ჩვეულებრივ კროს-პლატფორმულია. ეს ნიშნავს, რომ ვინმეს, რომელსაც აქვს Android ტაბლეტი, მაგალითად, შეუძლია დაურეკოს ადამიანს Windows ან iOS მოწყობილობით.
Აი ზოგიერთი მაგალითი:
- ფეისბუქ მესენჯერი: იხილეთ 6-მდე ადამიანი ერთდროულად, მაგრამ ჩართეთ 250-მდე ადამიანი.
- Google Hangouts: ჯგუფური ზარები შეზღუდულია 10 ადამიანით.
- Snapchat: ჯგუფური ზარები შეზღუდულია 16 ადამიანით.
- სკაიპი: ჯგუფური ზარები შეზღუდულია 50 ადამიანით.
- ვაიბერი: ჯგუფური ზარები შეზღუდულია 5 ადამიანით.
- WeChat:ჯგუფური ზარები შეზღუდულია 9 ადამიანით.
- მასშტაბირება: ჯგუფური ზარები 100-მდე ადამიანი.
