როგორ დააკავშიროთ პრინტერი ლეპტოპთან
უკაბელო პრინტერები იყენებენ თქვენს Ვაი - ფაი ქსელი თქვენი ლეპტოპიდან დასაბეჭდად. უკაბელო პრინტერით, თქვენი ლეპტოპი არ არის მიმაგრებული პრინტერის კაბელზე და ფაილების გაგზავნა შესაძლებელია პრინტერზე თქვენი სახლის ან ოფისის ნებისმიერი ოთახიდან. როცა Wi-Fi-ს შორს ხართ, უსადენო პრინტერს შეუძლია დაბეჭდოს ფაილები, რომლებსაც ელფოსტით აგზავნით. შეიტყვეთ როგორ დაბეჭდოთ უსადენოდ.
ამ სტატიის ინსტრუქციები ვრცელდება უსადენო პრინტერებზე, რომლებიც დაკავშირებულია გაშვებულ ლეპტოპებთან Windows 10, 8, ან, 7.
როგორ დააკავშიროთ უსადენო პრინტერი თქვენს Wi-Fi-ს
უკაბელო პრინტერები მუშაობენ ქსელის კავშირზე. თუ იყენებთ პრინტერს სახლში, ეს იქნება თქვენი უკაბელო ინტერნეტი. თუ თქვენ მუშაობთ ოფისში, ეს თქვენი საოფისე ქსელია.
უკაბელო პრინტერის Wi-Fi ქსელთან დაკავშირების ინსტრუქციები განსხვავდება მწარმოებლის მიხედვით. ამიტომ, სანამ დაიწყებთ, წაიკითხეთ პრინტერის სახელმძღვანელო და მიჰყევით მწარმოებლის მითითებებს პრინტერი Wi-Fi ქსელთან დასაკავშირებლად.
პრინტერების ზოგიერთი მწარმოებელი აწვდის პროგრამულ ოსტატს, რომელიც ავტომატიზირებს პრინტერის Wi-Fi ქსელთან დაკავშირების პროცესს.
ინტერნეტის წვდომის კონფიგურაცია პრინტერზე
ეს არის ზოგადი ნაბიჯები უკაბელო პრინტერის Wi-Fi ქსელთან დასაკავშირებლად:
ჩართეთ Wi-Fi როუტერი და ლეპტოპი.
ჩართეთ პრინტერი.
-
პრინტერის მართვის პანელზე გადადით უკაბელო დაყენების პარამეტრებზე.
თუ იყენებთ Epson პრინტერს, გადადით Აწყობა > უკაბელო LAN პარამეტრები. თუ თქვენ გაქვთ HP პრინტერი, გადადით ქსელი.
აირჩიეთ უკაბელო SSID Wi-Fi ქსელის.
შეიყვანეთ Wi-Fi უსაფრთხოების პაროლი. პაროლი არის WEP გასაღები ან WPA საიდუმლო ფრაზა როუტერისთვის.
პრინტერზე უკაბელო ნათურა ჩაირთვება, როდესაც პრინტერი დაუკავშირდება Wi-Fi-ს.
კავშირის პრობლემების მოგვარება
თუ პრობლემები გაქვთ პრინტერის Wi-Fi ქსელთან დაკავშირებისას:
- შეაერთეთ პრინტერი ლეპტოპთან პრინტერის კაბელით ან USB კაბელი. თუ ლეპტოპი იბეჭდება პრინტერზე კაბელით, პრინტერმა შეიძლება ვერ დაუკავშირდეს Wi-Fi-ს.
- გადაიტანეთ პრინტერი უკეთესი Wi-Fi სიგნალის მისაღებად. შესაძლოა რაღაც ბლოკავს პრინტერზე წვდომას. შეამოწმეთ პრინტერის ეკრანი Wi-Fi სიძლიერისთვის; ზოგიერთ პრინტერს არ აქვს ეს ფუნქცია.
- წაშალეთ ყველა მომლოდინე ბეჭდვის დავალება. შეიძლება იყოს პრობლემა დოკუმენტთან, რომელიც ბლოკავს პრინტერის Wi-Fi-თან დაკავშირების უნარს.
- გადატვირთეთ პრინტერი.
- დარწმუნდით, რომ პრინტერის firmware არის განახლებული.
როგორ დააკავშიროთ პრინტერი ლეპტოპს უსადენოდ
მას შემდეგ, რაც პრინტერს ექნება წვდომა Wi-Fi ქსელში, დაამატეთ უკაბელო პრინტერი თქვენს ლეპტოპს.
ჩართეთ პრინტერი.
-
Გააღე Windows ძებნა ტექსტური ველი და ჩაწერეთ "პრინტერი."
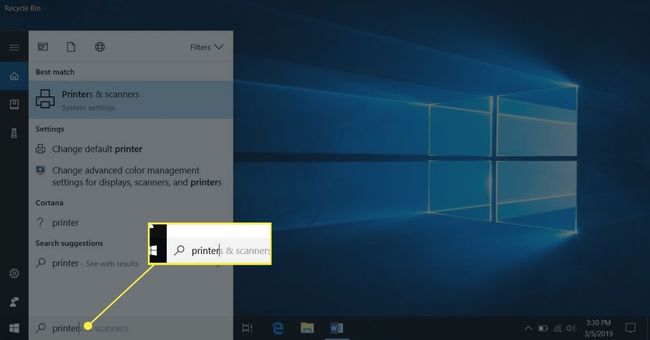
-
აირჩიეთ პრინტერები და სკანერები.

-
პარამეტრების ფანჯარაში აირჩიეთ დაამატეთ პრინტერი ან სკანერი.
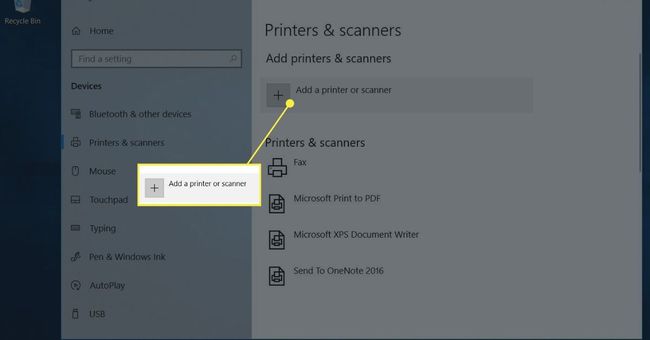
-
აირჩიეთ თქვენი პრინტერი.
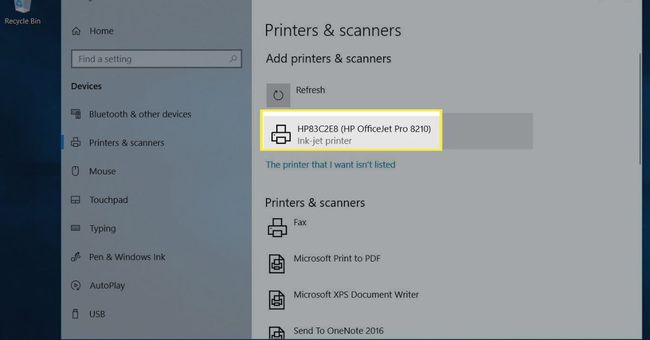
-
აირჩიეთ მოწყობილობის დამატება.
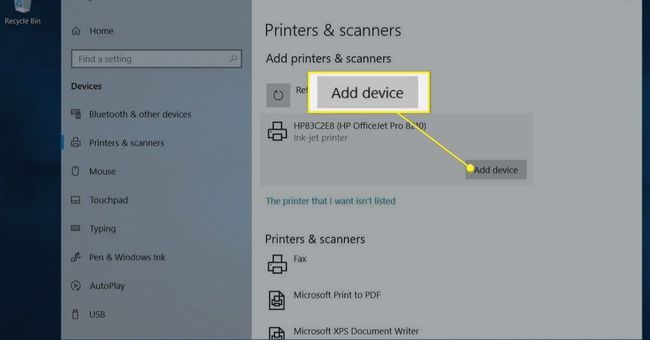
დაელოდეთ სანამ Windows დააყენებს საჭირო დრაივერებს და დაამატებს პრინტერს ლეპტოპში.
-
Windows-მა შეიძლება მოგთხოვოთ დამატებითი პროგრამული უზრუნველყოფის დაყენება. თუ ასეა, აირჩიეთ მიიღეთ აპლიკაცია ჩამოტვირთოთ და დააინსტალიროთ პროგრამა Microsoft Store-დან.

როდესაც დაყენება დასრულებულია, ლეპტოპი იბეჭდება უკაბელო პრინტერზე პრინტერთან USB ან პრინტერის კაბელის გარეშე.
-
თუ Windows ვერ ცნობს პრინტერს, დაბრუნდით პრინტერები და სკანერები.
თუ Windows ვერ პოულობს პრინტერს, დარწმუნდით, რომ ლეპტოპი და პრინტერი ერთსა და იმავე ქსელს იყენებენ. თუ იყენებთ Wi-Fi Range Extender-ს, გაფართოებული ტერიტორია არის მეორე ქსელი.
აირჩიეთ დაამატეთ პრინტერი ან სკანერი.
-
აირჩიეთ პრინტერი, რომელიც მე მინდა, არ არის ჩამოთვლილი.
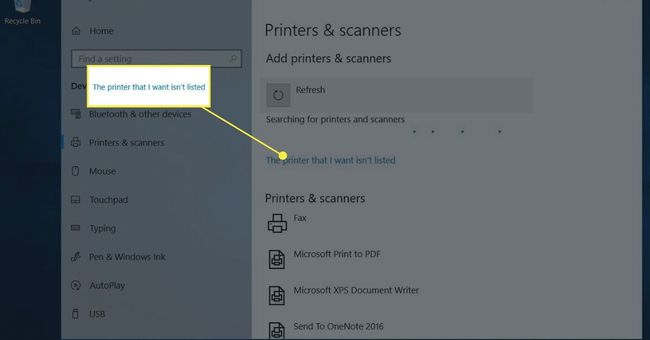
-
პრინტერის დამატება ველში აირჩიეთ დაამატეთ Bluetooth, უკაბელო ან ქსელის აღმოჩენადი პრინტერი და აირჩიე შემდეგი.

-
აირჩიეთ უკაბელო პრინტერი და აირჩიეთ შემდეგი.

დახურეთ პარამეტრები, როდესაც დაასრულებთ.
დაამატეთ პრინტერი Windows 8 და Windows 7-ში
Windows 8 ან Windows 7 ლეპტოპზე უკაბელო პრინტერის დასამატებლად პარამეტრებზე წვდომა ოდნავ განსხვავებულია.
Წადი დაწყება და აირჩიეთ მოწყობილობები და პრინტერები.
აირჩიეთ დაამატეთ პრინტერი.
ში პრინტერის დამატება ოსტატი, აირჩიეთ დაამატეთ ქსელის, უკაბელო ან Bluetooth პრინტერი.
ხელმისაწვდომი პრინტერების სიაში აირჩიეთ პრინტერი.
აირჩიეთ შემდეგი.
Windows-ს შესაძლოა დასჭირდეს პრინტერის დრაივერის დაყენება. თუ ასეა, აირჩიეთ დააინსტალირეთ დრაივერი გაგრძელება.
დაასრულეთ ოსტატის ნაბიჯები.
აირჩიეთ დასრულება როცა დაასრულებ.
როგორ დაბეჭდოთ უსადენო პრინტერზე Wi-Fi-ით
თქვენი ლეპტოპიდან უსადენო პრინტერზე დაბეჭდვა იგივეა, რაც ნებისმიერი მოწყობილობიდან ნებისმიერ პრინტერზე დაბეჭდვა.
დარწმუნდით, რომ პრინტერი ჩართულია, დაკავშირებულია Wi-Fi-თან და აქვს ქაღალდი ქაღალდის უჯრაში.
გახსენით აპლიკაცია ან ვებ ბრაუზერი დოკუმენტისთვის, რომლის დაბეჭდვაც გსურთ.
გახსენით დოკუმენტი, რომლის დაბეჭდვაც გსურთ.
-
აირჩიეთ პრინტერი ხატი.

აირჩიეთ უკაბელო პრინტერი.
საჭიროებისამებრ შეცვალეთ ბეჭდვის პარამეტრები.
-
აირჩიეთ ბეჭდვა.
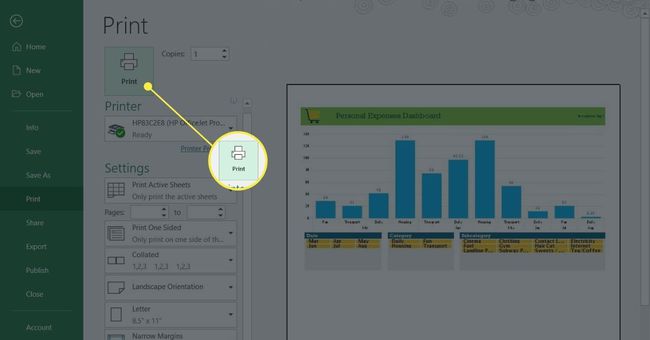
დაბეჭდილი გვერდები გელოდებათ პრინტერის გამომავალი უჯრაში.
როგორ დავბეჭდოთ უსადენოდ Wi-Fi-დან მოშორებით
პრინტერების ზოგიერთი მწარმოებელი გთავაზობთ ელ.ფოსტის ბეჭდვის სერვისს. როდესაც დარეგისტრირდებით მათ ვებსაიტზე, პრინტერს ენიჭება ელექტრონული ფოსტის მისამართი. თქვენ გამოიყენებთ ამ ელფოსტის მისამართს დოკუმენტის თქვენს პრინტერზე გასაგზავნად. როდესაც სახლიდან შორს ხართ ან ოფისიდან არ ხართ, შესაძლებელია დოკუმენტის დაბეჭდვა თქვენს უკაბელო პრინტერზე.
ელ.ფოსტის მისამართის პოვნა შესაძლებელია პრინტერის მენიუში მოძიებით. HP პრინტერზე მოძებნეთ HP ePrint.
დოკუმენტის დასაბეჭდად, როდესაც თქვენი ლეპტოპი არ არის იმავე Wi-Fi ქსელში, როგორც პრინტერი:
დარწმუნდით, რომ Wi-Fi როუტერი ჩართულია, პრინტერი ჩართულია და დაკავშირებულია Wi-Fi-სთან და პრინტერის უჯრაში არის ქაღალდი.
გახსენით თქვენი საყვარელი ელ.ფოსტის აპლიკაცია.
-
შექმენით ახალი ელ.წერილი.

ში რომ ტექსტური ველი, შეიყვანეთ ელ.ფოსტის მისამართი, რომელიც მწარმოებელმა მიანიჭა უკაბელო პრინტერს.
-
თემისთვის შეიყვანეთ ბეჭდვის სამუშაოს აღწერა.
ელ.ფოსტის ბეჭდვის ზოგიერთ სერვისს სჭირდება თემა. თუ თემა არ არის, ბეჭდვის დავალება გაუქმდება.
-
მიამაგრეთ დოკუმენტი, რომლის დაბეჭდვაც გსურთ.

ელ.ფოსტის ბეჭდვის სერვისმა შეიძლება შეზღუდოს დანართების ზომა და რაოდენობა. ასევე, მხარდაჭერილი ფაილის ტიპები შეიძლება შეზღუდული იყოს.
ჩაწერეთ შეტყობინება, თუ გსურთ ცალკე ფურცლის დაბეჭდვა დოკუმენტის შესახებ ინფორმაციის ან სხვა ინსტრუქციებით.
აირჩიეთ გაგზავნა.
ფაილი იგზავნება უკაბელო პრინტერში და იბეჭდება.
