როგორ გავხსნათ მოწყობილობის მენეჯერი (Windows 11, 10, 8, 7...)
არსებობს უამრავი მიზეზი, რის გამოც შეიძლება დაგჭირდეთ Windows-ში Device Manager-ის გახსნა, მაგრამ, როგორც წესი, ეს არის თქვენი კომპიუტერის აპარატურასთან დაკავშირებული რაიმე სახის პრობლემის აღმოფხვრა.
არ აქვს მნიშვნელობა მოწყობილობის დრაივერების განახლებას, კორექტირებას სისტემის რესურსები, აღმოჩენა მოწყობილობის მენეჯერის შეცდომის კოდები, ან თუნდაც უბრალოდ შეამოწმოთ მოწყობილობის სტატუსი — თქვენ უნდა გახსნათ Device Manager, სანამ რაიმეს გააკეთებთ.
მოწყობილობის მენეჯერი არ არის ჩამოთვლილი თქვენი რეგულარული პროგრამების გვერდით, ამიტომ მისი პოვნა შეიძლება რთული იყოს, თუ უკვე არ იცით სად არის. The Მართვის პანელი მეთოდი ალბათ ყველაზე მარტივი გზაა იქ მისასვლელად, მაგრამ ჩვენ განვიხილავთ თქვენს ყველა ვარიანტს ქვემოთ.
მიჰყევით ქვემოთ მოცემულ მარტივ ნაბიჯებს Windows-ში მოწყობილობის მენეჯერის გასახსნელად:
ამ სტატიის ინსტრუქციები ეხება Windows 11, Windows 10, Windows 8, Windows 7, Windows Vista და Windows XP.
საჭირო დრო: Device Manager-ის გახსნას მხოლოდ ერთი წუთი სჭირდება, არ აქვს მნიშვნელობა ვინდოუსის რომელ ვერსიას იყენებთ. იხ
როგორ გავხსნათ მოწყობილობის მენეჯერი პანელის საშუალებით
-
გახსენით საკონტროლო პანელი. Windows 11-ში მოძებნეთ იგი ამოცანების პანელზე საძიებო პროგრამიდან.
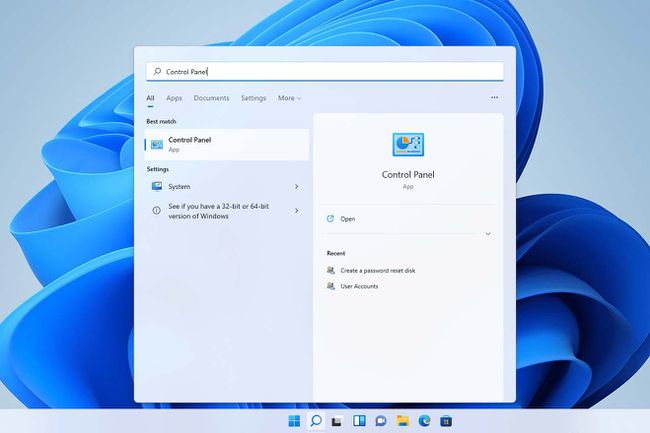
Windows 10 და 8-ის ზოგიერთ ვერსიაში, თუ ვივარაუდებთ, რომ იყენებთ კლავიატურას ან მაუსს, ყველაზე სწრაფი გზაა Power User მენიუ- უბრალოდ დააჭირეთ WIN (Windows) გასაღები და X გასაღები ერთად.
Windows 10-ის ზოგიერთ ვერსიაში, თქვენ ასევე შეგიძლიათ გახსნათ Device Manager პირდაპირ Start მენიუდან, როგორც ქვემენიუ. Მართვის პანელი.
Windows-ის თქვენი ვერსიიდან გამომდინარე, პანელი ჩვეულებრივ ხელმისაწვდომია დაწყების მენიუდან ან აპების ეკრანიდან.
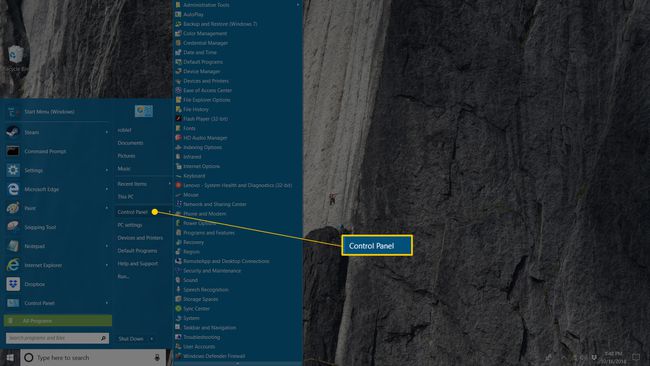
-
რას გააკეთებთ შემდეგ დამოკიდებულია იმაზე, თუ რომელ Windows ოპერაციულ სისტემას იყენებთ:
- Windows 11, 10 და 8-ში აირჩიეთ აპარატურა და ხმა. თქვენ ასევე შეგიძლიათ პირდაპირ გადახვიდეთ Device Manager-ზე Power User მენიუს მეშვეობით და არ დაგჭირდეთ პანელზე გადასვლა.
- Windows 7-ში აირჩიეთ Სისტემა და უსაფრთხოება.
- Windows Vista-ში აირჩიეთ სისტემა და ტექნიკური მომსახურება.
- Windows XP-ში აირჩიეთ შესრულება და მოვლა.
თუ ამ პარამეტრებს ვერ ხედავთ, თქვენი საკონტროლო პანელის ხედი შეიძლება დაყენდეს დიდი ხატები, პატარა ხატები, ან კლასიკური ხედიWindows-ის თქვენი ვერსიიდან გამომდინარე. თუ ასეა, იპოვეთ და აირჩიეთ Მოწყობილობის მენეჯერი ხატების დიდი კოლექციიდან, რომელსაც ხედავთ და შემდეგ გადადით მე-4 ნაბიჯზე ქვემოთ.
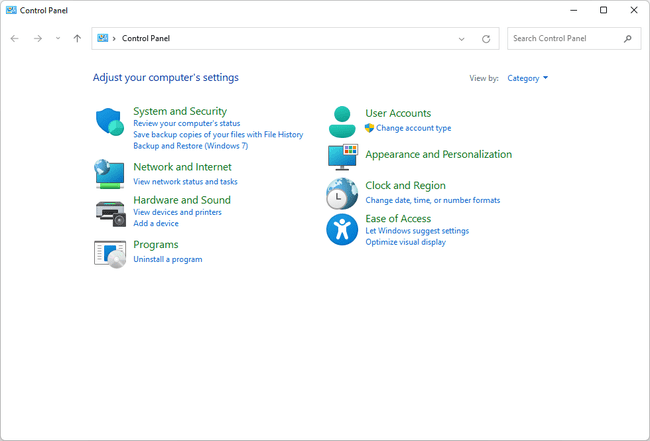
-
ამ საკონტროლო პანელის ეკრანიდან მოძებნეთ და აირჩიეთ Მოწყობილობის მენეჯერი:
Windows 11, 10 და 8 –ში, შეამოწმეთ ქვემოთ მოწყობილობები და პრინტერები სათაური. Windows 7-ში შეხედეთ ქვემოთ სისტემა. Windows Vista-ში თქვენ იპოვით Მოწყობილობის მენეჯერი ფანჯრის ბოლოში.

Windows XP-ში თქვენ გაქვთ რამდენიმე დამატებითი ნაბიჯი, რადგან Device Manager არ არის ადვილად ხელმისაწვდომი Windows-ის თქვენს ვერსიაში. პანელის ღია ფანჯრიდან აირჩიეთ სისტემა, აირჩიე აპარატურა ჩანართი და შემდეგ გამოიყენეთ Მოწყობილობის მენეჯერი ღილაკი.

სისტემის თვისებები Windows XP-ში. როდესაც Device Manager არის გახსნილი, შეგიძლიათ მოწყობილობის სტატუსის ნახვა, მოწყობილობის დრაივერების განახლება, მოწყობილობების ჩართვა, მოწყობილობების გამორთვა, ან გააკეთეთ ნებისმიერი სხვა ტექნიკის მენეჯმენტი, რისთვისაც აქ მოხვედით.
მოწყობილობის მენეჯერის გახსნის სხვა გზები
თუ თავს კომფორტულად გრძნობთ ბრძანების ხაზი ვინდოუსში, კონკრეტულად ბრძანების ხაზი, Windows-ის ნებისმიერ ვერსიაში Device Manager-ის დასაწყებად ერთი მართლაც სწრაფი გზაა მისი მეშვეობით ბრძანება:
devmgmt.msc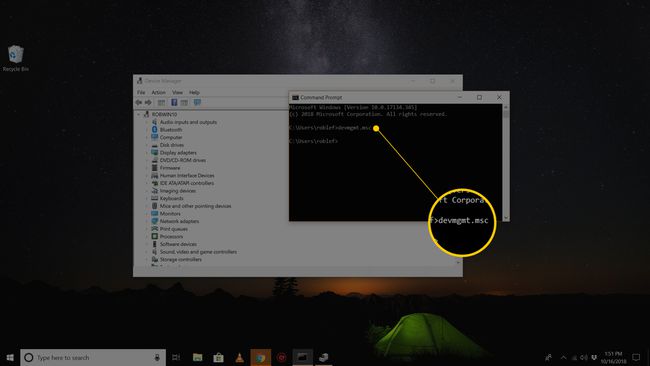
ბრძანების ხაზის მეთოდი ნამდვილად გამოგადგებათ, როდესაც გჭირდებათ მოწყობილობის მენეჯერის ამუშავება, მაგრამ თქვენი მაუსი არ იმუშავებს ან თქვენს კომპიუტერს აქვს პრობლემა, რომელიც ხელს უშლის მის ნორმალურ გამოყენებას.
მაშინ, როცა ალბათ არასდროს საჭიროება ამ გზით Device Manager-ის გასახსნელად, უნდა იცოდეთ, რომ ის ასევე ხელმისაწვდომია Windows-ის ყველა ვერსიაში Კომპიუტერის მართვა, ჩაშენებული კომუნალური საშუალებების კომპლექტის ნაწილი ე.წ Ადმინისტრაციული ხელსაწყოები.
Device Manager იღებს ოდნავ განსხვავებულ სახეს კომპიუტერული მენეჯმენტში. უბრალოდ აირჩიეთ ის მარცხენა ზღვრიდან და შემდეგ გამოიყენეთ იგი, როგორც პროგრამის ინტეგრირებული ფუნქცია მარჯვნივ.
მოწყობილობის მენეჯერის გახსნის კიდევ ერთი გზა, ყოველ შემთხვევაში, Windows 7-ში არის GodMode. ეს არის სპეციალური საქაღალდე, რომელიც გაძლევთ წვდომას მთელ ოპერაციულ სისტემაში არსებულ უამრავ პარამეტრსა და კონტროლზე. თუ თქვენ უკვე იყენებთ GodMode-ს, მოწყობილობის მენეჯერის გახსნა შეიძლება იყოს მისი გამოყენების სასურველი გზა.
