როგორ გამოვიყენოთ დისტანციური სამუშაო მაგიდა Windows 10-ზე
რა უნდა იცოდეთ
- დისტანციური წვდომის ჩართვა ქვეშ პარამეტრები > სისტემა > დისტანციური სამუშაო მაგიდა.
- დაუკავშირდით მას დისტანციური დესკტოპის კავშირის ფანჯრიდან IP მისამართის აკრეფით და დაჭერით დაკავშირება.
- Mac-ისა და მობილურის მომხმარებლებმა უნდა ჩამოტვირთონ აპლიკაცია ფუნქციის გამოსაყენებლად.
ეს სტატია განმარტავს, თუ როგორ უნდა დააყენოთ და გამოიყენოთ დისტანციური სამუშაო მაგიდა Windows 10, Mac, Android და iOS მოწყობილობებთან ერთად, ასევე შეიცავს პრობლემების მოგვარების ინფორმაციას, რათა თავიდან აიცილოთ პრობლემები.
როგორ გადავიტანოთ დისტანციურად კომპიუტერში
Windows 10-ზე დისტანციური სამუშაო მაგიდის გამოსაყენებლად, ჩართეთ იგი კომპიუტერის პარამეტრებში; ეს მოქმედება შემდეგ საშუალებას მისცემს სხვა კომპიუტერებს დისტანციურად დაუკავშირდნენ თქვენს კომპიუტერს წვდომის მისაღებად. მას შემდეგ, რაც დისტანციური სამუშაო მაგიდა ჩართულია, დარწმუნდით, რომ თქვენს მომხმარებლის ანგარიშს აქვს კომპიუტერზე წვდომის ნებართვა.
ჩართეთ დისტანციური სამუშაო მაგიდა Windows 10-ზე
დაჭერა Win + X შემდეგ აირჩიეთ პარამეტრები Windows-ის პარამეტრების გასახსნელად.
-
აირჩიეთ სისტემა ვარიანტი.
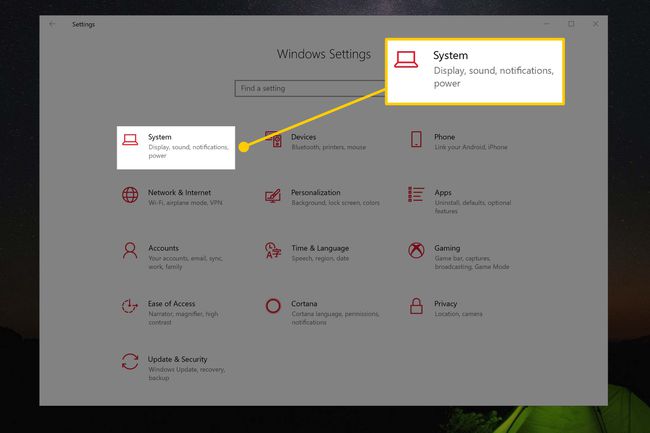
-
სიაში Windows პარამეტრების ფანჯრის მარცხენა მხარეს აირჩიეთ დისტანციურისამუშაო მაგიდა ვარიანტი.
შეიძლება დაგჭირდეთ სიის ქვევით გადახვევა, რომ იპოვოთ დისტანციურისამუშაო მაგიდა ვარიანტი.
-
Windows პარამეტრების ფანჯრის მარჯვენა მხარეს, დარწმუნდით, რომ ჩართვადისტანციურისამუშაო მაგიდა გადართვა დაყენებულია ჩართულია მასზე დაწკაპუნებით.
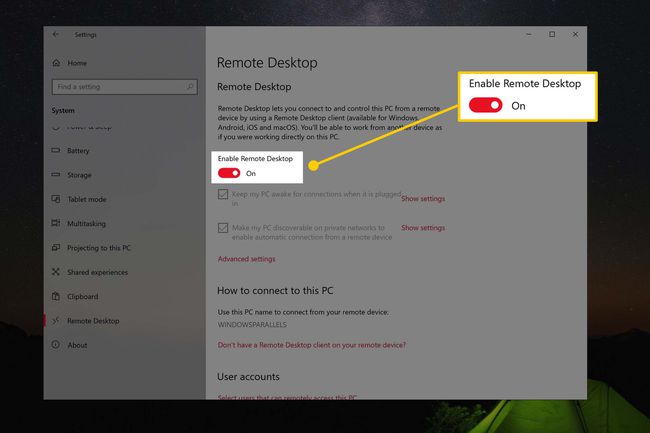
როცა სთხოვეს ჩართვადისტანციურისამუშაო მაგიდა, აირჩიეთ დაადასტურეთ.
ნება მიეცით თქვენს ანგარიშს გამოიყენოს დისტანციური სამუშაო მაგიდა Windows 10-ზე
Windows პარამეტრების ფანჯარაში, ქვეშ მომხმარებელიანგარიშები განყოფილება, გააქტიურება აირჩიეთ მომხმარებლები, რომლებსაც შეუძლიათ დისტანციურად წვდომა ამ კომპიუტერზე.
-
ამომხტარი ფანჯარა გთავაზობთ იმ მომხმარებელთა სიას ამჟამინდელ კომპიუტერზე, რომლებსაც უფლება აქვთ გამოიყენონ დისტანციურისამუშაო მაგიდა. პირდაპირ ზემოთ დამატება და ამოღება ღილაკებით, ის აღნიშნავს Microsoft-ის ნებისმიერ დაშვებულ ანგარიშს, რომელსაც ასევე აქვს წვდომა.
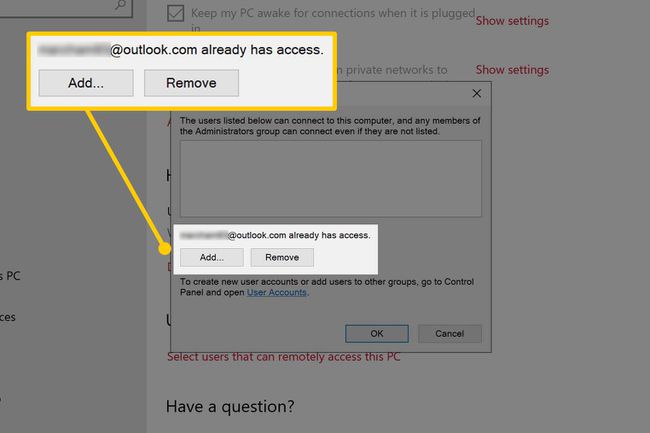
-
თუ თქვენი Windows ან Microsoft ანგარიში არ არის ჩამოთვლილი, დააწკაპუნეთ დამატება შემდეგ აკრიფეთ თქვენი ანგარიში სიაში დასამატებლად - დააწკაპუნეთ კარგი როცა დაასრულებ. თქვენი ანგარიში ახლა უფლებამოსილია გამოიყენოს დისტანციური სამუშაო მაგიდა ამ კომპიუტერზე.
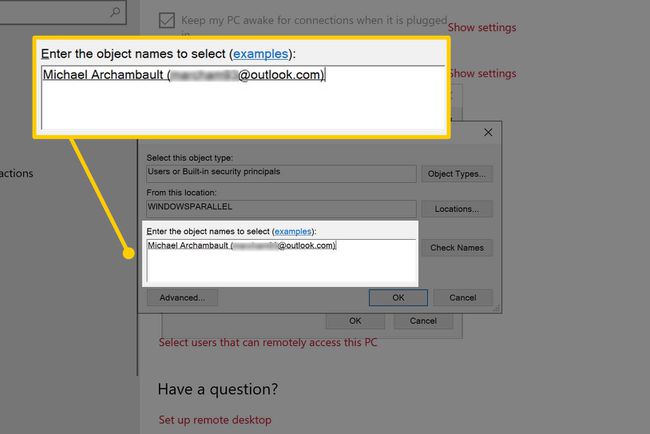
წინააღმდეგ შემთხვევაში, შეგიძლიათ დახუროთ ფანჯარა გაუქმება ღილაკი.
Windows 10 კომპიუტერთან დაკავშირება დისტანციური დესკტოპით
მას შემდეგ რაც ჩართავთ დისტანციური სამუშაო მაგიდას თქვენს კომპიუტერზე, დაუკავშირდით მას სხვა Windows კომპიუტერიდან, Mac, Android ან iOS მოწყობილობიდან.
თუ თქვენ დაუკავშირდებით კომპიუტერს შიგნიდან იგივე Wi-Fi ქსელი, გჭირდებათ კომპიუტერის IP მისამართი — მიჰყევით ჩვენი სახელმძღვანელო თქვენი IP მისამართის პოვნის შესახებ დამატებითი ინფორმაციისთვის.
პირველადი კომპიუტერის წვდომისთვის თქვენი Wi-Fi ქსელის გარედან, გამოიყენეთ პორტის გადამისამართება თქვენს როუტერზე მიუთითოთ დისტანციური სამუშაო მაგიდის ყველა შემომავალი ტრაფიკი თქვენს კომპიუტერზე.
დაკავშირება სხვა Windows კომპიუტერიდან
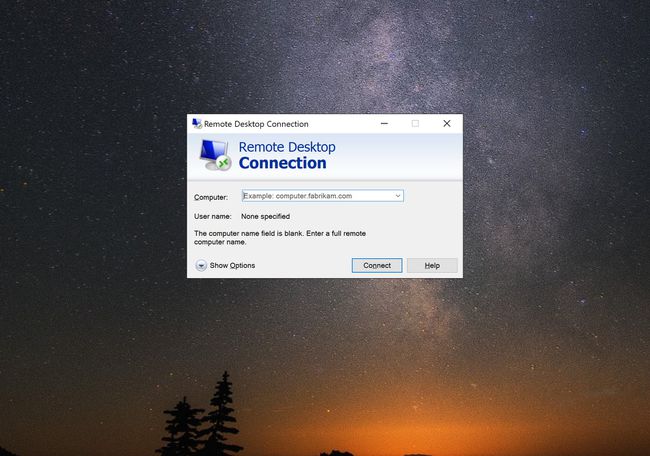
დაჭერა გაიმარჯვე შემდეგ აკრიფეთ დისტანციური დესკტოპის კავშირი.
დისტანციური დესკტოპის კავშირის ფანჯარაში ჩაწერეთ თქვენი კომპიუტერის IP მისამართი კომპიუტერი ველი.
დააჭირეთ დაკავშირება ღილაკი.
თუ მოგეთხოვებათ თქვენი მომხმარებლის სახელი და პაროლი, შეიყვანეთ ისინი დიალოგურ ფანჯარაში.
დაკავშირება Mac-დან
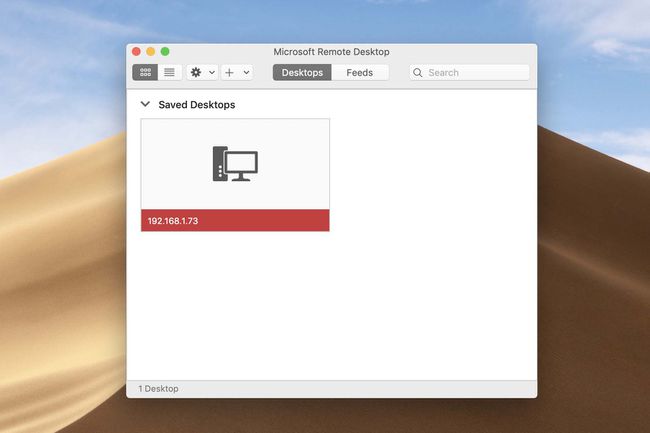
ჩამოტვირთეთ Microsoft Remote Desktop 10 აპლიკაცია Mac App Store-დან.
გახსენით მპოვნელი თქვენი დოკიდან აირჩიეთ აპლიკაციები პარამეტრი ფანჯრის მარცხენა მხარეს, შემდეგ აირჩიეთ და გახსენით Microsoft-ის დისტანციური სამუშაო მაგიდა.
აირჩიეთ დამატებასამუშაო მაგიდა ღილაკი.
ში დესკტოპის დამატება ფანჯარა, აკრიფეთ თქვენი კომპიუტერი IP მისამართი შევიდა კომპიუტერის სახელი ველი.
დააწკაპუნეთ დამატება ღილაკი.
Ორმაგიდააწკაპუნეთ თქვენი ახლად შექმნილი დისტანციური კომპიუტერი Microsoft Remote Desktop ფანჯარაში.
თუ მოთხოვნილია თქვენი მომხმარებლის სახელი და პაროლი, შეიყვანეთ იგი დიალოგურ ველში.
დაკავშირება მობილური მოწყობილობიდან (Android/iOS)
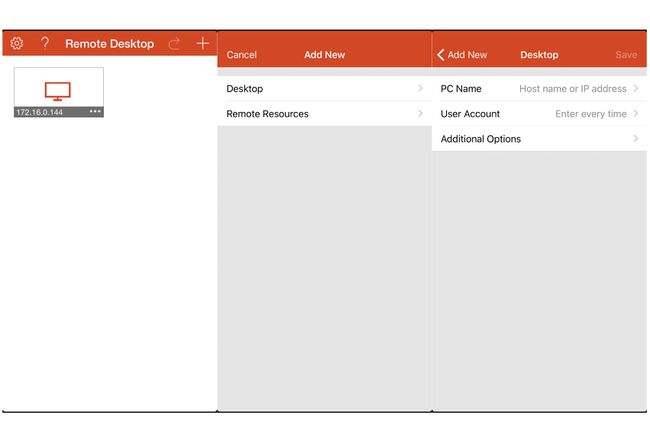
-
ჩამოტვირთეთ Microsoft Remote Desktop აპლიკაცია თქვენი შესაბამისი აპლიკაციების მაღაზიიდან iOS ან Android-ისთვის.
ჩამოტვირთეთ ამისთვის:
iOSAndroid გახსენით Microsoft Remote Desktop აპლიკაცია თქვენს მოწყობილობაზე.
აირჩიეთ პლუს ღილაკი ზედა მარჯვენა კუთხეში.
აირჩიეთ სამუშაო მაგიდა ვარიანტი -ში დამატებაახალი მენიუ.
აკრიფეთ თქვენი კომპიუტერი IP მისამართი შევიდა კომპიუტერის სახელი ველი.
შეეხეთ Შენახვა ღილაკი.
შეეხეთ თქვენს ახლად შექმნილ დისტანციურ კომპიუტერს Microsoft Remote Desktop აპლიკაციაში.
თუ მოთხოვნილია თქვენი მომხმარებლის სახელი და პაროლი, შეიყვანეთ იგი დიალოგში.
რა არის დისტანციური სამუშაო მაგიდა Windows 10-ზე?
დისტანციური სამუშაო მაგიდა Microsoft-მა გამოუშვა Windows XP 2001 წელს და მას შემდეგ Windows-ის ყველა ვერსიაში შედის Microsoft-ის დისტანციური სამუშაო მაგიდა. ამ პროგრამის გააქტიურებისას, დისტანციურად დაინახავთ და დაუკავშირდებით თქვენს რეალურ Windows კომპიუტერს.
მაგალითად, შეიძლება გქონდეთ Windows 10 კომპიუტერი თქვენს სახლში ან ოფისში. თქვენ შეგიძლიათ გამოიყენოთ Remote Desktop აპლიკაცია სხვა Windows კომპიუტერზე, Mac, iOS ან Android მოწყობილობაზე დასაკავშირებლად თქვენი კომპიუტერი სხვა მდებარეობიდან, აჩვენებს ამ კომპიუტერის დესკტოპს ისე, თითქოს დისტანციურზე იჯდეთ კომპიუტერი.
რა არის საჭირო Windows 10-ზე დისტანციური დესკტოპისთვის?
დისტანციურ კომპიუტერთან დასაკავშირებლად, მას უნდა ჰქონდეს Windows-ის ვერსია, რომელიც შეიცავს დისტანციური დესკტოპის პროგრამულ უზრუნველყოფას. გარდა ამისა, დისტანციურ კომპიუტერთან დაკავშირებისას კომპიუტერი უნდა იყოს ჩართული, უნდა ისარგებლოს აქტიური ქსელური კავშირით და ჩართული იყოს დისტანციური სამუშაო მაგიდის ფუნქცია.
Windows 10-ზე დისტანციური დესკტოპის პრობლემების მოგვარება
მიჰყევით ამ რჩევებს, რათა დარწმუნდეთ, რომ თქვენი კომპიუტერი და ქსელი სწორად არის დაყენებული კავშირისთვის.
- დარწმუნდით, რომ დისტანციური სამუშაო მაგიდა ჩართულია თქვენს Windows 10 კომპიუტერზე.
- დარწმუნდით, რომ თქვენს მომხმარებლის ანგარიშს მიენიჭა წვდომა დისტანციურ სამუშაო მაგიდაზე.
- ორჯერ შეამოწმეთ თქვენი კომპიუტერის სწორი IP მისამართი.
- სწორად დააკონფიგურირეთ პორტის გადამისამართება თქვენს Windows კომპიუტერთან დასაკავშირებლად თქვენი ლოკალური ქსელის გარეთ.
- გადაამოწმეთ ეს Windows Firewall საშუალებას აძლევს დისტანციურ სამუშაო მაგიდას სწორად დაუკავშირდეს.
- დატოვეთ თქვენი ძირითადი კომპიუტერი ჩართული და დაუკავშირდით ქსელს დისტანციური დესკტოპის ფუნქციონირებისთვის.
