რა უნდა გააკეთოს, როდესაც Google Home არ დაუკავშირდება Wi-Fi-ს
Google Home საჭიროებს აქტიურ ინტერნეტ კავშირს იმისთვის, რომ იმუშაოს. ეს ნიშნავს, რომ თქვენ უნდა დაუკავშიროთ Google Home Wi-Fi-ს, სანამ მის გამოყენებას შეძლებთ მუსიკის დასაკრავად, უსადენო მოწყობილობებთან დასაკავშირებლად, კალენდრის ღონისძიებების მოთხოვნით, მიმართულებების მისაცემად, ზარების განსახორციელებლად, ამინდის შესამოწმებლად და ა.შ.
თუ თქვენი Google Home კარგად არ წვდება ინტერნეტს ან დაკავშირებული მოწყობილობები არ პასუხობენ თქვენი Google Home ბრძანებებით, შეიძლება აღმოაჩინოთ, რომ:
- მუსიკის დაკვრა არ არის ძალიან გლუვი, ან მუსიკა იწყება და ისინი მაშინვე იყინება.
- თქვენ არ შეგიძლიათ შეტყობინებების გადაცემა სახლის სხვა მოწყობილობებზე.
- Netflix ან YouTube არ იხსნება, როცა ამას ეუბნებით.
- ონლაინ მოძიება ლაქებია და მუშაობს მხოლოდ ნახევარი დროის განმავლობაში.
- Google Home ამბობს: „რაღაც არასწორედ მოხდა, სცადეთ ხელახლა“ ძალიან ხშირად.
- მოწყობილობა ქმნის სტატიკას მაშინაც კი, როცა არაფერი უკრავს.
საბედნიეროდ, რადგან Google Home არის უკაბელო მოწყობილობა, არის მრავალი ადგილი, სადაც შეგვიძლია მოვძებნოთ შესაძლო გამოსავალი რატომ არ უერთდება Wi-Fi-ს, არა მხოლოდ თავად მოწყობილობიდან, არამედ ახლომდებარე მოწყობილობებიდანაც, რომლებიც ერთსა და იმავეზეა ქსელი.
დარწმუნდით, რომ ის სწორად არის დაკავშირებული
ეს აშკარა უნდა იყოს, მაგრამ Google Home-მა არ იცის როგორ დაუკავშირდეს ინტერნეტს, სანამ არ აუხსნით როგორ დაუკავშირდით თქვენს Wi-Fi-ს. სხვა სიტყვებით რომ ვთქვათ, არაფერი იმუშავებს თქვენს Google Home-ზე, სანამ არ დააყენებთ მას Google Home-ის გამოყენებით აპლიკაცია.
ჩამოტვირთვა Google Home Android-ისთვის ან მიიღეთ ის iOS-ისთვის. კონკრეტული ნაბიჯები, რომლებიც უნდა გადადგათ აპში Google Home-ის Wi-Fi-თან დასაკავშირებლად, ახსნილია ჩვენში როგორ დავაყენოთ Google Home სახელმძღვანელო.
თუ Google Home უპრობლემოდ უკავშირდებოდა Wi-Fi-ს, მაგრამ თქვენ ახლახან შეცვალეთ Wi-Fi-ს პაროლი, დაგჭირდებათ Google Home-ის ხელახლა კონფიგურაცია, რათა შეძლოთ პაროლის განახლება. ამისათვის ჯერ უნდა გათიშოთ მისი მიმდინარე პარამეტრები და დაიწყოთ ახალი.
აი, როგორ უნდა გავაკეთოთ ეს:
Google Home აპიდან შეეხეთ მოწყობილობას, რომლის ხელახლა კონფიგურაცია გსურთ.
-
შეეხეთ პარამეტრები (გადაცემის ღილაკი) Google Home მოწყობილობაზე, რომელსაც Wi-Fi პაროლის განახლება სჭირდება.
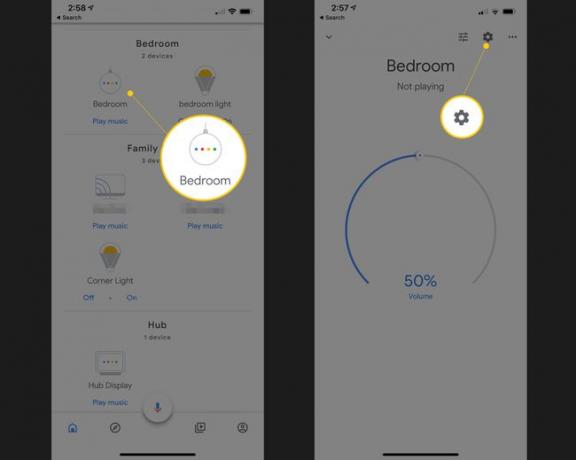
აირჩიეთ Ვაი - ფაი და შემდეგ აირჩიეთ დაივიწყეთ ქსელი.
შეეხეთ დამატება აპლიკაციის მთავარ ეკრანზე.
აირჩიეთ მოწყობილობის დაყენება და მერე ახალი მოწყობილობები.
აირჩიეთ სახლი Google Home-ის დასამატებლად, რასაც მოჰყვება შემდეგი.
განაგრძეთ ეკრანის ინსტრუქციები ან მიჰყევით დაყენების ინსტრუქციებს, რომლებიც ზემოთ არის მიბმული დახმარებისთვის.
გადაიტანეთ თქვენი როუტერი ან Google Home
თქვენი როუტერი არის ერთადერთი გზა, რომლითაც Google Home-ს შეუძლია ინტერნეტთან დაკავშირება, ასე რომ, პირველ რიგში, ეს არის კავშირის წერტილი. ეს მარტივია: უბრალოდ მიიტანეთ Google Home უფრო ახლოს თქვენს როუტერთან და ნახეთ, გაუმჯობესდება თუ არა სიმპტომები.
თუ Google Home უკეთ მუშაობს, როდესაც ის უფრო ახლოს არის როუტერთან, მაშინ არის პრობლემა როუტერთან ან ჩარევასთან როუტერსა და იმ ადგილს შორის, სადაც თქვენი Google Home ჩვეულებრივ ზის.
მუდმივი გამოსავალი არის Google Home-ის როუტერთან მიახლოება ან როუტერის გადატანა სადმე უფრო ცენტრალურ ადგილას, სადაც მას შეუძლია მიაღწიოს უფრო ფართო ტერიტორიას, სასურველია კედლებისგან და სხვაგან მოშორებით ელექტრონიკა.
თუ ვერ ახერხებთ როუტერის გადაადგილებას ან გადაადგილებას არ მოაქვს კარგი და გადატვირთვა არ გეხმარებათ, მაგრამ დარწმუნებული ხართ, რომ როუტერი არის დამნაშავე Google Home Wi-Fi-ის პრობლემაში, თქვენ შეიძლება განიხილოს თქვენი როუტერის უკეთესით შეცვლა, უკეთესი როუტერის ანტენის დაყენება ან ქსელის ქსელის შეძენა, რომელთაგან რომელიმე უნდა გაუმჯობესდეს გაშუქება.
რაც შეეხება Bluetooth კავშირებს, იგივე იდეა ვრცელდება: Bluetooth მოწყობილობა უფრო ახლოს მიიტანეთ Google Home, ან პირიქით, იმის დასადასტურებლად, რომ ისინი სწორად არის დაწყვილებული და შეუძლიათ კომუნიკაცია სათანადოდ.
თუ სტატიკური მიდის ან ისინი უკეთესად მუშაობენ ერთმანეთთან უფრო ახლოს, მაშინ ეს უფრო დისტანციის ან ჩარევის პრობლემაა, ამ შემთხვევაში დაგჭირდებათ ოთახში ნივთების განლაგების ადგილის კორექტირება, რათა დარწმუნდეთ, რომ სხვა მოწყობილობები არ იმოქმედებს Google-ზე მთავარი.
გამორთეთ სხვა ქსელური მოწყობილობები
ეს შეიძლება ჩანდეს როგორც მკვეთრი, ან თუნდაც არარეალური გადაწყვეტა მხოლოდ თქვენი Google Home-ის ხელახლა მუშაობისთვის, მაგრამ გამტარუნარიანობა შეიძლება იყოს რეალური პრობლემა, თუ თქვენ გაქვთ უამრავი მოწყობილობა, რომელიც წვდება ინტერნეტს იმავე საშუალებით ქსელი. თუ თქვენ გაქვთ ძალიან ბევრი რამ, რომლებიც ერთდროულად იყენებთ ქსელს, აუცილებლად შეამჩნევთ პრობლემებს, როგორიცაა ბუფერირება, სიმღერები შემთხვევით ჩერდება ან საერთოდ არ იწყება და ზოგადი შეფერხებები და გამოტოვებული პასუხები Google Home.
თუ შეამჩნევთ Google Home-თან დაკავშირების პრობლემებს, როდესაც ასრულებთ ქსელთან დაკავშირებულ სხვა ამოცანებს, როგორიცაა ფილმების ჩამოტვირთვა თქვენს კომპიუტერში, სტრიმინგი მუსიკა თქვენს Chromecast-ზე, ვიდეო თამაშების თამაში და ა.შ., შეაჩერეთ ეს აქტივობები ან გაითვალისწინეთ მათი შესრულება მხოლოდ მაშინ, როცა არ იყენებთ თქვენს Google Home-ს.
ტექნიკურად, ეს არ არის პრობლემა Google Home-თან, Netflix-თან, HDTV-სთან, კომპიუტერთან, მუსიკის ნაკადის სერვისთან ან სხვა მოწყობილობასთან. ამის ნაცვლად, ეს უბრალოდ თქვენი ხელმისაწვდომი გამტარუნარიანობის მაქსიმიზაციის შედეგია.
შეზღუდული გამტარუნარიანობის კავშირების გარშემო ერთადერთი გზა არის თქვენი ინტერნეტის განახლება იმ გეგმაზე, რომელიც უზრუნველყოფს მეტი გამტარუნარიანობა ან, როგორც ზემოთ აღვნიშნეთ, დაიწყეთ იმის შეზღუდვა, თუ რომელი მოწყობილობები იყენებენ ქსელს ერთდროულად.
გადატვირთეთ როუტერი და Google Home
თუ პრობლემური ქსელის მოწყობილობების გამორთვა Google Home-ს Wi-Fi-თან დაკავშირების საშუალებას არ აძლევს, მაშინ კარგი შანსია რომ Google Home უნდა გადატვირთოთ და სანამ მასზე ხართ, შეგიძლიათ გადატვირთოთ თქვენი როუტერი, რათა დარწმუნებული იყოთ.
ორივე მოწყობილობის გადატვირთვამ უნდა გაასუფთავოს დროებითი პრობლემა, რომელიც იწვევს წყვეტილ პრობლემებს, რომელსაც თქვენ ხედავთ.
შეგიძლიათ გადატვირთოთ Google Home კედლიდან მისი დენის კაბელის ამოღებით, 60 წამის მოლოდინში და შემდეგ ხელახლა მიერთებით. კიდევ ერთი გზაა Google Home აპის გამოყენება:
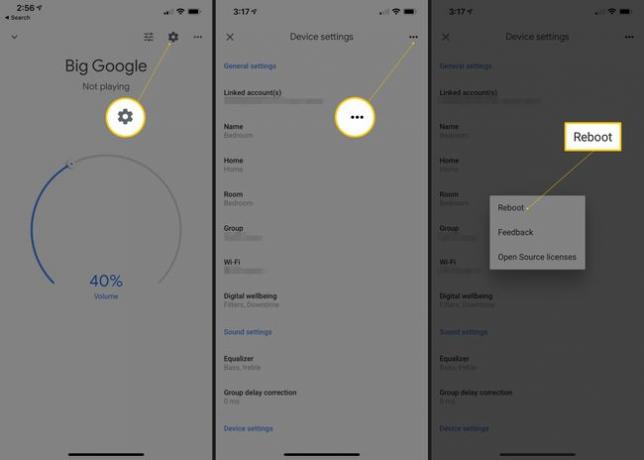
შეეხეთ მოწყობილობას, რომლის გადატვირთვაც გსურთ.
აირჩიეთ პარამეტრების ხატულა ზედა, რასაც მოჰყვება სამი ჰორიზონტალური წერტილის მენიუ.
აირჩიე გადატვირთვა ვარიანტი.
იხილეთ ჩვენი სახელმძღვანელო როუტერის გადატვირთვის შესახებ თუ გჭირდებათ დახმარება ამის გაკეთებაში.
გადააყენეთ როუტერი და Google Home
განყოფილება ზემოთ ამისთვის გადატვირთვა ეს მოწყობილობები, როგორც თქვენ ალბათ შენიშნეთ, უბრალოდ გამორთავს მათ და შემდეგ დაიწყებს მათ სარეზერვო ასლს. გადატვირთვა განსხვავებულია, რადგან ის სამუდამოდ წაშლის პროგრამულ უზრუნველყოფას და აღადგენს მას ისე, როგორც იყო მოწყობილობის პირველად შეძენისას.
გადაყენება უნდა იყოს თქვენი ბოლო მცდელობა, რომ Google Home-მა Wi-Fi-თ იმუშაოს, რადგან ის წაშლის მასზე განხორციელებულ ყველა მორგებას. მიმდინარეობს Google Home-ის გადატვირთვა წყვეტს კავშირს ყველა მოწყობილობასა და მუსიკალურ სერვისზე, რომელიც თქვენ მიერთებულია, ხოლო როუტერის გადაყენება წაშლის ისეთ საკითხებს, როგორიცაა თქვენი Wi-Fi ქსელის სახელი და პაროლი.
ასე რომ, ცხადია, გსურთ ამ ნაბიჯის დასრულება მხოლოდ იმ შემთხვევაში, თუ ზემოთ ჩამოთვლილი ყველა სხვა არ იმუშავებს Google Home-ის Wi-Fi-ზე ჩართვაზე. თუმცა, იმის გამო, თუ რამდენად დამანგრეველია ეს, ეს არის სავარაუდო გადაწყვეტა Google Home Wi-Fi პრობლემის უმეტესობისთვის, რადგან ის აღადგენს ყველაფერს, რაც შეიძლება იყოს გადატვირთვა.
თუ გირჩევნიათ, შეგიძლიათ გადატვირთოთ ერთი, მაგრამ არა მეორე, რათა ნახოთ, გაქრება თუ არა პრობლემა ორივე მოწყობილობაზე პროგრამული უზრუნველყოფის აღდგენის გარეშე. Მაგალითად, მიჰყევით ამ ნაბიჯებს თქვენი როუტერის გადატვირთვისთვის და შემდეგ ნახეთ, უკავშირდება თუ არა Google Home Wi-Fi-ს.
თუ Wi-Fi კვლავ არ იმუშავებს Google Home-თან, დროა გადატვირთოთ ის ასევე:
- Google Home-ის გადატვირთვა: დააჭირეთ და გააჩერეთ მიკროფონის გამორთვა უკანა მხარეს დაახლოებით 15 წამის განმავლობაში ან სანამ არ გაიგებთ, რომ ის გადატვირთულია.
- Google Home Mini: გადაატრიალეთ მოწყობილობა და მოძებნეთ წრე ბოლოში. დააჭირეთ და გააჩერეთ FDR ღილაკი 15 წამის განმავლობაში. თქვენ უნდა გაიგოთ, რომ Google ასისტენტი გეტყვით, რომ ის გადაყენებულია.
- გადატვირთეთ Google Home Max: იპოვნეთ FDR ღილაკი მოწყობილობის უკანა მხარეს დენის კაბელთან და ხანგრძლივად დააჭირეთ მას დაახლოებით 15 წამის განმავლობაში ან სანამ არ გაიგებთ, რომ არ გეტყვით, რომ გადაყენებულია.
- გადატვირთეთ Google Home Hub: ხანგრძლივად დააჭირეთ ხმის ორივე ღილაკს მოწყობილობის უკანა მხარეს 10 წამის განმავლობაში. Google ასისტენტი გეტყვით, როდის მოხდება მისი გადაყენება.
ბოლო რამ: გიფიქრიათ, რომ თქვენი როუტერი შეიძლება ბოლო ფეხებზე იყოს? თუ ეს ასეა, შეიძლება დადგა ახლის მიღების დრო. Google აწარმოებს ქსელურ როუტერს, რომელიც ერთ-ერთი საუკეთესოა ბაზარზე და შეუფერხებლად მუშაობს Google Home-თან.
გჭირდებათ მეტი დახმარება?
ამ ეტაპზე თქვენ უნდა გქონდეთ:
- Google Home კონფიგურირებულია თქვენი ინტერნეტის გამოსაყენებლად
- განლაგებულია როუტერთან საკმარისად ახლოს, ძლიერი კავშირის დასამყარებლად
- აღმოფხვრილი ჩარევა სხვა მოწყობილობებისგან
- გადატვირთეთ და გადატვირთეთ არა მხოლოდ Google Home, არამედ თქვენი როუტერი.
ახლა ბევრი რამის გაკეთება არ შეგიძლიათ, გარდა Google Home-ის მხარდაჭერასთან დაკავშირებისა. შესაძლოა პროგრამულ უზრუნველყოფაში იყოს ხარვეზი, რომელიც მათ უნდა განაახლონ, მაგრამ უფრო სავარაუდოა, რომ პრობლემა თქვენს კონკრეტულ Google Home-თან არის.
თუ ეს ასე არ არის, მაშინ შესაძლოა თქვენი როუტერი იყოს დამნაშავე, მაგრამ თუ ის კარგად მუშაობს თქვენს ქსელში არსებულ ყველაფერზე (მაგ. კომპიუტერს და ტელეფონს შეუძლია Wi-Fi-თან დაკავშირება, მაგრამ Google Home - არა), მაშინ დიდია შანსი, რომ Google-თან პრობლემა იყოს მთავარი.
შესაძლოა Google-ისგან შემცვლელი მიიღოთ, მაგრამ პირველი ნაბიჯი არის დაუკავშირდით მათ პრობლემის შესახებ და აუხსნათ ყველაფერი, რაც გააკეთეთ სიტუაციის გამოსასწორებლად.
იხ როგორ ესაუბროთ ტექნიკურ მხარდაჭერას სანამ დაიწყებ და მერე შეგიძლია მოითხოვეთ სატელეფონო ზარი Google Home-ის მხარდაჭერის გუნდისგან ან ჩატი/ელფოსტა მათთან.
