როგორ შეამოწმოთ ვებკამერა
რა უნდა იცოდეთ
- უმარტივესი ვარიანტი: გამოიყენეთ უფასო ონლაინ ვებკამერის ტესტის საიტი, როგორიცაა webcammictest.com ან webcamtests.com.
- ოფლაინ ტესტი Mac-ისთვის: გადადით აპლიკაციები > ფოტო ჯიხური. Windows 10-ისთვის, აკრიფეთ კამერა საძიებო ველში.
- ტესტი Skype-ით Mac-ზე: გადადით სკაიპი ღილაკი > პრეფერენციები > აუდიო/ვიდეო. Windows-ზე: გადადით ხელსაწყოები > Პარამეტრები > ვიდეოს პარამეტრები.
ეს სტატია განმარტავს, თუ როგორ უნდა შეამოწმოთ Mac ან Windows ვებკამერა როგორც ონლაინ, ისე ოფლაინ, ასევე სკაიპი.
როგორ შევამოწმო ჩემი ვებკამერა (ონლაინ)
მიუხედავად იმისა, გაქვთ Windows მანქანა თუ Mac, ვებკამერის ტესტები მარტივია. ერთი მარტივი ვარიანტია გამოიყენოთ ვებკამერის მრავალი უფასო ონლაინ ტესტის საიტიდან, რომელიც ხელმისაწვდომია ინტერნეტში. Ესენი მოიცავს WebCamMicTest და ვებკამერის ტესტები. (სხვების ნახვა შეგიძლიათ ინტერნეტში "ვებკამერის ტესტის" ძიებით).
ჩვენ გამოვიყენებთ webcammictest.com-ს შემდეგი ნაბიჯ-ნაბიჯ პროცესის მიზნებისთვის, თუმცა ვებკამერის ონლაინ ტესტები, როგორც წესი, იდენტურია, მიუხედავად იმისა, თუ რომელი საიტი იყენებთ.
Გახსენი შენი ვებ ბრაუზერი.
ტიპი webcammictest.com თქვენი ბრაუზერის მისამართის ზოლში.
-
დააწკაპუნეთ შეამოწმეთ ჩემი ვებკამერა ღილაკი ვებსაიტის სადესანტო გვერდზე.

როდესაც გამოჩნდება ნებართვის ფანჯარა, დააწკაპუნეთ დაშვება.
თქვენი ვებკამერის არხი უნდა გამოჩნდეს შავ ყუთში გვერდის მარჯვენა მხარეს, რაც მიუთითებს იმაზე, რომ კამერა მუშაობს. თუ იყენებთ USB-ზე დაკავშირებულ გარე ვებკამერას — და თუ ვებკამერის ტესტის დასრულების შემდეგ სურათი არ გამოჩნდება — მაშინ უნდა სცადოთ მისი გათიშვა და ხელახლა დაკავშირება.
როგორ შევამოწმო ჩემი ვებკამერა (ოფლაინ)
ზოგიერთი ადამიანი შეიძლება არ იყოს ძალიან კომფორტული ონლაინ ვებკამერის ტესტებით, განსაკუთრებით იმიტომ, რომ ზემოთ მოცემულ ვებკამერის ტესტების ზოგიერთ საიტზე ნათქვამია, რომ მომხმარებლები „შეიძლება ჩაიწერონ“, თუ მათ მისცემენ წვდომას მათ ვებკამერებზე. საბედნიეროდ, მათ შეუძლიათ გამოიყენონ კომპიუტერის ოპერაციული სისტემები თავიანთი ვებკამერების შესამოწმებლად.
შეამოწმეთ ვებკამერა Mac-ზე
-
დააწკაპუნეთ მპოვნელი ხატულა დოკის ზოლზე.

-
Დააკლიკეთ აპლიკაციები იმ ვარიანტების სიაში, რომლებიც გამოჩნდება.

-
აპლიკაციების საქაღალდეში დააწკაპუნეთ ფოტო ჯიხური, რომელიც გამოიტანს თქვენი ვებ კამერის არხს.

თუ თქვენ გაქვთ გარე ვებკამერა (გარდა Mac-ის ჩაშენებული), შესაძლოა დაგჭირდეთ მისი არჩევა Photo Booth აპის ჩამოსაშლელი მენიუდან. ამისათვის თქვენ უნდა გადაიტანეთ მაუსის კურსორი Photo Booth მენიუს ზოლში ეკრანის ზედა ნაწილში და დააწკაპუნეთ კამერა.
შეამოწმეთ ვებკამერა Windows-ზე
თუ Windows 10-ის მომხმარებელი ხართ, აირჩიეთ Cortana-ს საძიებო ველი Windows 10 დავალების პანელზე, შემდეგ აკრიფეთ კამერა საძიებო ველში. კამერის აპმა შეიძლება მოითხოვოს თქვენი ნებართვა ვებკამერაზე წვდომისთვის, სანამ ის აჩვენებს კამერის არხს.
როგორ შევამოწმო ჩემი ვებკამერა (სკაიპი)
ვებკამერის ტესტირების კიდევ ერთი პოპულარული გზა მოიცავს მრავალი აპლიკაციის გამოყენებას, რომელსაც შეუძლია მისი გამოყენება. ამ მაგალითის მიზნებისთვის, ჩვენ გამოვიყენებთ Skype-ს, მაგრამ სხვა აპების გამოყენება შესაძლებელია, როგორიცაა FaceTime, Google Hangouts და Facebook Messenger.
აქ არის პროცესი Mac-ისა და Windows-ისთვის:
-
Mac/Windows: გაშვება სკაიპი.

Mac: დააწკაპუნეთ სკაიპი ღილაკი აპის მენიუს ზოლში ეკრანის ზედა ნაწილში. Windows: დააწკაპუნეთ ხელსაწყოები ღილაკი სკაიპის მენიუს ზოლზე.
-
აირჩიეთ პრეფერენციები (Mac), ან Პარამეტრები (Windows).

-
დააწკაპუნეთ აუდიო/ვიდეო (Mac) ან ვიდეოს პარამეტრები (Windows).
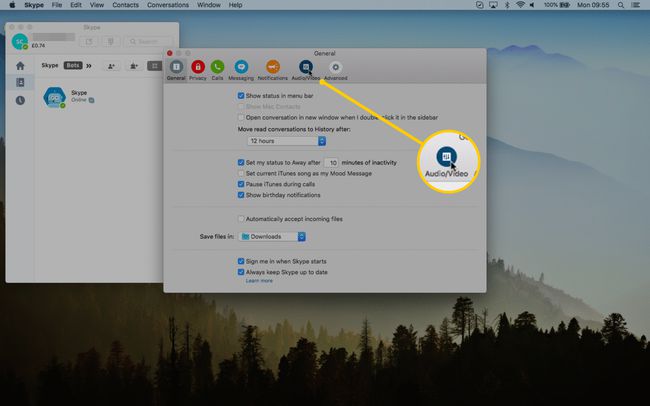
სად არის ვებკამერა?
ლეპტოპებისა და ნოუთბუქების უმეტესობას აქვს ვებკამერები, მაგრამ ჩვენ ხშირად არ ვიყენებთ მათ რამდენადაც შეგვიძლია. ყველაზე ხშირად, ისინი ჩაშენდება თქვენს მოწყობილობაში (განსაკუთრებით თუ ეს არის ლეპტოპი ან ნოუთბუქი), ხილული მხოლოდ პატარა, წრიული ლინზის სახით, რომელიც დგას თქვენი მოწყობილობის ეკრანის ან მონიტორის ზემოთ. თუმცა, მათი ცალ-ცალკე შეძენაც და USB-ით კომპიუტერთან დაკავშირება შესაძლებელია.
ხშირად დასმული შეკითხვები
- როგორ გავააქტიურო ჩემი ვებკამერა? Windows 10-ში დააწკაპუნეთ დაწყება დააჭირეთ და აირჩიეთ კამერა აპლიკაციების სიაში. Mac-ზე შეგიძლიათ ჩართეთ ვებკამერა აპლიკაციების საქაღალდეში.
- როგორ გავიგო, მაქვს თუ არა კამერა ჩემს კომპიუტერში? გადადით Device Manager-ში და მოძებნეთ Imaging Devices. თუ თქვენ გაქვთ ვებკამერა, ის იქ უნდა იყოს მითითებული.
- რა მოხდება, თუ ჩემი ლეპტოპის კამერა არ მუშაობს? რამდენიმე შესაძლო პრობლემამ შეიძლება გამოიწვიოს ვებკამერის მუშაობის შეწყვეტა. რომ შეასწორეთ ვებკამერა, რომელიც არ მუშაობს, მოაგვარეთ მისი ხელახლა გაშვების პოტენციური მიზეზები.
