როგორ დააყენოთ ორმაგი მონიტორი Mac-ზე
რა უნდა იცოდეთ
- შეაერთეთ მონიტორი თქვენს Mac-თან HDMI, Mini DisplayPort, USB-C ან Thunderbolt პორტების გამოყენებით. თქვენი Mac ავტომატურად ამოიცნობს მას.
- თუ თქვენს მონიტორს არ აქვს სწორი შეყვანა თქვენი Mac-ისთვის, მოგიწევთ სპეციალური კაბელის ან ადაპტერის შეძენა.
- Გააღე Apple მენიუ > აჩვენებს > მოწყობადა მოხსენით მონიშვნა სარკის ჩვენებები ყუთი ორმაგი მონიტორის გამოსაყენებლად.
ეს სტატია განმარტავს, თუ როგორ უნდა დააყენოთ ორმაგი მონიტორი Mac-ზე, მათ შორის, როგორ დააკავშიროთ მეორე მონიტორი Mac ლეპტოპთან, როგორიცაა MacBook Air და როგორ დააკავშიროთ ორი მონიტორი დესკტოპ Mac-თან, როგორიცაა Mac Mini.
თუ თქვენს Mac-ზე მუშაობს Catalina ან უფრო ახალი და გაქვთ iPad, შეგიძლიათ გამოიყენეთ თქვენი iPad, როგორც მეორე მონიტორი.
როგორ ავირჩიოთ მონიტორი Mac-ისთვის
თუ აქამდე არასოდეს დაგიყენებიათ ორმაგი მონიტორი, სწორი მონიტორის პოვნა შეიძლება შემაძრწუნებელი პერსპექტივა იყოს. სწორი მონიტორის ასარჩევად, თქვენ უნდა გაითვალისწინოთ ეკრანის ზომა, გარჩევადობა, ფერის სიზუსტე და სხვა მახასიათებლები. თუ თქვენ გაქვთ დესკტოპის Mac-ი, რომელსაც უკვე აქვს მონიტორი, ამ მონიტორის სხვა იდენტურ ერთეულთან შესაბამისობა უზრუნველყოფს ყველაზე გლუვ გამოცდილებას. თუ თქვენ დაამატებთ მეორე მონიტორს თქვენს MacBook-ზე, შეგიძლიათ იფიქროთ უფრო დიდი 4k-ით. მონიტორი, რათა მაქსიმალურად გაზარდოთ თქვენი ეკრანის უძრავი ქონება ან კომპაქტური ბრტყელი დისპლეი, რომელიც შეგიძლიათ თან წაიღოთ წასვლა.
ასევე მნიშვნელოვანია განიხილოს შეყვანის ტიპი, რომელსაც მონიტორი იღებს, მაგრამ ეს არც ისე დიდი საქმეა. თუ იპოვით იდეალურ მონიტორს, მაგრამ მას აქვს მხოლოდ HDMI შეყვანა და იყენებთ MacBook-ს, რომელსაც აქვს მხოლოდ USB-C, საკმარისია აიღოთ USB-C to HDMI ადაპტერი ან USB-C კერა, რომელიც მოიცავს HDMI პორტს. თქვენ ასევე შეგიძლიათ იპოვოთ გადამყვანები HDMI-დან სხვა გამოსავალზე, როგორიცაა Mini DisplayPort, ასე რომ, ნუ მისცემთ უფლებას შეყვანა შეგაჩეროთ მონიტორის არჩევისას.
როგორ გავიგოთ, რომ თქვენი Mac მხარს უჭერს თქვენ მიერ არჩეულ მონიტორს
სანამ დამატებით მონიტორს ან ორმაგი მონიტორის დაყენებას გადაწყვეტთ, დარწმუნდით, რომ თქვენს Mac-ს შეუძლია გაუმკლავდეს გარჩევადობას. Mac-ების უმეტესობას შეუძლია იმუშაოს და გადააჭარბოს 1080p-ს მრავალ მონიტორზე, მაგრამ თქვენმა Mac-მა შესაძლოა ვერ შეძლოს დამატებითი 4K ეკრანის გადაღება. იმის გასარკვევად, თუ რას უმკლავდება თქვენი Mac, თქვენ უნდა შეამოწმოთ ტექნიკური მახასიათებლები Apple-ის ვებსაიტზე.
აი, როგორ გაარკვიოთ, რა სახის მონიტორს შეუძლია თქვენი Mac-ი:
-
ნავიგაცია Apple-ის საიტი.
-
ჩაწერეთ თქვენი Mac-ის მოდელი და წელი საძიებო ველში და დააჭირეთ Enter.
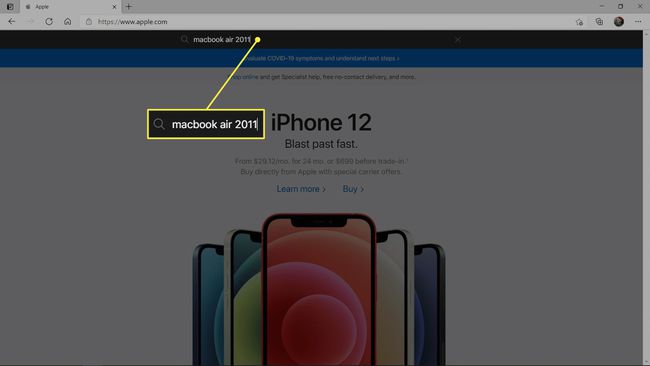
-
დააჭირეთ მხარდაჭერა.
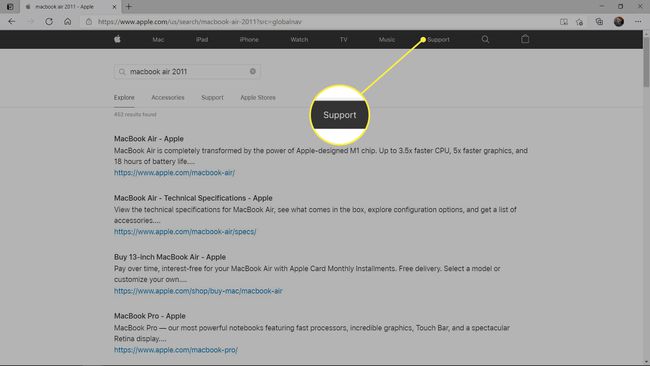
-
იპოვნეთ და დააწკაპუნეთ თქვენი Mac-ის სიაზე ძიების შედეგებში.
-
გადაახვიეთ ქვემოთ ვიდეო მხარდაჭერა განყოფილება და მოძებნეთ ორმაგი დისპლეი და ვიდეო ასახვის წერტილი.
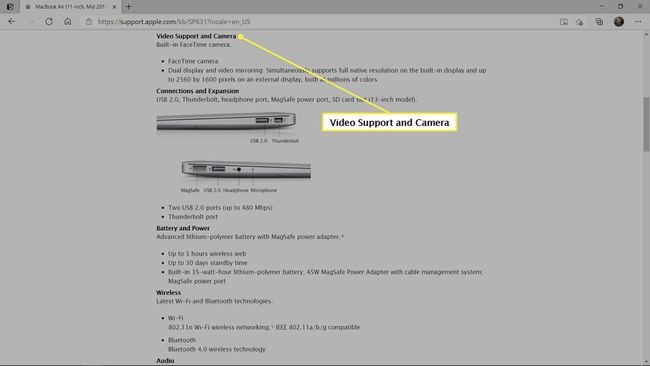
ამ მაგალითში ხედავთ, რომ 2011 წლის MacBook Air 11 დიუმს შეუძლია აჩვენოს თავისი რეზოლუცია. ჩაშენებული დისპლეი, ასევე ვიდეოს გამოტანა გარე ეკრანზე 2560 x 1600 გარჩევადობით პიქსელები. ეს ნიშნავს, რომ ამ კონკრეტულ Mac-ს შეუძლია ადვილად უმკლავდება 1080p ეკრანს, მაგრამ ის არ იმუშავებს 4K მონიტორთან.
როგორ დააყენოთ ორმაგი მონიტორი Mac-ზე
მას შემდეგ რაც მიიღებთ მონიტორს თქვენი MacBook-ისთვის ან ორი მონიტორის დესკტოპისთვის Mac-ისთვის, როგორიცაა Mac Mini, თქვენ დაადასტურეთ თქვენი Mac შეუძლია მონიტორების მართვა და თქვენ გაქვთ საჭირო კაბელები და გადამყვანები, მზად ხართ დააყენოთ ორმაგი მონიტორი თქვენს მოწყობილობაზე Მაკი.
აი, როგორ დააყენოთ ორმაგი მონიტორები Mac-ზე:
-
დაუკავშირეთ მონიტორი Mac-ს შესაბამისი კაბელის და საჭიროების შემთხვევაში გადამყვანების გამოყენებით.
თუ დესკტოპ Mac-ზე ორმაგ მონიტორს აყენებთ, ამ ნაბიჯის განმავლობაში ორივე მონიტორი დააკავშირეთ.
განათავსეთ თქვენი მონიტორები და Mac, სადაც გსურთ, თქვენს მაგიდაზე.
-
ჩართეთ თქვენი Mac. ის ავტომატურად აღმოაჩენს და ააქტიურებს მეორე მონიტორს, თუმცა პარამეტრები შეიძლება არ იყოს თქვენი სურვილისამებრ.
თუ მონიტორი ავტომატურად არ ჩაირთვება Mac-თან ერთად, ჩართეთ ხელით.
-
დააწკაპუნეთ Apple მენიუ ხატი.
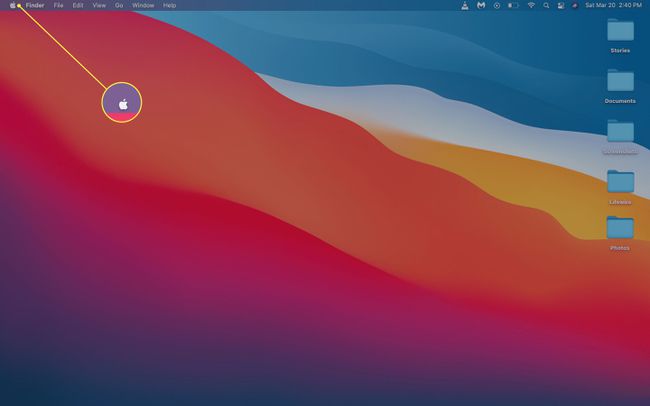
-
დააწკაპუნეთ სისტემის პრეფერენციები.
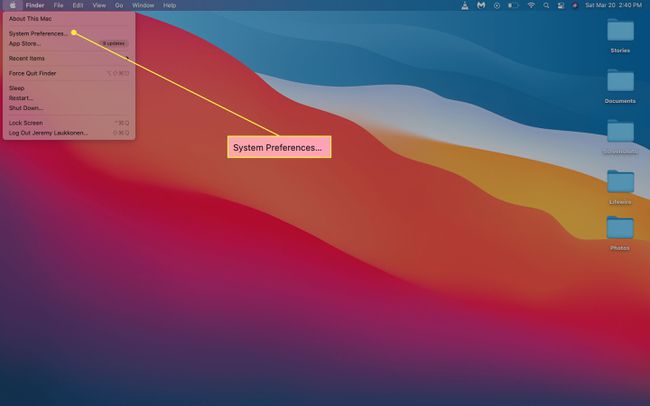
-
დააწკაპუნეთ აჩვენებს.
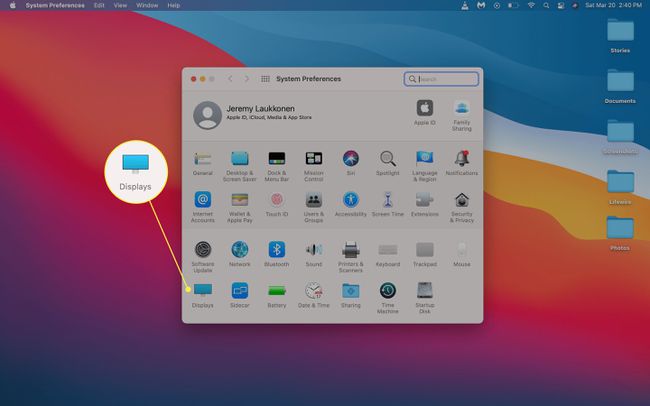
-
თქვენს მთავარ ეკრანზე დააწკაპუნეთ მოწყობა.
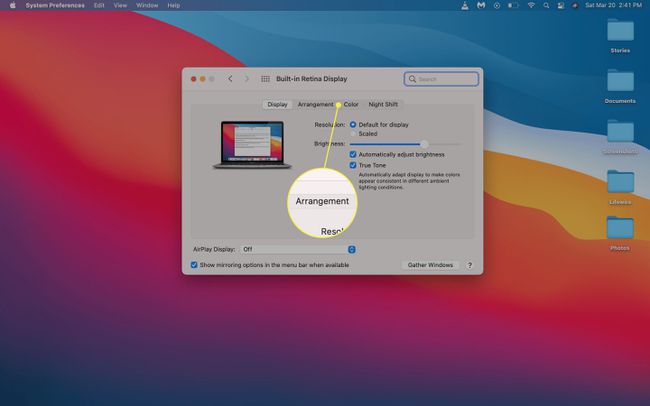
თუ სარკის ჩვენების ველი მონიშნულია, ორივე მონიტორი ყოველთვის აჩვენებს ერთსა და იმავე სურათს.
-
თქვენს მთავარ ეკრანზე, დარწმუნდით, რომ სარკის ჩვენებები ყუთი არის მონიშნული.
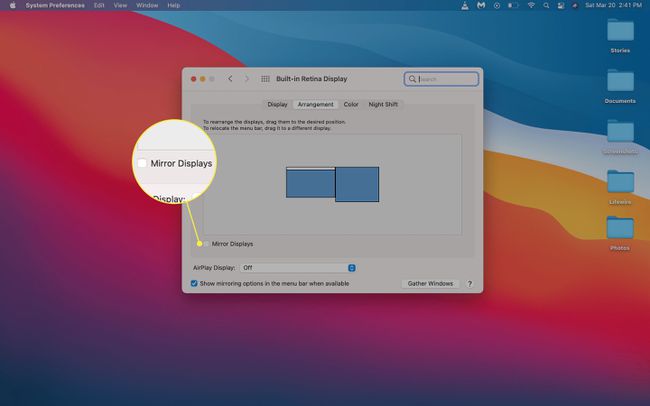
-
თქვენს მთავარ ეკრანზე დაინახავთ დიაგრამას, რომელიც აჩვენებს თქვენი ეკრანების პოზიციონირებას. თუ ისინი სწორად არ არის განლაგებული, იპოვნეთ მეორადი მონიტორის ხატულა.
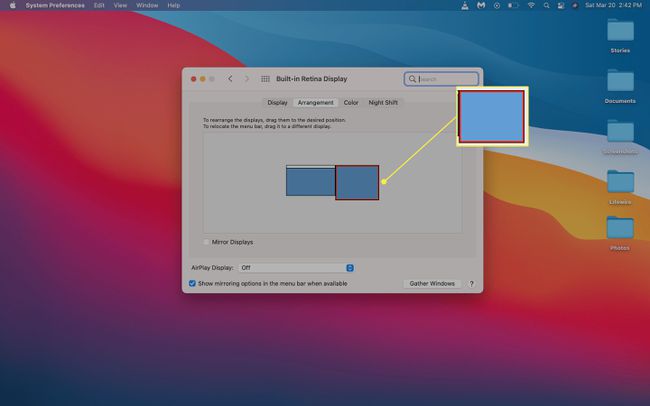
თუ მონიტორის პოზიციონირებით კმაყოფილი ხართ, შეგიძლიათ გადახვიდეთ მე-12 საფეხურზე.
-
დააწკაპუნეთ და გადაიტანეთ მეორადი მონიტორი სწორ პოზიციაში.
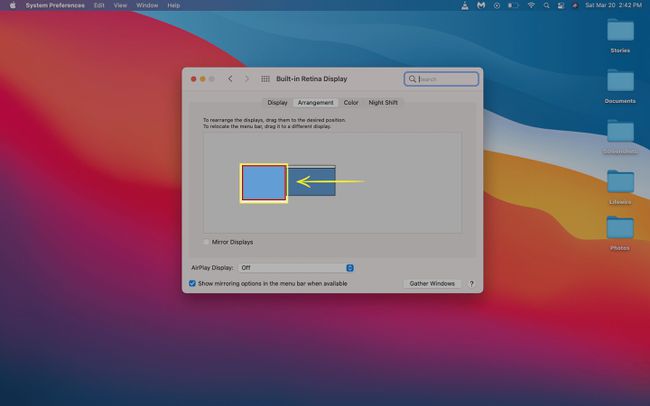
-
გაათავისუფლეთ მაუსი ან ტრეკპადი და მეორადი მონიტორი დაეცემა თქვენს მიერ არჩეულ პოზიციაზე.
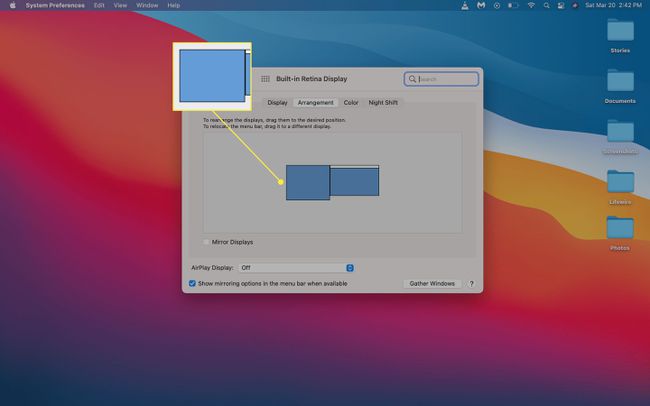
-
თქვენი მონიტორები ახლა მზად არის გამოსაყენებლად, მაგრამ შეიძლება დაგჭირდეთ ახალი მონიტორის კონფიგურაცია. დარწმუნდით, რომ გამოსახულება არ გამოიყურება დაჭიმული, გახეხილი, გაუფერულებული ან სხვა. თუ ის სწორად არ გამოიყურება, დააწკაპუნეთ მასშტაბური.
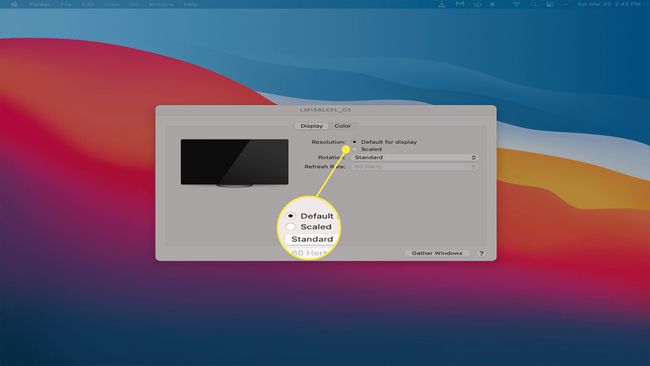
-
დააწკაპუნეთ სწორზე რეზოლუცია თქვენი ჩვენებისთვის.
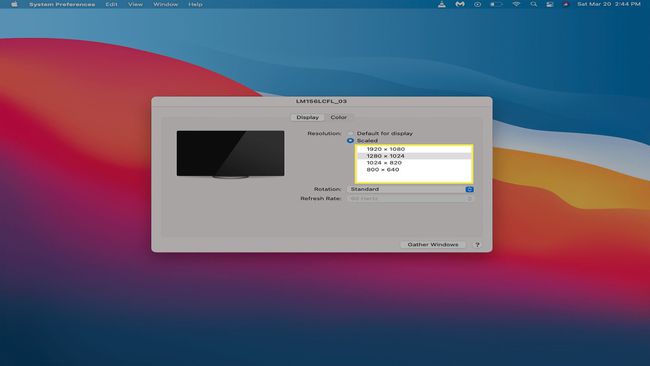
საუკეთესო შედეგისთვის აირჩიეთ თქვენი მონიტორის საწყისი გარჩევადობა. ის უნდა იყოს ტოლი ან დაბალი, ვიდრე გარჩევადობა, რომელსაც თქვენი Mac შეუძლია.
-
თუ თქვენი მეორე ეკრანი სწორად გამოიყურება, შეგიძლიათ დახუროთ ეკრანის პარამეტრები და დაიწყოთ Mac-ის გამოყენება.
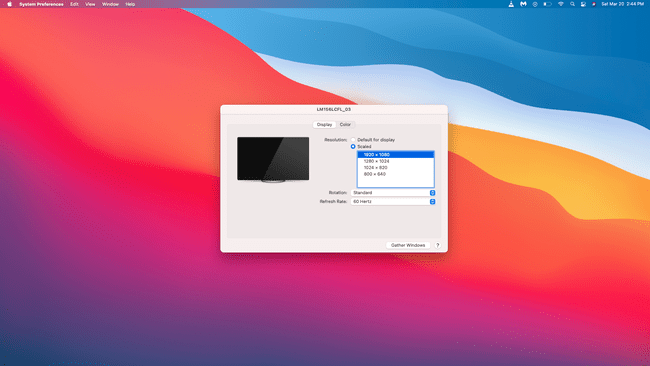
Mac mini-ს, რომელიც მუშაობს Apple-ის M1 ჩიპზე, შეუძლია ერთდროულად გამოიყენოს მხოლოდ ერთი Thunderbolt/USB 4 მონიტორი. თუ გსურთ მეორე მონიტორის დამატება M1 Mac mini-ს, უნდა გამოიყენოთ Mac mini-ის HDMI პორტი. ოფიციალურად, MacBook Air და MacBook Pro მოდელები, რომლებიც იყენებენ M1 ჩიპს, მხარს უჭერენ მხოლოდ ერთ გარე მონიტორს. M1 MacBooks და MacBook Pro მოდელებს შეუძლიათ გამოიყენონ ერთი გარე მონიტორი და მათი ჩაშენებული ეკრანი ერთდროულად.
