Windows-ის სამუშაო მენეჯერი: სრული მიმოხილვა
არსებობს ა გონებამახვილი ხელმისაწვდომი ინფორმაციის დონე Პროცესების ადმინისტრატორი იმის შესახებ, თუ რა ხდება Windows-ში, მთლიანობაში რესურსი გამოიყენეთ მცირე დეტალებამდე, მაგალითად, რამდენი წამი გამოიყენა თითოეულმა ცალკეულმა პროცესმა CPU-ები დრო.
ყოველი წვრილმანი, ჩანართ-ჩანართი, სრულად არის ახსნილი ამ უზარმაზარ დოკუმენტში. თუმცა, ახლავე გადავხედოთ თქვენი მენიუს ვარიანტებს და რა ფუნქციებსა და არჩევანებზე გაქვთ წვდომა იქ:
ფაილი
- ახალი დავალების შესრულება - ხსნის შექმენით ახალი დავალება დიალოგური ფანჯარა. აქედან შეგიძლიათ დაათვალიეროთ ან შეიყვანოთ თქვენი კომპიუტერის ნებისმიერი შესრულებადი და გახსნათ იგი. თქვენ ასევე გაქვთ შესაძლებლობა შექმენით ეს ამოცანა ადმინისტრაციული პრივილეგიებით, რომელიც გაუშვებს შესრულებადს "ამაღლებული" ნებართვებით.
- გასვლა — დახურავს Task Manager პროგრამას. ის არ დაასრულებს არცერთ აპს, პროგრამას ან პროცესს, რომელსაც თქვენ ათვალიერებთ ან არჩეული გაქვთ.
Პარამეტრები
- ყოველთვის თავზე — თუ არჩეულია, ყოველთვის დაიცავს სამუშაო მენეჯერს წინა პლანზე.
-
მინიმიზაცია მოხმარებისას — თუ არჩეულია, მინიმიზირებს სამუშაო მენეჯერს, როცა აირჩევთ გადართვა ვარიანტი, ხელმისაწვდომია ხელსაწყოს რამდენიმე ზონაში.
- დამალვა მინიმიზაციისას — თუ არჩეულია, ხელს შეუშლის სამუშაო მენეჯერის გამოჩენას დავალების პანელში, როგორც ჩვეულებრივი პროგრამა. ნებისმიერ შემთხვევაში, ის ყოველთვის გამოჩნდება ამოცანების ზოლის შეტყობინებების ზონაში (საათის გვერდით სივრცე პატარა ხატებით).
- დააყენეთ ნაგულისხმევი ჩანართი — ადგენს, რომელ ჩანართზე იხსნება სამუშაო მენეჯერი ყოველ ჯერზე პირველად გაშვებისას.
- სრული ანგარიშის სახელის ჩვენება — თუ არჩეულია, აჩვენებს მომხმარებლის ნამდვილ სახელს მომხმარებლის სახელის გვერდით, სადაც ეს შესაძლებელია.
- აჩვენეთ ისტორია ყველა პროცესისთვის — თუ არჩეულია, აჩვენებს მონაცემებს Windows Store-ის არა-აპლიკაციებისა და პროგრამებისთვის აპების ისტორიის ჩანართში.
ხედი
- განაახლეთ ახლავე — როდესაც დააჭირეთ ან დააწკაპუნეთ, მყისიერად განაახლეთ ყველა რეგულარულად განახლებული აპარატურა რესურსის მონაცემები ნაპოვნია სამუშაო მენეჯერის მასშტაბით.
- განახლების სიჩქარე — ადგენს ტემპს, რომლითაც რესურსის მონაცემები განახლდება სამუშაო მენეჯერის მასშტაბით. აირჩიეთ მაღალი წამში 2 განახლებისთვის, ნორმალური წამში 1 განახლებისთვის და დაბალი ყოველ 4 წამში განახლებისთვის. შეჩერდა ყინავს განახლებებს.
- ჯგუფი ტიპის მიხედვით — როდესაც მონიშნულია, აჯგუფებს პროცესებს პროცესების ჩანართში Აპლიკაცია, ფონური პროცესი, და Windows პროცესი.
- გააფართოვეთ ყველა — მყისიერად გააფართოვებს ჩაკეცულ ჩანაწერს, მაგრამ მხოლოდ იმ ჩანართზე, რომელსაც ამჟამად ათვალიერებთ.
- ყველა ჩაშალე — მყისიერად ჩაკეცავს ნებისმიერ გაფართოებულ ჩანაწერს, მაგრამ მხოლოდ იმ ჩანართზე, რომელსაც ამჟამად ათვალიერებთ.
- სტატუსის მნიშვნელობები — ადგენს არის თუ არა პროცესის შეჩერებული სტატუსი მოხსენებული სტატუსი სვეტი, ხელმისაწვდომია პროცესები და მომხმარებლები ჩანართებში. აირჩიეთ შეჩერებული სტატუსის ჩვენება საჩვენებლად ან შეჩერებული სტატუსის დამალვა დასამალად.
შეამოწმეთ შემდეგი 10 განყოფილება ყველა დეტალისთვის, რომელიც წარმოუდგენელია პროცესების, შესრულების, აპლიკაციის ისტორიის, გაშვების, მომხმარებლების, დეტალების და სერვისების ჩანართებზე Windows Task Manager-ში!
Microsoft-მა გააუმჯობესა Task Manager უტილიტა მნიშვნელოვნად ვინდოუსის ადრეული ვერსიებიდან ოპერაციული სისტემა, თანდათანობით ამატებს ფუნქციებს Windows-ის ყოველი ახალი გამოშვებით. ეს გზამკვლევი მოქმედებს Windows 10და ძირითადად ამისთვის ვინდოუს 8, მაგრამ ასევე შეიძლება გამოყენებულ იქნას უფრო შეზღუდული სამუშაო მენეჯერის ვერსიების გასაგებად, რომლებიც ხელმისაწვდომია Windows 7, Windows Vista, და Windows XP.
პროცესების ჩანართი
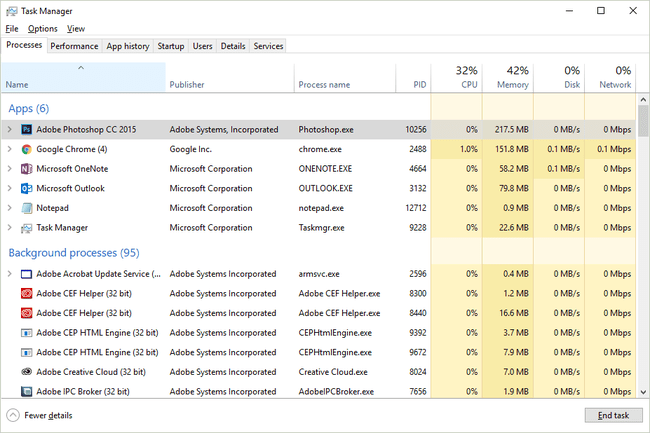
სკრინშოტი
პროცესების ჩანართი Task Manager-ში რაღაცნაირად ჰგავს „სახლის ბაზას“ - ეს არის პირველი ჩანართი, რომელსაც ნაგულისხმევად ხედავთ და გაძლევთ რამდენიმე ძირითადს. ინფორმაცია იმის შესახებ, თუ რა მუშაობს ახლა თქვენს კომპიუტერზე და გაძლევთ საშუალებას გააკეთოთ ყველაზე გავრცელებული საქმეები, რასაც ხალხი აკეთებს Task-ში მენეჯერი.
დააწკაპუნეთ მაუსის მარჯვენა ღილაკით ან ხანგრძლივად დააჭირეთ ნებისმიერ ჩამოთვლილ პროცესს და თქვენ წარმოგიდგენთ რამდენიმე ვარიანტს, პროცესის ტიპის მიხედვით:
- გაფართოება/ჩაკეცვა — კიდევ ერთი გზა ნებისმიერი დაჯგუფებული პროცესის ან ფანჯრის დასაკეცად ან გაფართოებისთვის - იგივეა, რაც აპის ან პროცესის სახელის მარცხნივ მდებარე პატარა ისრების გამოყენებით.
- გადართვა და Წინა პლანზე წამოწევა პარამეტრები — ხელმისაწვდომია მარჯვენა ღილაკით დაწკაპუნებით ფანჯრის შედეგებზე აპები, ორივე გამოიტანს არჩეულ ფანჯარას. მინიმიზაცია და მაქსიმიზაცია გააკეთე ის, რასაც შენ გამოიცნობ, მხოლოდ ისინი სულაც არ გამოაქვთ ფანჯარა წინა პლანზე.
- Რესტარტი — ხელმისაწვდომია Windows-ის კონტროლის ზოგიერთი პროცესისთვის, მაგალითად Windows Explorerდა დაიხურება და ავტომატურად განაახლებს ამ პროცესს.
- დავალების დასრულება — სადაც არ უნდა იპოვო, სწორედ ამას აკეთებ — ის ხურავს დავალებას. Თუ შენ დავალების დასრულება პროცესიდან, რომელსაც აქვს ბავშვის ფანჯრები ან პროცესები, ისინიც დაიხურება.
- რესურსების ღირებულებები - აქვს ჩადგმული მენიუები მასში მეხსიერება, დისკი, და ქსელი. აირჩიეთ პროცენტები რესურსების ჩვენება თქვენს სისტემაში არსებული მთლიანი პროცენტის სახით. აირჩიეთ ღირებულებები (ნაგულისხმევი) გამოყენებული რესურსის რეალური დონის ჩვენება. რესურსების ღირებულებები ასევე ხელმისაწვდომია ცალკეული სვეტების ვარიანტებიდან (დაწვრილებით ამის შესახებ ქვემოთ მოცემულ განყოფილებაში).
- შექმენით dump ფაილი — წარმოქმნის იმას, რასაც "ნაგავსაყრელთან ერთად" - ხშირად ძალიან დიდი ფაილი, DMP ფორმატში, რომელიც შეიცავს ყველაფერს, რაც ამ პროგრამით ხდება, ჩვეულებრივ, მხოლოდ ა პროგრამული უზრუნველყოფა დეველოპერი ცდილობს მოაგვაროს უცნობი პრობლემა.
- გადადით დეტალებზე - გადართავ შენზე დეტალები ჩანართი და წინასწარ ირჩევს ამ პროცესზე პასუხისმგებელ შესრულებადს.
- გახსენით ფაილის ადგილმდებარეობა — ხსნის საქაღალდეს თქვენს კომპიუტერში, რომელიც შეიცავს ამ პროცესზე პასუხისმგებელ შესრულებადს და წინასწარ ირჩევს მას თქვენთვის.
- მოძებნეთ ონლაინ — ხსნის ძიების შედეგების გვერდს თქვენს ნაგულისხმევ ბრაუზერში შესრულებადი ფაილისა და საერთო სახელისთვის, იმედია რაიმე სასარგებლო იქნება.
- Თვისებები - ხსნის Თვისებები პროცესების შესრულებადი. ეს იგივეა Თვისებები ფანჯარა, რომელზედაც გაქვთ წვდომა ფაილიდან, თუ თქვენ აპირებთ იქ ხელით წასვლას მარჯვენა ღილაკით დაწკაპუნებით მენიუში ნებისმიერი ფაილების სიაში Windows-ში.
ნაგულისხმევად, პროცესების ჩანართი აჩვენებს სახელი სვეტი, ასევე სტატუსი, პროცესორი, მეხსიერება, დისკი, და ქსელი. დააწკაპუნეთ მარჯვენა ღილაკით ან ხანგრძლივად დააწკაპუნეთ სვეტის ნებისმიერ სათაურზე და ნახავთ დამატებით ინფორმაციას, რომლის ნახვა შეგიძლიათ თითოეული მიმდინარე პროცესისთვის:
- სახელი — პროგრამის ან პროცესის საერთო სახელი, ან ფაილის აღწერა, თუ ის ხელმისაწვდომია. თუ ეს ასე არ არის, ამის ნაცვლად ნაჩვენებია მიმდინარე პროცესის ფაილის სახელი. Windows-ის 64-ბიტიან ვერსიებში, 32-ბიტიანი პროგრამის სახელები არის სუფიქსით (32-ბიტიანი) როცა დარბიან. ამ სვეტის დამალვა შეუძლებელია.
- ტიპი - აჩვენებს პროცესის ტიპს თითოეულ რიგში - სტანდარტი Აპლიკაცია, ა ფონური პროცესი, ან ა Windows პროცესი. სამუშაო მენეჯერი ჩვეულებრივ კონფიგურირებულია ჯგუფი ტიპის მიხედვით უკვე, ამიტომ ამ სვეტის გახსნა ჩვეულებრივ არ არის გამოსადეგი.
- სტატუსი - შენიშნავს, არის თუ არა პროცესი შეჩერებულია, მაგრამ მხოლოდ იმ შემთხვევაში, თუ სამუშაო მენეჯერი არის კონფიგურირებული შეჩერებული სტატუსის ჩვენება დან ხედი > სტატუსის მნიშვნელობები მენიუ.
- გამომცემელი — აჩვენებს გაშვებული ფაილის ავტორს, რომელიც ამოღებულია ფაილიდან საავტორო უფლება მონაცემები. არაფერი არ არის ნაჩვენები, თუ ფაილის გამოქვეყნებისას საავტორო უფლება არ იყო შეტანილი.
- PID - აჩვენებს თითოეულ პროცესს პროცესის ID, უნიკალური საიდენტიფიკაციო ნომერი, რომელიც ენიჭება თითოეულ მიმდინარე პროცესს.
- პროცესის სახელი — აჩვენებს პროცესის ფაილის რეალურ სახელს, მათ შორის ფაილის გაფართოება. ეს არის ზუსტად ის, თუ როგორ გამოიყურება ფაილი, თუ თქვენ ტრადიციულად უნდა გადახვიდეთ მასზე Windows-ში.
- ბრძანების ხაზი — აჩვენებს ფაილის სრულ გზას და ზუსტ შესრულებას, რამაც გამოიწვია პროცესის გაშვება, ნებისმიერი ვარიანტის ან ცვლადის ჩათვლით.
- პროცესორი — მუდმივად განახლებული ჩვენება იმისა, თუ რამდენს იყენებს თქვენი ცენტრალური დამუშავების ერთეულის რესურსებს მოცემულ მომენტში. CPU-ს მთლიანი გამოყენების მთლიანი პროცენტი ნაჩვენებია სვეტის სათაურში და მოიცავს ყველა პროცესორს და პროცესორის ბირთვს.
- მეხსიერება — არის მუდმივად განახლებული ჩვენება, თუ რამდენია თქვენი ოპერატიული მეხსიერება გამოიყენება თითოეული პროცესის მიერ მოცემულ მომენტში. მეხსიერების მთლიანი გამოყენება ნაჩვენებია სვეტის სათაურში.
- დისკი — მუდმივად განახლებული ჩვენება იმისა, თუ რამდენ აქტივობაზეა პასუხისმგებელი კითხვისა და წერის თითოეული პროცესი, ყველა თქვენგანში მყარი დისკები, მოცემულ მომენტში. დისკის მთლიანი გამოყენების პროცენტი ნაჩვენებია სვეტის სათაურში.
- ქსელი - მუდმივად განახლებული ჩვენება გამტარუნარიანობა გამოიყენება თითოეული პროცესისთვის. პროცენტული გამოყენება პირველადი ქსელი მთლიანობაში ნაჩვენებია სვეტის სათაურში.
- GPU — GPU-ს გამოყენების მუდმივად განახლებული ჩვენება ყველა ძრავზე მოცემულ მომენტში. მთლიანი GPU-ს გამოყენების პროცენტი ნაჩვენებია სვეტის სათაურში.
- GPU ძრავა - რომელ GPU ძრავას იყენებს თითოეული პროცესი.
- ენერგიის მოხმარება - პროცესორის, დისკის და GPU-ს მუდმივად განახლებული ჩვენება, რომელიც გავლენას ახდენს ენერგიის მოხმარებაზე. მნიშვნელობა შეიძლება გადართვას შორის ძალიან დაბალი, დაბალი, ზომიერი, მაღალი, და Ძალიან მაღალი.
- ენერგიის მოხმარების ტენდენცია — CPU, დისკი და GPU გავლენას ახდენს ენერგიის მოხმარებაზე დროთა განმავლობაში.
ამ ჩანართის ქვედა მარჯვენა ღილაკი იცვლება იმისდა მიხედვით, რაც არჩეული გაქვთ. უმეტეს პროცესებზე ხდება დავალების დასრულება მაგრამ რამდენიმეს აქვს ა Რესტარტი უნარი.
შესრულების ჩანართი (CPU)
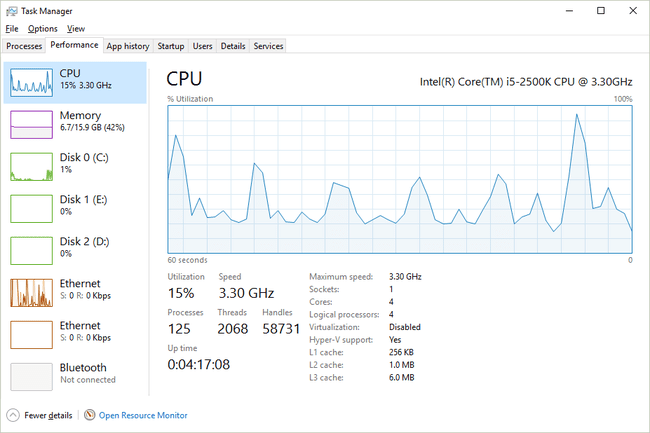
სკრინშოტი
შესრულების ჩანართი Task Manager-ში გაძლევთ მიმოხილვას იმის შესახებ, თუ როგორ გამოიყენება თქვენი აპარატურა Windows-ის მიერ და ნებისმიერი პროგრამული უზრუნველყოფა, რომელსაც ამჟამად მართავთ.
ეს ჩანართი შემდგომში იყოფა ტექნიკის ცალკეული კატეგორიების მიხედვით, რომლებიც ყველაზე მნიშვნელოვანია თქვენი სისტემის მუშაობისთვის — პროცესორი, მეხსიერება, დისკი, და GPUპლიუს ან Უკაბელო ან Ethernet (ან ორივე). დამატებითი ტექნიკის კატეგორიები შეიძლება ასევე იყოს აქ, მაგალითად ბლუთუზი.
მოდით შევხედოთ პროცესორი ჯერ და მერე მეხსიერება, დისკი, და Ethernet ამ მიმოხილვის შემდეგ რამდენიმე ნაწილზე:
გრაფიკის ზემოთ ნახავთ თქვენი CPU(ებ)ის მარკას და მოდელს, მათთან ერთად მაქსიმალური სიჩქარე, ასევე მოხსენებული ქვემოთ.
CPU % გამოყენების გრაფიკი მუშაობს ისე, როგორც თქვენ ალბათ მოელოდით, დროთა განმავლობაში x ღერძზე და CPU მთლიანი გამოყენება, 0%-დან 100%-მდე, y ღერძზე.
მონაცემები უკიდურეს მარჯვნივ არის ეხლა და მარცხნივ გადაადგილებით, თქვენ ხედავთ უფრო ძველ სახეს იმის შესახებ, თუ რამდენს გამოიყენებდა თქვენი CPU-ის მთლიანი სიმძლავრე თქვენი კომპიუტერის მიერ. გახსოვდეთ, თქვენ ყოველთვის შეგიძლიათ შეცვალოთ ამ მონაცემების განახლების სიჩქარე ხედი > განახლების სიჩქარე.
დააწკაპუნეთ მაუსის მარჯვენა ღილაკით ან ხანგრძლივად დააწკაპუნეთ მარჯვენა კუთხეში, რათა გამოჩნდეს ამ გრაფიკის რამდენიმე ვარიანტი:
- გრაფიკის შეცვლა - გაძლევთ ვარიანტებს მთლიანი გამოყენება (ერთი გრაფიკი, რომელიც წარმოადგენს მთლიან გამოყენებას ყველა ფიზიკურ და ლოგიკურ პროცესორებში), ლოგიკური პროცესორები (ინდივიდუალური გრაფიკები, თითოეული წარმოადგენს ერთ CPU ბირთვს) და NUMA კვანძები (თითოეული NUMA კვანძი ცალკეულ გრაფიკში).
- ბირთვის დროის ჩვენება — დაამატებს მეორე ფენას CPU გრაფიკს, რომელიც იზოლირებს CPU-ს გამოყენების გამო ბირთვი პროცესები - რომლებიც შესრულებულია თავად Windows-ის მიერ. ეს მონაცემები გამოჩნდება წერტილოვანი ხაზის სახით, ასე რომ თქვენ არ აირევთ მას CPU-ის მთლიან გამოყენებასთან, რომელიც მოიცავს როგორც მომხმარებლის, ასევე ბირთვის პროცესებს (ანუ ყველაფერს).
- გრაფიკის შემაჯამებელი ხედი — მალავს ყველა მონაცემს სამუშაო მენეჯერში, მენიუს და სხვა ჩანართების ჩათვლით, ტოვებს მხოლოდ თავად გრაფიკს. ეს განსაკუთრებით სასარგებლოა, როდესაც თქვენ გჭირდებათ თვალი ადევნოთ CPU-ს გამოყენებას სხვა მონაცემების ყურადღების გაფანტვის გარეშე.
- ხედი — გაძლევთ მარჯვენა დაწკაპუნებით მეორეზე გადახტომის მეთოდს მეხსიერება, დისკი, ქსელი, და GPU შესრულების ჩანართის სფეროები.
- კოპირება — დააკოპირებს გვერდზე არსებულ ყველა არაგრაფიკულ ინფორმაციას (დაწვრილებით ყველაფერზე ქვემოთ) Windows ბუფერში, რაც გაადვილებს იქ ჩასმას, სადაც გსურთ... მოსწონს ჩეთის ფანჯარა, სადაც დახმარებას იღებთ ტექნიკური მხარდაჭერისგან.
ამ ეკრანზე უამრავი სხვა ინფორმაციაა, ყველა განლაგებულია გრაფიკის ქვემოთ. რიცხვების პირველი ნაკრები, რომელიც ნაჩვენებია უფრო დიდი შრიფტით და რომელსაც უეჭველად ნახავთ ცვლილებების მომენტიდან მომენტში, მოიცავს:
- უტილიზაცია - აჩვენებს მიმდინარეობას მთლიანი გამოყენება CPU-ს, რომელიც უნდა ემთხვეოდეს იქ, სადაც მონაცემთა ხაზი ხვდება გრაფიკის y ღერძს, უკიდურეს მარჯვნივ.
- სიჩქარე — აჩვენებს სიჩქარეს, რომლითაც ამჟამად მუშაობს CPU.
- პროცესები - ამ მომენტში მიმდინარე ყველა პროცესის საერთო რაოდენობა.
- ძაფები — ამ დროს პროცესებში გაშვებული ძაფების მთლიანი რაოდენობა, მათ შორის ერთი უმოქმედო ძაფი თითო დაინსტალირებულ პროცესორზე.
- სახელურები - ობიექტების სახელურების საერთო რაოდენობა ყველა მიმდინარე პროცესის ცხრილებში.
- Დროთა განმავლობაში — სისტემის მუშაობის მთლიანი დრო DD-ში: HH: MM: SS (მაგ., 2:16:47:28 ნიშნავს 2 დღეს, 16 საათს, 47 წუთს და 28 წამს). კომპიუტერის გადატვირთვის ან ჩართვისას ეს რიცხვი ნულამდე აღდგება.
დარჩენილი მონაცემები, რომლებსაც ხედავთ, არის სტატიკური მონაცემები თქვენი CPU(ებ)ის შესახებ:
- ბაზის სიჩქარე — ჩამოთვლილი მაქსიმალური სიჩქარე თქვენი CPU-სთვის. თქვენ შეგიძლიათ ნახოთ, რომ კომპიუტერის გამოყენებისას რეალური სიჩქარე ოდნავ უფრო მაღალი და დაბალია ვიდრე ამაზე.
- სოკეტები — მიუთითებს თქვენს მიერ დაინსტალირებული ფიზიკურად განსხვავებული პროცესორების რაოდენობაზე.
- ბირთვები — აცნობებს დამოუკიდებელი დამუშავების ერთეულების მთლიან რაოდენობას, რომლებიც ხელმისაწვდომია ყველა დაინსტალირებული პროცესორზე.
- ლოგიკური პროცესორები - არაფიზიკური დამუშავების ერთეულების საერთო რაოდენობა, რომლებიც ხელმისაწვდომია ყველა დაინსტალირებული პროცესორისთვის.
- ვირტუალიზაცია - აცნობებს მიმდინარე სტატუსს, ან ჩართულია ან გამორთულია, აპარატურაზე დაფუძნებული ვირტუალიზაციის.
- Hyper-V მხარდაჭერა — მიუთითებს, არის თუ არა Microsoft Hyper-V ვირტუალიზაცია მხარდაჭერილი დაინსტალირებული CPU(ებ)ით.
- L1 ქეში — იტყობინება, რომ L1 ქეშის მთლიანი რაოდენობა ხელმისაწვდომია CPU-ში, მეხსიერების მცირე, მაგრამ სუპერ სწრაფი აუზი, რომელსაც CPU შეუძლია გამოიყენოს ექსკლუზიურად საკუთარი მიზნებისთვის.
- L2 ქეში, L3 ქეში, და L4 ქეში - სულ უფრო დიდი და ნელი მეხსიერების მარაგი, რომელიც CPU-ს შეუძლია გამოიყენოს, როდესაც L1 ქეში სავსეა.
და ბოლოს, ყველა ბოლოში Შესრულება ჩანართზე ნახავთ Resource Monitor-ის მალსახმობას, უფრო მძლავრი ტექნიკის მონიტორინგის ხელსაწყოს, რომელიც შედის Windows-ში.
შესრულების ჩანართი (მეხსიერება)
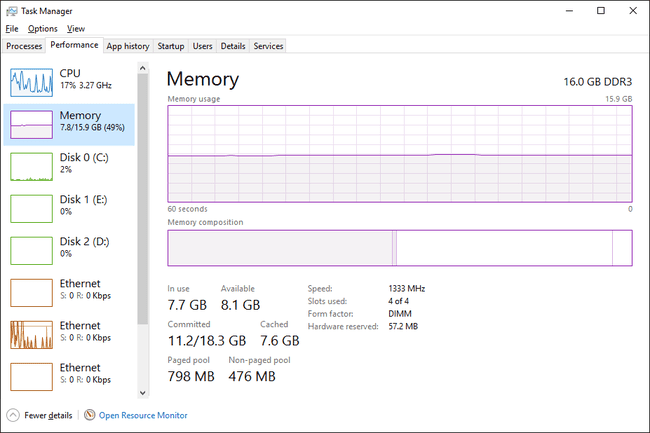
სკრინშოტი
შემდეგი ტექნიკის კატეგორია სამუშაო მენეჯერის შესრულების ჩანართში არის მეხსიერებათქვენი დაინსტალირებული ოპერატიული მეხსიერების სხვადასხვა ასპექტების თვალყურის დევნება და მოხსენება.
ზედა დიაგრამის ზემოთ ნახავთ მეხსიერების მთლიან რაოდენობას, სავარაუდოდ გბ-ში, დაინსტალირებული და აღიარებული Windows-ის მიერ.
მეხსიერებას აქვს ორი განსხვავებული გრაფიკი:
მეხსიერების გამოყენების გრაფიკი, მსგავსი პროცესორი გრაფიკი, მუშაობს დროის მიხედვით x-ღერძზე და ოპერატიული მეხსიერების მთლიანი გამოყენება, 0 გბ-დან მაქსიმალურ გამოსაყენებელ მეხსიერებამდე გბ-ში, y-ღერძზე.
მონაცემები უკიდურეს მარჯვნივ არის ეხლადა მარცხნივ გადაადგილებით, თქვენ ხედავთ უფრო ძველ სახეს იმის შესახებ, თუ რამდენს გამოიყენებდა თქვენი RAM-ის მთლიანი მოცულობა თქვენი კომპიუტერის მიერ.
მეხსიერების კომპოზიციის გრაფიკი არის არა დროზე დაფუძნებული, მაგრამ სამაგიეროდ მრავალსექციური გრაფიკი, რომლის ზოგიერთი ნაწილი შეიძლება ყოველთვის ვერ იხილოთ:
- გამოყენებაში - მეხსიერების გამოყენება "პროცესების მიერ, მძღოლებიან ოპერაციული სისტემა."
- Განახლდა - მეხსიერება "რომლის შიგთავსი უნდა ჩაიწეროს დისკზე, სანამ სხვა მიზნით გამოიყენებოდეს."
- ლოდინის რეჟიმში — მეხსიერებაში, რომელიც შეიცავს „ქეშურ მონაცემებს და კოდს, რომელიც აქტიურად არ გამოიყენება“.
- უფასო — მეხსიერება, რომელიც "ამჟამად არ გამოიყენება და რომელიც პირველად გამოიყენება, როდესაც პროცესებს, დრაივერებს ან ოპერაციულ სისტემას მეტი მეხსიერება დასჭირდება."
დააწკაპუნეთ მაუსის მარჯვენა ღილაკით ან ხანგრძლივად დააწკაპუნეთ მარჯვნივ ნებისმიერ ადგილას, რათა გამოჩნდეს რამდენიმე ვარიანტი:
- გრაფიკის შემაჯამებელი ხედი — მალავს ყველა მონაცემს სამუშაო მენეჯერში, მენიუს და სხვა ჩანართების ჩათვლით, ტოვებს მხოლოდ ორ გრაფიკს. ეს განსაკუთრებით სასარგებლოა, როცა მეხსიერების გამოყენებას უნდა ადევნოთ თვალი ზედმეტი მონაცემების გარეშე.
- ხედი — გაძლევთ მარჯვენა დაწკაპუნებით მეორეზე გადახტომის მეთოდს პროცესორი, დისკი, ქსელი, და GPU შესრულების ჩანართის სფეროები.
- კოპირება — დააკოპირებს ყველა არაგრაფიკული მეხსიერების გამოყენებას და გვერდზე არსებულ სხვა ინფორმაციას (დაწვრილებით ქვემოთ მოცემულ ყველაფერზე) ბუფერში.
გრაფიკების ქვემოთ მოცემულია ინფორმაციის ორი ნაკრები. პირველი, რომელსაც შეამჩნევთ, არის უფრო დიდი შრიფტით, არის ცოცხალი მეხსიერების მონაცემები, რომლებსაც, ალბათ, ხშირად შეცვლით:
- გამოყენებაში — ამ მომენტში გამოყენებული ოპერატიული მეხსიერების მთლიანი რაოდენობა, რომელიც ემთხვევა იმ ადგილს, სადაც მონაცემთა ხაზი კვეთს გრაფიკის y ღერძს, შორს მარჯვნივ. მეხსიერების გამოყენება გრაფიკი.
- ხელმისაწვდომია — მეხსიერება, რომელიც ხელმისაწვდომია ოპერაციული სისტემის მიერ გამოსაყენებლად. ემატება ლოდინის რეჟიმში და უფასო თანხებში ჩამოთვლილი მეხსიერების შემადგენლობის გრაფიკი თქვენც მიიღებთ ამ ნომერს.
- ჩადენილი - აქვს ორი ნაწილი, პირველი არის დააკისროს ბრალდება, მეორეზე დაბალი რიცხვი, ვალდებულების ლიმიტი. ეს ორი თანხა დაკავშირებულია ვირტუალურ მეხსიერებასთან და პეიჯინგის ფაილთან; კონკრეტულად, ერთხელ დააკისროს ბრალდება აღწევს ვალდებულების ლიმიტი, Windows შეეცდება გაზარდოს გვერდი ფაილის ზომა.
- ქეშირებული - მეხსიერება, რომელიც პასიურად გამოიყენება ოპერაციული სისტემის მიერ. გაერთიანება ლოდინის რეჟიმში და Განახლდა თანხებში ჩამოთვლილი მეხსიერების შემადგენლობის გრაფიკი მიიღებთ ამ ნომერს.
- გვერდიანი აუზი — აცნობებს მეხსიერების რაოდენობას, რომელიც გამოიყენება მნიშვნელოვანი ოპერაციული სისტემის პროცესებში (ბირთვის რეჟიმი კომპონენტები), რომლებიც შეიძლება გადავიდეს pagefile-ში, თუ ფიზიკური ოპერატიული მეხსიერება ამოიწურება.
- გვერდის გარეშე აუზი — იტყობინება ბირთვის რეჟიმის კომპონენტების მიერ გამოყენებული მეხსიერების რაოდენობას, რომელიც უნდა იყოს შენახული ფიზიკურ მეხსიერებაში და არ შეიძლება გადავიდეს ვირტუალური მეხსიერების გვერდი ფაილში.
დარჩენილი მონაცემები, უფრო მცირე შრიფტით და მარჯვნივ, შეიცავს სტატიკურ მონაცემებს თქვენი დაინსტალირებული ოპერატიული მეხსიერების შესახებ:
- სიჩქარე - დაინსტალირებული ოპერატიული მეხსიერების სიჩქარე, ჩვეულებრივ MHz-ში.
- გამოყენებული სლოტები — იტყობინება RAM მოდულის ფიზიკური სლოტები დედაპლატა რომლებიც გამოიყენება და სულ ხელმისაწვდომი. მაგალითად, თუ ეს არის 2 4-დან, ეს ნიშნავს, რომ თქვენი კომპიუტერი მხარს უჭერს 4 ფიზიკური RAM სლოტები, მაგრამ მხოლოდ 2 ამჟამად გამოიყენება.
- ფორმის ფაქტორი — იტყობინება დაინსტალირებული მეხსიერების ფორმის ფაქტორი, თითქმის ყოველთვის DIMM.
- აპარატურა დაცულია - ტექნიკური მოწყობილობების მიერ რეზერვირებული ფიზიკური ოპერატიული მეხსიერების რაოდენობა. მაგალითად, თუ თქვენი კომპიუტერი ინტეგრირებულია ვიდეო აპარატურა, გამოყოფილი მეხსიერების გარეშე, რამდენიმე GB ოპერატიული მეხსიერება შეიძლება იყოს დაცული გრაფიკული პროცესებისთვის.
გამოყენებული სლოტები, ფორმის ფაქტორი და სიჩქარის მონაცემები განსაკუთრებით სასარგებლოა, როცა ამას ეძებთ განაახლეთ ან შეცვალეთ თქვენი ოპერატიული მეხსიერება, განსაკუთრებით მაშინ, როცა ინტერნეტში ვერ პოულობთ ინფორმაციას თქვენი კომპიუტერის შესახებ ან ა სისტემის ინფორმაციის ინსტრუმენტი არ არის უფრო გამოსადეგი.
შესრულების ჩანართი (დისკი)
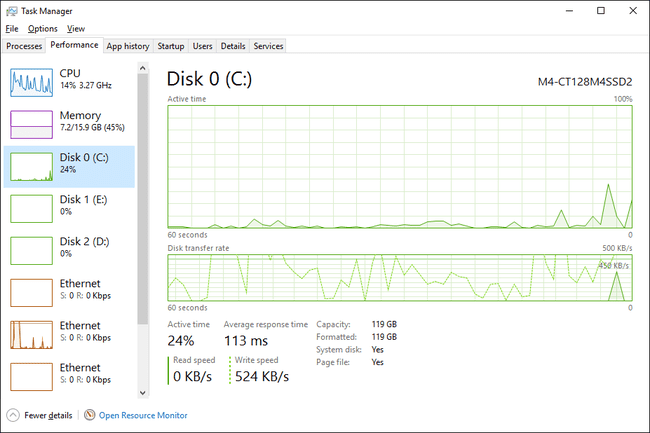
სკრინშოტი
შემდეგი ტექნიკის მოწყობილობა, რომელსაც თვალყურს ადევნებთ შესრულების ჩანართში Task Manager-ში არის დისკი, მოხსენება თქვენი მყარი დისკის და სხვა მიმაგრებული შენახვის მოწყობილობების სხვადასხვა ასპექტების შესახებ, როგორიცაა გარე დისკები.
ზედა დიაგრამის ზემოთ ნახავთ მოწყობილობის მოდელის ნომერს, თუ ეს შესაძლებელია. თუ თქვენ ეძებთ კონკრეტულ მყარ დისკს, შეგიძლიათ შეამოწმოთ სხვა დისკი x ჩანაწერები მარცხნივ.
დისკს აქვს ორი განსხვავებული გრაფიკი:
აქტიური დროის გრაფიკი, მსგავსი პროცესორი და მთავარი მეხსიერება გრაფიკები, ეს მუშაობს დროის მიხედვით x-ღერძზე. y-ღერძი აჩვენებს 0-დან 100%-მდე დროის პროცენტს, როცა დისკი რაღაცის კეთებით იყო დაკავებული.
მონაცემები უკიდურეს მარჯვნივ არის ეხლადა მარცხნივ გადაადგილებით, თქვენ ხედავთ უფრო ხანდაზმულ სახეს ამ დისკის აქტიური მოქმედების პროცენტზე.
დისკის გადაცემის სიჩქარის გრაფიკი, ასევე დროზე დაფუძნებული x-ღერძზე, აჩვენებს დისკის ჩაწერის სიჩქარეს (წერტილი ხაზი) და დისკის წაკითხვის სიჩქარეს (მყარი ხაზი). დიაგრამის ზედა მარჯვენა კუთხეში მყოფი რიცხვები გვიჩვენებს პიკს დროის ჩარჩოში x-ღერძზე.
დააწკაპუნეთ მაუსის მარჯვენა ღილაკით ან ხანგრძლივად დააჭირეთ ნებისმიერ ადგილას მარჯვნივ, რათა ნახოთ რამდენიმე ნაცნობი ვარიანტი:
- გრაფიკის შემაჯამებელი ხედი — მალავს ყველა მონაცემს სამუშაო მენეჯერში, მენიუს და სხვა ჩანართების ჩათვლით, ტოვებს მხოლოდ ორ გრაფიკს.
- ხედი — გაძლევთ მარჯვენა დაწკაპუნებით მეორეზე გადახტომის მეთოდს პროცესორი, მეხსიერება, ქსელი, და GPU შესრულების ჩანართის სფეროები.
- კოპირება — ბუფერში დააკოპირებს დისკის არაგრაფიკული გამოყენების მთელ ინფორმაციას და გვერდზე არსებულ სხვა ინფორმაციას.
გრაფიკების ქვემოთ მოცემულია ინფორმაციის ორი განსხვავებული ნაკრები. პირველი, რომელიც ნაჩვენებია უფრო დიდი შრიფტით, არის პირდაპირი დისკის გამოყენების მონაცემები, რომელსაც აუცილებლად დაინახავთ ცვლილებას, თუ უყურებთ:
- აქტიური დრო — აჩვენებს დროის პროცენტს, დროის ერთეულებში x-ღერძზე, რომ დისკი დაკავებულია მონაცემების წაკითხვით ან წერით.
- პასუხის საშუალო დრო — იუწყება საშუალო ჯამური დრო, რომელიც სჭირდება დისკს ინდივიდუალური წაკითხვის/ჩაწერის აქტივობის დასასრულებლად.
- წაკითხვის სიჩქარე — სიჩქარე, რომლითაც დისკი კითხულობს მონაცემებს დისკიდან, ამ მომენტში, მოხსენებულია MB/s ან KB/s.
- ჩაწერის სიჩქარე — სიჩქარე, რომლითაც დისკი წერს მონაცემებს დისკზე, ამ მომენტში, მოხსენებულია MB/s ან KB/s.
დისკის შესახებ დანარჩენი მონაცემები სტატიკურია და მოხსენებულია TB, GB ან MB:
- ტევადობა - ფიზიკური დისკის მთლიანი ზომა.
- ფორმატირებული - სულ ყველა ფორმატირებული ადგილები დისკზე.
- სისტემის დისკი — მიუთითებს შეიცავს თუ არა ეს დისკი სისტემას დანაყოფი.
- Გვერდის ფაილი — მიუთითებს შეიცავს თუ არა ეს დისკი pagefile-ს.
- ტიპი — მიუთითებს დისკის ტიპზე, როგორიცაა HDD ან მოსახსნელი.
გაცილებით მეტი ინფორმაცია თქვენი ფიზიკური დისკების შესახებ, მათ მიერ შექმნილ დისკებზე, მათზე ფაილური სისტემები, და ბევრი მეტი, შეგიძლიათ იხილოთ დისკის მენეჯმენტი.
შესრულების ჩანართი (Ethernet)
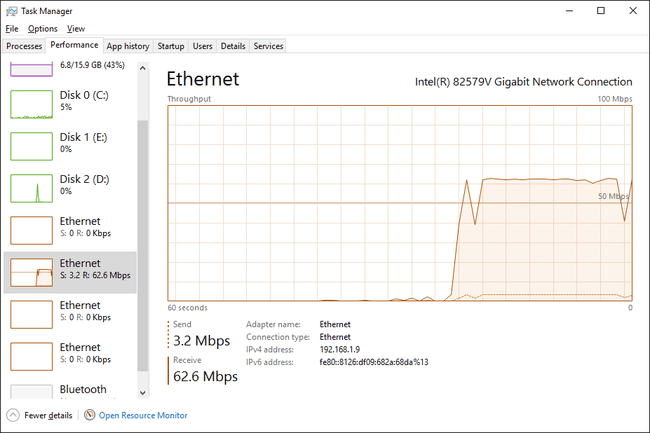
სკრინშოტი
ბოლო ძირითადი ტექნიკის მოწყობილობა, რომელსაც თვალყურს ადევნებთ სამუშაოს მენეჯერის შესრულების ჩანართში არის Ethernetთქვენი ქსელის სხვადასხვა ასპექტების შესახებ მოხსენება და, საბოლოოდ, ინტერნეტი, კავშირი.
გრაფიკის ზემოთ ნახავთ ქსელური ადაპტერის მარკას და მოდელს, რომლის შესრულებასაც ათვალიერებთ. თუ ეს ადაპტერი ვირტუალურია, მაგალითად, VPN კავშირი, დაინახავთ ამ კავშირისთვის მითითებულ სახელს, რომელიც შეიძლება თქვენთვის ნაცნობი იყოს ან არ იყოს.
გამტარუნარიანობის გრაფიკი აქვს დრო x-ღერძზე, ისევე როგორც გრაფიკების უმეტესობა Task Manager-ში, და ქსელის მთლიანი გამოყენება, Gbps, Mbps ან Kbps, y-ღერძზე.
მონაცემები უკიდურეს მარჯვნივ არის ეხლადა მარცხნივ გადაადგილებით, თქვენ ხედავთ უფრო ძველ სახეს იმის შესახებ, თუ რამდენი ქსელის აქტივობა ხდებოდა ამ კონკრეტული კავშირის საშუალებით.
დააწკაპუნეთ მაუსის მარჯვენა ღილაკით ან ხანგრძლივად დააწკაპუნეთ მარჯვენა კუთხეში, რათა გამოჩნდეს ამ გრაფიკის რამდენიმე ვარიანტი:
- გრაფიკის შემაჯამებელი ხედი — მალავს ყველა მონაცემს Task Manager-ში, მენიუს და სხვა ჩანართების ჩათვლით, ტოვებს მხოლოდ გრაფიკს, ა ფანტასტიკური არჩევანია, თუ გსურთ დაამაგროთ ეს ფანჯარა თქვენი დესკტოპის კუთხეში, რომ თვალი ადევნოთ რამ.
- ხედი — გაძლევთ მარჯვენა დაწკაპუნებით მეორეზე გადახტომის მეთოდს პროცესორი, მეხსიერება, დისკი, და GPU შესრულების ჩანართის სფეროები.
- ქსელის დეტალების ნახვა - მოიყვანს ქსელის დეტალები ფანჯარა, მხოლოდ მონაცემების შემცველი, წვრილმარცვლოვანი, წვრილმარცვლოვანი, თქვენი სისტემის თითოეული ადაპტერიდან შემოსული და გამოსული სხვადასხვა ტიპის ინფორმაციის ნახვა.
- კოპირება — ბუფერში დააკოპირებს ქსელის უტილიზაციის ყველა მონაცემს და სხვა ინფორმაციას გვერდზე.
გრაფიკის ქვემოთ მოცემულია პირდაპირი გაგზავნის/მიღების მონაცემები:
- გაგზავნა — გვიჩვენებს მიმდინარე სიჩქარეს, რომლითაც ხდება მონაცემების გაგზავნა ამ ადაპტერის საშუალებით, Gbps, Mbps ან Kbps, და მოხსენებულია გრაფიკზე წერტილოვანი ხაზის სახით.
- მიღება — აჩვენებს მიმდინარე სიჩქარეს, რომლითაც ხდება მონაცემების მიღება ამ ადაპტერის საშუალებით, Gbps, Mbps ან Kbps, და მოხსენებულია გრაფიკზე, როგორც მყარი ხაზი.
...და ამის შემდეგ, რამდენიმე სასარგებლო სტატიკური ინფორმაცია ამ ადაპტერზე:
- ადაპტერის სახელი — სახელი, Windows-ში, მიენიჭა ამ ადაპტერს.
- SSID — უკაბელო ქსელის სახელი, რომელსაც თქვენ დაუკავშირდით ამ ადაპტერის საშუალებით.
- DNS სახელი — DNS სერვერი, რომელთანაც ამჟამად ხართ დაკავშირებული. Ეს არის არა იგივე რაც DNS სერვერები რომელსაც იყენებს თქვენი კავშირი ინტერნეტთან!
- Კავშირის ტიპი — გვიჩვენებს კავშირის ზოგად ტიპს, როგორიცაა Ethernet, 802.11ac, Bluetooth პანდა ა.შ.
- IPv4 მისამართი — ჩამოთვლის მიმდინარე IPv4-ს IP მისამართი დაკავშირებულია ამ ადაპტერის მიმდინარე კავშირთან.
- IPv6 მისამართი — ჩამოთვლის მიმდინარეობას IPv6 მისამართი დაკავშირებულია ამ ადაპტერის მიმდინარე კავშირთან.
- Სიგნალის სიძლიერე — აჩვენებს მიმდინარე უკაბელო სიგნალის სიძლიერეს.
მონაცემები, რომლებსაც ხედავთ ამ "სტატიკური" არეალში, განსხვავდება დიდად კავშირის ტიპის მიხედვით. მაგალითად, თქვენ მხოლოდ ნახავთ სიგნალის სიძლიერე და SSID არა-Bluetooth უკაბელო კავშირებზე. The DNS სახელი ველი კიდევ უფრო იშვიათია, როგორც წესი, ნაჩვენებია მხოლოდ VPN კავშირებზე.
აპლიკაციის ისტორიის ჩანართი
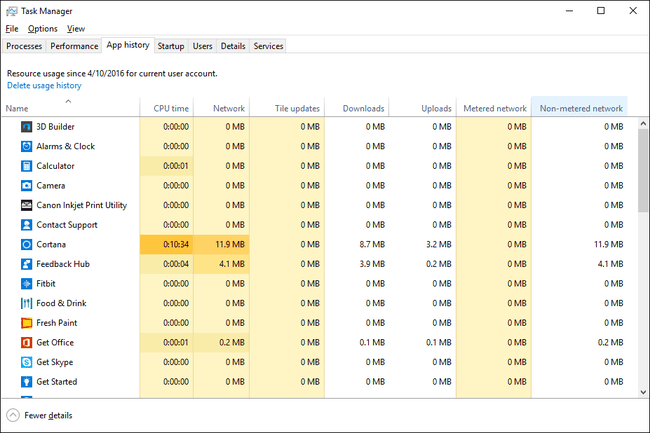
სკრინშოტი
აპლიკაციის ისტორიის ჩანართი Task Manager-ში გვიჩვენებს CPU და ქსელის ტექნიკის რესურსის გამოყენებას თითო აპის საფუძველზე. Windows Store-ის არა-Windows Store აპებისა და პროგრამების მონაცემების სანახავად, აირჩიეთ აჩვენეთ ისტორია ყველა პროცესისთვის დან Პარამეტრები მენიუ.
აპლიკაციის სპეციფიკური რესურსების თვალთვალის დაწყების თარიღი ნაჩვენებია ჩანართის ზედა ნაწილში, შემდეგ რესურსის გამოყენება მას შემდეგ.... შეეხეთ ან დააწკაპუნეთ წაშალეთ გამოყენების ისტორია ამოიღოთ ამ ჩანართში ჩაწერილი ყველა მონაცემი და დაუყოვნებლივ დაიწყოთ დათვლა ნულიდან.
ნაგულისხმევად, აპლიკაციის ისტორიის ჩანართი აჩვენებს სახელი სვეტი, ასევე CPU დრო, ქსელი, მეტრიანი ქსელი, და ფილების განახლებები. დააწკაპუნეთ მარჯვენა ღილაკით ან ხანგრძლივად დააწკაპუნეთ სვეტის ნებისმიერ სათაურზე და ნახავთ დამატებით ინფორმაციას, რომლის ნახვა შეგიძლიათ თითოეული აპისა თუ პროცესისთვის:
- სახელი — პროგრამის ან პროცესის საერთო სახელი, ან ფაილის აღწერა, თუ ის ხელმისაწვდომია. თუ ეს ასე არ არის, ამის ნაცვლად ნაჩვენებია მიმდინარე პროცესის ფაილის სახელი. ამ სვეტის წაშლა შეუძლებელია.
- CPU დრო — ამ აპის ან პროცესის მიერ ინიცირებული ინსტრუქციების შესრულებაზე CPU-ს მიერ დახარჯული დროის რაოდენობა.
- ქსელი — ქსელის მთლიანი აქტივობა (ჩამოტვირთვები + ატვირთვები), MB-ში, პასუხისმგებელია ეს პროცესი ან აპლიკაცია.
- მეტრიანი ქსელი — იტყობინება, MB-ში, ამ აპლიკაციის მთლიანი ქსელის აქტივობის შესახებ, რომელიც განხორციელებული იყო გაზომილი ქსელის კავშირის მეშვეობით.
- ფილების განახლებები - ჯამში ჩამოტვირთვა და ატვირთვა აქტივობა, მბაიტში, გამოიყენება ამ აპის ფილების განახლებებისა და შეტყობინებების მიერ.
- არაგამრიცხველი ქსელი — იტყობინება, MB-ში, ამ აპლიკაციის მთლიანი ქსელის აქტივობა, რომელიც განხორციელებული იყო უზომო ქსელური კავშირის მეშვეობით
- ჩამოტვირთვები — იტყობინება მთლიანი ჩამოტვირთვის აქტივობა, მბაიტი, რაზეც პასუხისმგებელია ეს პროცესი ან აპლიკაცია.
- ატვირთვები — იტყობინება მთლიანი ატვირთვის აქტივობა, MB-ში, რაზეც პასუხისმგებელია ეს პროცესი ან აპლიკაცია.
დააწკაპუნეთ მარჯვენა ღილაკით ან ხანგრძლივად დააწკაპუნეთ ნებისმიერ მწკრივზე არააპის პროცესით და მიიღებთ ორ ვარიანტს:
- მოძებნეთ ონლაინ — ხსნის ძიების შედეგების გვერდს თქვენს ნაგულისხმევ ბრაუზერში, საძიებო ტერმინებად შესრულებადი ფაილის და საერთო სახელის გამოყენებით.
- Თვისებები - ხსნის Თვისებები პროცესების შესრულებადი. ეს იგივეა Თვისებები ფანჯარაში დაინახავთ, აირჩევთ თუ არა ამ პარამეტრს ფაილზე მაუსის მარჯვენა ღილაკით დაწკაპუნების შემდეგ Windows-ის სხვაგან.
დააწკაპუნეთ მარჯვენა ღილაკით ან ხანგრძლივად შეეხეთ ნებისმიერ აპლიკაციას გადართვა რომ აპლიკაცია. The გადართვა აპლიკაციების ფორმულირება აქ ცოტა არაგულწრფელია, რადგან აპლიკაცია, თუნდაც გაშვებული, არ იქნება გადაერთო საერთოდ. ამის ნაცვლად, აპლიკაციის სრულიად ახალი ინსტანცია იწყება.
გაშვების ჩანართი

სკრინშოტი
სამუშაო მენეჯერის გაშვების ჩანართი გიჩვენებთ ყველა პროცესს, რომელიც კონფიგურირებულია ავტომატურად დაიწყოს Windows-ის დაწყებისას. ასევე ჩამოთვლილია ადრე გამორთული გაშვების პროცესები.
Windows-ის ვერსიებში, რომლებსაც აქვთ ეს, ეს Task Manager ჩანართი ცვლის და აფართოებს მონაცემებს Დაწყება ჩანართი ნაპოვნია სისტემის კონფიგურაციის (msconfig) ხელსაწყოში.
მაგიდის ზემოთ არის ა ბოლო BIOS დრო მითითება, რომელიც არის სისტემის ბოლო გაშვების დროის გაზომვა წამებში. ტექნიკურად, ეს არის დრო შორის BIOS ჩაბარება ჩატვირთვა გამორთეთ Windows-ზე და როცა Windows სრულად დაიწყება (თქვენი შესვლის გარეშე). ზოგიერთმა კომპიუტერმა შეიძლება ვერ დაინახოს ეს.
დააწკაპუნეთ მაუსის მარჯვენა ღილაკით ან ხანგრძლივად დააჭირეთ ნებისმიერ ჩამოთვლილ პროცესს და თქვენ წარმოგიდგენთ რამდენიმე ვარიანტს, პროცესის ტიპის მიხედვით:
- გაფართოება/ჩაკეცვა — დაჯგუფებული პროცესების გაფართოების ან დაშლის კიდევ ერთი გზა. ეს არაფრით განსხვავდება პროცესის სახელის მარცხნივ მდებარე პატარა ისრების გამოყენებით.
- გამორთვა/ჩართვა — გათიშავს ამჟამად ჩართულ პროცესს ან ჩართავს ადრე გამორთული პროცესს Windows-ით ავტომატურად დაწყებას.
- გახსენით ფაილის ადგილმდებარეობა — ხსნის საქაღალდეს თქვენს კომპიუტერში, რომელიც შეიცავს ამ პროცესზე პასუხისმგებელ შესრულებადს და ირჩევს მას თქვენთვის.
- მოძებნეთ ონლაინ — ხსნის ძიების შედეგების გვერდს თქვენს ნაგულისხმევ ბრაუზერში, საძიებო ტერმინებად ფაილის და საერთო სახელების გამოყენებით. ეს შესანიშნავი გზაა სტარტაპ ნივთის გამოსაკვლევად, რომელიც არ იცით რა უნდა გააკეთოთ.
- Თვისებები - ხსნის Თვისებები პროცესების შესრულებადი. ეს იგივეა Თვისებები ვარიანტი ხელმისაწვდომია ფაილის მარჯვენა დაწკაპუნებით მენიუდან Windows-ის სხვა ნაწილებში.
ნაგულისხმევად, გაშვების ჩანართი აჩვენებს სახელი სვეტი, ასევე გამომცემელი, სტატუსი, და გაშვების გავლენა. დააწკაპუნეთ მარჯვენა ღილაკით ან ხანგრძლივად დააწკაპუნეთ სვეტის ნებისმიერ სათაურზე და ნახავთ დამატებით ინფორმაციას, რომლის ნახვაც შეგიძლიათ აირჩიოთ თითოეული გაშვების პროცესისთვის:
- სახელი — პროგრამის ან პროცესის საერთო სახელი, ან ფაილის აღწერა, თუ ის ხელმისაწვდომია. თუ ეს ასე არ არის, ამის ნაცვლად ნაჩვენებია მიმდინარე პროცესის ფაილის სახელი. თქვენ არ შეგიძლიათ ამ სვეტის ამოღება ცხრილიდან.
- გამომცემელი — აჩვენებს გაშვებული ფაილის ავტორს, რომელიც ამოღებულია ფაილიდან საავტორო უფლება მონაცემები. თუ ფაილი არ შეიცავს საავტორო უფლებების მონაცემებს, მაშინ ეს ველი ცარიელი რჩება.
- სტატუსი - შენიშნავს, არის თუ არა პროცესი ჩართულია ან გამორთულია როგორც სასტარტო ელემენტი.
- გაშვების გავლენა — გავლენა CPU-სა და დისკის აქტივობაზე, რაც ამ პროცესმა მოახდინა კომპიუტერის ბოლო გაშვებისას. შესაძლო ღირებულებები მოიცავს მაღალი, საშუალო, დაბალი, ან არცერთიდა განახლდება ყოველი გაშვების შემდეგ. Დაინახავთ არ არის გაზომილი თუ ვინდოუსმა ვერ შეძლო რესურსის ზემოქმედების დადგენა რაიმე მიზეზით.
- გაშვების ტიპი — მიუთითებს ინსტრუქციის წყაროს ამ პროცესის გაშვებისას დასაწყებად. რეესტრი ეხება ვინდოუსის რეესტრი (ზე SOFTWARE\Microsoft\Windows\CurrentVersion\Run in HKEY_LOCAL_MACHINE ან HKEY_CURRENT_USER) და საქაღალდე რომ Დაწყება საქაღალდე Start მენიუში.
- დისკის I/O გაშვებისას — წაკითხვის/ჩაწერის მთლიანი აქტივობა, გაზომილი MB-ში, რომლითაც ეს პროცესი ჩართული იყო Windows-ის გაშვების პროცესში.
- CPU გაშვებისას - მთლიანი CPU დრო, გაზომილი მილიწამებში, რომელიც ამ პროცესმა გამოიყენა Windows-ის გაშვების პროცესში.
- ახლა დარბის — მიუთითებს, არის თუ არა ჩამოთვლილი პროცესი ამჟამად გაშვებული.
- ინვალიდობის დრო — ჩამოთვლილია კვირის დღე, თვე, დღე, წელი და ადგილობრივი დრო, როდესაც გამორთული იყო გაშვების პროცესი.
- ბრძანების ხაზი — აჩვენებს ამ გაშვების პროცესის სრულ გზას და ზუსტ შესრულებას, ნებისმიერი ვარიანტის ან ცვლადის ჩათვლით.
პროცესზე მაუსის მარჯვენა ღილაკით ან ხანგრძლივად დაჭერის ნაცვლად, რათა გამორთოთ ან ჩართოთ მისი დაწყება, შეგიძლიათ აირჩიოთ შეხება ან დააწკაპუნოთ გამორთვა ან ჩართვა ღილაკი, შესაბამისად, იგივე გააკეთოს.
მომხმარებლების ჩანართი
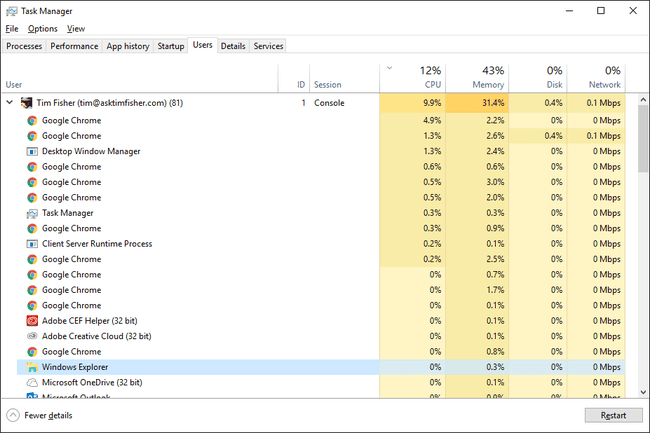
სკრინშოტი
Task Manager-ში მომხმარებლების ჩანართი ძალიან ჰგავს პროცესების ჩანართს, მაგრამ პროცესები დაჯგუფებულია შესული მომხმარებლის მიხედვით. მინიმუმ, ეს არის მოსახერხებელი გზა იმის დასანახად, თუ რომელი მომხმარებლები არიან ამჟამად შესული კომპიუტერში და რა ტექნიკის რესურსებს იყენებენ ისინი.
ანგარიშის მომხმარებლის სახელების გარდა რეალური სახელების სანახავად, აირჩიეთ სრული ანგარიშის სახელის ჩვენება დან Პარამეტრები მენიუ.
დააწკაპუნეთ მაუსის მარჯვენა ღილაკით ან ხანგრძლივად დააჭირეთ ნებისმიერ მომხმარებელს და გექნებათ რამდენიმე ვარიანტი:
- გაფართოება/ჩაკეცვა — კიდევ ერთი გზა ამ მომხმარებლის ქვეშ გაშვებული დაჯგუფებული პროცესების დაშლის ან გაფართოებისთვის. ის მუშაობს ისევე, როგორც ისრები მომხმარებლის მარცხნივ.
- გათიშვა — გათიშავს მომხმარებელს სისტემიდან, მაგრამ არ გააფორმებს ამ მომხმარებელს. გათიშვას, როგორც წესი, აქვს მნიშვნელობა მხოლოდ იმ შემთხვევაში, თუ მომხმარებელი, რომელსაც თქვენ გაწყვეტთ, იყენებს კომპიუტერს დისტანციურად, ამავე დროს თქვენ.
- მომხმარებლის ანგარიშების მართვა - უბრალოდ მალსახმობი მომხმარებლის ანგარიშებისთვის აპლეტი in Მართვის პანელი.
დააწკაპუნეთ მაუსის მარჯვენა ღილაკით ან ხანგრძლივად დააწკაპუნეთ ნებისმიერ ჩამოთვლილ პროცესზე მომხმარებლის ქვეშ (გააფართოვეთ მომხმარებელი, თუ ამას ვერ ხედავთ) და გექნებათ რამდენიმე ვარიანტი:
- გადართვა — თუ შესაძლებელია, ამ გაშვებულ პროგრამას მოაქვს წინა პლანზე.
- Რესტარტი — ხელმისაწვდომია Windows-ის ზოგიერთი პროცესისთვის, როგორიცაა Windows Explorerდა დაიხურება და ავტომატურად გადაიტვირთება პროცესი.
- დავალების დასრულება -გაურკვევლად ამთავრებს დავალებას.
- რესურსების ღირებულებები — ჩადგმული მენიუების სერიის ზედა დონის მენიუ: მეხსიერება, დისკი, და ქსელი. აირჩიეთ პროცენტები რესურსების ჩვენება მთლიანი რესურსების პროცენტად. აირჩიეთ ღირებულებები (ნაგულისხმევი) აჩვენოს გამოყენებული რესურსის რეალური დონე.
- შექმენით dump ფაილი — წარმოქმნის "ნაგავსაყრელს გროვით" DMP ფორმატში. ეს ხშირად ძალიან დიდი ფაილი შეიცავს ყველაფერი ჩართულია ამ პროცესში.
- გადადით დეტალებზე - გადართავ შენზე დეტალები ჩანართი და ირჩევს ამ პროცესზე პასუხისმგებელ შესრულებადს.
- გახსენით ფაილის ადგილმდებარეობა — ხსნის საქაღალდეს თქვენს კომპიუტერში, რომელიც შეიცავს კონკრეტულ პროცესზე პასუხისმგებელ შესრულებადს.
- მოძებნეთ ონლაინ — ავტომატურად ეძებს ინტერნეტში ინფორმაციის პროცესის შესახებ. გვერდი, რომელიც იხსნება თქვენს ნაგულისხმევ ბრაუზერშია, მაგრამ ყოველთვის იყენებს Microsoft-ის Bing საძიებო სისტემას.
- Თვისებები - ხსნის Თვისებები ამ პროცესებისთვის ხელმისაწვდომი მონაცემები.
ნაგულისხმევად, მომხმარებლების ჩანართი აჩვენებს მომხმარებელი სვეტი, ასევე სტატუსი, პროცესორი, მეხსიერება, დისკი, ქსელი, და GPU. დააწკაპუნეთ მარჯვენა ღილაკით ან ხანგრძლივად დააჭირეთ სვეტის ნებისმიერ სათაურს და ნახავთ დამატებით ინფორმაციას, რომლის ნახვა შეგიძლიათ თითოეული მომხმარებლისთვის და მიმდინარე პროცესისთვის:
- მომხმარებელი — აჩვენებს მომხმარებლის ანგარიშის სახელს განახლებულ ნომერთან ერთად, ფრჩხილებში, რაც მიუთითებს ამ მომხმარებლის ქვეშ მიმდინარე პროცესების რაოდენობაზე. მომხმარებლის გაფართოებული ხედი აჩვენებს იმ მიმდინარე პროცესებს.
- ID — აჩვენებს სესიაზე მინიჭებულ ნომერს, რომლის წევრიც გახდა მომხმარებელი შესვლისას. გარკვეული ტიპის პროგრამული უზრუნველყოფა, ისევე როგორც თავად Windows, შეიძლება იყოს სესიის ნაწილი, ამიტომ კომპიუტერის ერთადერთი მომხმარებელი შეიძლება არ იყოს მინიჭებული. სესია 0.
- სესია — აღწერს სესიის ტიპს, რომელსაც ეს მომხმარებელი იყენებს კომპიუტერზე. კომპიუტერის ჩვეულებრივ გამოყენებისას ნახავთ კონსოლი. თუ თქვენ უკავშირდებით დისტანციურად, მაგალითად, დისტანციური დესკტოპის საშუალებით, ნახავთ RDP-Tcp#0 ან რაიმე მსგავსი.
- Კლიენტის სახელი - აჩვენებს მასპინძლის სახელი კლიენტის კომპიუტერიდან, რომელსაც მომხმარებელი იყენებს ამ კომპიუტერთან დასაკავშირებლად. თქვენ დაინახავთ ამას მხოლოდ მაშინ, როდესაც არის აქტიური დისტანციური კავშირი, მაგალითად, დისტანციური დესკტოპის კავშირი თქვენს კომპიუტერთან.
- სტატუსი - შენიშნავს, არის თუ არა პროცესი შეჩერებულია, მაგრამ მხოლოდ იმ შემთხვევაში, თუ სამუშაო მენეჯერი კონფიგურირებულია ამის შესახებ მოხსენებისთვის, მეშვეობით ხედი > სტატუსის მნიშვნელობები > შეჩერებული სტატუსის ჩვენება.
- პროცესორი — მუდმივად განახლებული ჩვენება იმისა, თუ რამდენს იყენებს თქვენი პროცესორის რესურსებს მოცემულ მომენტში თითოეული პროცესი, ისევე როგორც მთლიანი მომხმარებელი. CPU-ს მთლიანი გამოყენების მთლიანი პროცენტი ნაჩვენებია სვეტის სათაურში და მოიცავს ყველა პროცესორს და პროცესორის ბირთვს.
- მეხსიერება — მუდმივად განახლებული ჩვენება იმისა, თუ რამდენს იყენებს თქვენი RAM-ს თითოეული პროცესი და თითოეული მომხმარებელი მოცემულ მომენტში. მეხსიერების მთლიანი გამოყენება ნაჩვენებია სვეტის სათაურში.
- დისკი — განუწყვეტლივ განახლებული ჩვენება იმისა, თუ რამდენ აქტივობაზეა პასუხისმგებელი თითოეული პროცესი და მომხმარებელი თქვენს ყველა მყარ დისკზე მოცემულ მომენტში. დისკის მთლიანი გამოყენების პროცენტი ნაჩვენებია სვეტის სათაურში.
- ქსელი - გამტარუნარიანობის მუდმივად განახლებული ჩვენება, რომელსაც იყენებს თითოეული პროცესი და თითოეული მომხმარებელი. პირველადი ქსელის მთლიანი გამოყენების პროცენტული მაჩვენებელი ნაჩვენებია სვეტის სათაურში.
- GPU — GPU-ს გამოყენების მუდმივად განახლებული ჩვენება ყველა ძრავზე მოცემულ მომენტში. მთლიანი GPU-ს გამოყენების პროცენტი ნაჩვენებია სვეტის სათაურში.
- GPU ძრავა - რომელ GPU ძრავას იყენებს თითოეული პროცესი.
ამ ჩანართის ქვედა მარჯვენა ღილაკი იცვლება იმისდა მიხედვით, რაც არჩეული გაქვთ. მომხმარებელზე ის ხდება გათიშვა და პროცესში ხდება დავალების დასრულება ან Რესტარტიარჩეული პროცესის მიხედვით.
დეტალების ჩანართი
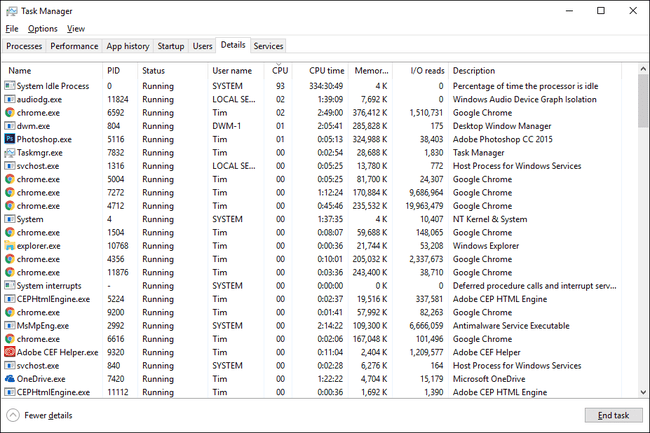
სკრინშოტი
Details ჩანართი Task Manager-ში შეიცავს იმას, რისი ინტერპრეტაციაც შესაძლებელია მხოლოდ მონაცემთა დედა ლოდი თითოეულ პროცესზე, რომელიც ახლა მიმდინარეობს თქვენს კომპიუტერში. ეს ჩანართი არის ის, რაც პროცესები ჩანართი იყო Windows 7-ში და უფრო ადრე, რამდენიმე დამატებით.
დააწკაპუნეთ მაუსის მარჯვენა ღილაკით ან ხანგრძლივად დააჭირეთ ნებისმიერ ჩამოთვლილ პროცესს და თქვენ წარმოგიდგენთ რამდენიმე ვარიანტს:
- დავალების დასრულება - ამთავრებს პროცესს. თუ დასასრული წარმატებული იყო, პროცესი გაქრება ჩანართში არსებული სიიდან.
- პროცესის დასრულების ხე — ამთავრებს პროცესს, ისევე როგორც ნებისმიერი ბავშვის პროცესს, რომლის დაწყებაზე პასუხისმგებელი იყო პროცესი.
- დააყენეთ პრიორიტეტი — საშუალებას გაძლევთ დააყენოთ პროცესის საბაზისო პრიორიტეტი, რომელიც დამოკიდებულია იმაზე, თუ რომელი ძაფები ეძებენ იმავე პრიორიტეტს ამავდროულად, შეიძლება გააუმჯობესოს პროცესის უნარი გამოიყენოს CPU, მასზე წვდომის მინიჭებით სხვაზე ადრე პროცესები. ვარიანტები არის Რეალური დრო, მაღალი, ნორმაზე მაღლა, ნორმალური, ნორმალურის ქვემოთ, და დაბალი.
- დააყენეთ აფინურობა — გაძლევთ საშუალებას აირჩიოთ CPU-ის რომელი ბირთვების გამოყენება შეიძლება პროცესს. ვარიანტები მოიცავს ან CPU ბირთვების ნებისმიერი კომბინაცია, რომელიც ხელმისაწვდომია თქვენს კომპიუტერში. მინიმუმ ერთი ბირთვი უნდა შეირჩეს.
- ლოდინის ჯაჭვის ანალიზი - აჩვენებს, ახალში ლოდინის ჯაჭვის ანალიზი ფანჯარა, რა სხვა პროცესებს იყენებს მოცემული პროცესი... ან ელოდება გამოყენებას. თუ ერთ-ერთი იმ პროცესებიდან, რომელსაც ეს ელოდება, გაყინულია/ჩამოკიდებულია, ის წითლად იქნება მონიშნული. შემდეგ შეგიძლიათ დაასრულოთ რომ პროცესის მეშვეობით პროცესის დასრულება ღილაკზე და პოტენციურად თავიდან აიცილებთ მონაცემთა დაკარგვას, რაც შეიძლება მოხდეს თავდაპირველი პროცესის დასრულებით.
- UAC ვირტუალიზაცია — ჩართავს ან გამორთავს UAC ვირტუალიზაციას ამ პროცესისთვის, იმ პირობით, რომ ეს დაშვებულია.
- შექმენით dump ფაილი — წარმოქმნის "ნაგავსაყრელს" - ფაილს, DMP ფორმატში, რომელიც შეიცავს ყველაფერს, რაც ამ პროცესში ხდება.
- გახსენით ფაილის ადგილმდებარეობა — ხსნის საქაღალდეს თქვენს კომპიუტერში, რომელიც შეიცავს ამ პროცესზე პასუხისმგებელ შესრულებადს.
- მოძებნეთ ონლაინ — ხსნის ძიების შედეგების გვერდს თქვენს ნაგულისხმევ ბრაუზერში, საძიებო ტერმინებად შესრულებადი ფაილის და საერთო სახელის გამოყენებით.
- Თვისებები - ხსნის Თვისებები პროცესების შესრულებადი. ეს იგივეა Თვისებები ფანჯარა დაინახავდი თუ გახსენი Თვისებები ფაილიდან პირდაპირ.
- სერვისზე გადასვლა — გადაგიყვანთ სერვისების ჩანართზე და წინასწარ ირჩევს პროცესთან დაკავშირებულ სერვის(ებს). თუ არცერთი სერვისი არ არის ასოცირებული, მაშინ წინასწარი არჩევა არ ხდება, მაგრამ თქვენ მაინც გადახვალთ ამ ჩანართზე.
ნაგულისხმევად, დეტალების ჩანართი აჩვენებს სახელი სვეტი, ასევე PID, სტატუსი, მომხმარებლის სახელი, პროცესორი, მეხსიერება (პირადი სამუშაო კომპლექტი), და აღწერა. დააწკაპუნეთ მარჯვენა ღილაკით ან ხანგრძლივად დააჭირეთ სვეტის ნებისმიერ სათაურს და აირჩიეთ აირჩიეთ სვეტები. ამ სიიდან არის ინფორმაციის რამდენიმე დამატებითი სვეტი, რომელთა ნახვა შეგიძლიათ თითოეული მიმდინარე პროცესისთვის:
- სახელი — მიმდინარე პროცესის რეალური ფაილის სახელი, ფაილის გაფართოების ჩათვლით. ეს არის ზუსტად ის, თუ როგორ გამოჩნდება ფაილი, თუ თქვენ უნდა გადახვიდეთ მასზე Windows-ში.
- პაკეტის სახელი — კიდევ ერთი აღწერილობითი ველი ხელმისაწვდომია აპებისთვის. ეს პროცესები, როგორც წესი, განლაგებულია \Windows\SystemApps ან \პროგრამის ფაილები\WindowsApps საქაღალდეები.
- PID - აჩვენებს პროცესს პროცესის ID, უნიკალური საიდენტიფიკაციო ნომერი, რომელიც ენიჭება თითოეულ მიმდინარე პროცესს.
- სტატუსი — შენიშნავს, არის თუ არა პროცესი ამჟამად Სირბილი ან შეჩერებულია.
- მომხმარებლის სახელი — აჩვენებს მომხმარებლის ანგარიშის სახელს, რომელმაც დაიწყო პროცესი, თუნდაც ის ავტომატური იყოს. სისტემაში შესული მომხმარებლების გარდა (თქვენნაირი), თქვენ ასევე ნახავთ ლოკალური სერვისი, ქსელური სერვისი, სისტემადა, შესაძლოა, რამდენიმე სხვა.
- სესიის ID — აჩვენებს სესიისთვის მინიჭებულ ნომერს, რომელშიც პროცესი დაიწყო. თავად Windows შეიძლება იყოს სესიის ნაწილი, ალბათ 0, და შემდეგ სხვა მომხმარებლები, როგორც თქვენ, იქნებიან სხვადასხვა სესიების ნაწილი, სავარაუდოდ 1 ან 2.
- სამუშაო ობიექტის ID — აჩვენებს „სამუშაო ობიექტს, რომელშიც მიმდინარეობს პროცესი“.
- პროცესორი — პირდაპირი ჩვენება იმისა, თუ რამდენს იყენებს თქვენი ცენტრალური დამუშავების ერთეულის რესურსებს ამჟამად და მოიცავს ყველა პროცესორს და ბირთვს.
- CPU დრო - პროცესორის მთლიანი დრო, HH: MM: SS ფორმატში, რომელიც გამოიყენა პროცესმა დაწყების დღიდან.
- ციკლი — იუწყება პროცესების მიერ CPU ციკლის დროის მოხმარების მიმდინარე პროცენტი, რომელიც მოიცავს ყველა პროცესორს და ბირთვს. ჩვეულებრივ, სისტემის უმოქმედო პროცესი გამოიყენებს ციკლის დროის უმეტეს ნაწილს.
- სამუშაო ნაკრები (მეხსიერება) — ცოცხალი ჩვენება იმისა, თუ რამდენს იყენებს თქვენი კომპიუტერის ფიზიკური მეხსიერების პროცესი ამ დროს. ეს არის მეხსიერების კომბინაცია, რომელიც მოხსენებულია პირად და საზიარო სამუშაო კომპლექტში.
- მაქსიმალური სამუშაო კომპლექტი (მეხსიერება) — ფიზიკური მეხსიერების მაქსიმალური რაოდენობა, რომელიც ამ პროცესმა გამოიყენა პროცესის დაწყებიდან ერთ დროს. წარმოიდგინეთ ეს, როგორც "მეხსიერების რეკორდულად მაღალი გამოყენება" ამ პროცესისთვის.
- სამუშაო ნაკრები დელტა (მეხსიერება) — პროცესის ფიზიკური მეხსიერების გამოყენების ცვლილება თითოეულ ტესტს შორის. სხვა სიტყვებით რომ ვთქვათ, ეს აჩვენებს ცვლილებას სამუშაო ნაკრები (მეხსიერება) მნიშვნელობა ყოველ ჯერზე, როდესაც ეს მნიშვნელობა ტესტირება ხდება.
- მეხსიერება (პირადი სამუშაო კომპლექტი) - პროცესის მიერ გამოყენებული ფიზიკური მეხსიერება, რომლის გამოყენებაც არცერთ სხვა პროცესს არ შეუძლია.
- მეხსიერება (საზიარო სამუშაო ნაკრები) — პროცესის მიერ გამოყენებული ფიზიკური მეხსიერება, რომელიც ხელმისაწვდომია სხვა პროცესებთან გასაზიარებლად.
- ზომის დაკისრება — "ოპერაციული სისტემის მიერ პროცესისთვის რეზერვირებული ვირტუალური მეხსიერების რაოდენობა."
- გვერდიანი აუზი - "ბირთვული ბირთვის მეხსიერების რაოდენობა, რომელიც გამოყოფილია ბირთვის ან დრაივერების მიერ პროცესის სახელით."
- NP აუზი — "კერნელის ან დრაივერების მიერ პროცესის სახელით გამოყოფილი ბირთვის მეხსიერების ოდენობა, რომელიც არ არის გვერდის ასატანი."
- გვერდის ხარვეზები — "პროცესის მიერ წარმოქმნილი გვერდის ხარვეზების რაოდენობა დაწყების დღიდან." გვერდის გაუმართაობა ხდება მაშინ, როდესაც პროცესი წვდება მეხსიერებას, რომელიც არ არის მისი სამუშაო ნაკრების ნაწილი. აი როგორ შეასწორეთ გვერდის შეცდომის შეცდომა.
- PF დელტა - "გვერდის შეცდომების რაოდენობის ცვლილება ბოლო განახლების შემდეგ."
- საბაზისო პრიორიტეტი - "რეიტინგი, რომელიც განსაზღვრავს პროცესის ძაფების დაგეგმვის თანმიმდევრობას." შესაძლო ღირებულებები მოიცავს Რეალური დრო, მაღალი, ნორმაზე მაღლა, ნორმალური, ნორმალურის ქვემოთ, დაბალი, და N/A. პროცესის საბაზისო პრიორიტეტის დაყენება შესაძლებელია მეშვეობით დააყენეთ პრიორიტეტი, ხელმისაწვდომია პროცესზე მაუსის მარჯვენა ღილაკით ან შეხებისას.
- სახელურები — იუწყება "პროცესის მიერ გახსნილი სახელურების ამჟამინდელი რაოდენობა."
- ძაფები — იტყობინება იმ აქტიური ძაფების რაოდენობას, რომლებიც ამჟამად მიმდინარეობს.
- მომხმარებლის ობიექტები — "ფანჯრის მენეჯერის ობიექტების რაოდენობა (ფანჯრები, მენიუები, კურსორები, კლავიატურის განლაგება, მონიტორები და ა.შ.), რომლებიც გამოიყენება პროცესში."
- GDI ობიექტები — "პროცესში გამოყენებული GDI (გრაფიკული მოწყობილობის ინტერფეისი) ობიექტების რაოდენობა."
- I/O კითხულობს — "კითხვის I/O ოპერაციების რაოდენობა, რომელიც წარმოიქმნება პროცესის დაწყებიდან." ეს მოიცავს ფაილს, მოწყობილობას და ქსელის I/O-ებს.
- I/O წერს — "ჩაწერის I/O ოპერაციების რაოდენობა, რომელიც წარმოიქმნება პროცესის დაწყების დღიდან." ეს მოიცავს ფაილს, მოწყობილობას და ქსელის I/O-ებს.
- I/O სხვა — "არაწაკითხვის/ჩაწერის I/O ოპერაციების რაოდენობა, რომელიც წარმოიქმნება პროცესის დაწყების დღიდან." კონტროლის ფუნქციები საერთოა სხვა მაგალითი.
- I/O წაკითხული ბაიტები — აცნობებს I/O წაკითხვის რეალურ რაოდენობას, ბაიტებში, რომლის გენერირებასაც ეს პროცესი პასუხისმგებელია დაწყების დღიდან.
- I/O წერს ბაიტებს — აცნობებს I/O-ს რეალურ რაოდენობას და წერს ბაიტებში, რომ ეს პროცესი პასუხისმგებელია გენერირებაზე დაწყებიდან..
- I/O სხვა ბაიტები — აცნობებს I/O ოპერაციების რეალურ რაოდენობას (გარდა წაკითხვისა და ჩაწერისა), ბაიტებში, რომლის გენერირებასაც ეს პროცესი პასუხისმგებელია დაწყების დღიდან.
- სურათის ბილიკის სახელი — აცნობებს სრულ მდებარეობას, მათ შორის დისკს, საქაღალდეებს და ფაილის სახელს გაფართოებით, სადაც ეს პროცესი შეგიძლიათ იხილოთ მყარ დისკზე.
- ბრძანების ხაზი - აჩვენებს სრულად სურათის ბილიკის სახელი, პლუს ნებისმიერი ვარიანტი ან ცვლადი, რომელიც გამოიყენება პროცესის შესასრულებლად.
- ოპერაციული სისტემის კონტექსტი — იუწყება "ოპერაციული სისტემის კონტექსტს, რომელშიც მიმდინარეობს პროცესი." თუ ხედავთ ა ვინდოუსის ძველი ვერსია ამ ველში არ მიუთითებს, რომ თქვენ აწარმოებთ მოძველებულ პროცესს. ის უბრალოდ აცნობებს თავსებადობის დონეს და მხოლოდ იმ შემთხვევაში, თუ მანიფესტმა უზრუნველყოს პროცესის შესრულებადი.
- Პლატფორმა — იტყობინება, თუ პროცესი მიმდინარეობს როგორც 64-ბიტიანი ან 32-ბიტიანი. ეს აღნიშვნა ასევე ჩანს, ფრჩხილებში, პროცესის სახელწოდების დაბრუნების შემდეგ პროცესები ჩანართი.
- ამაღლებული — მიუთითებს, მიმდინარეობს თუ არა პროცესი „ამაღლებულად“ (ანუ როგორც ადმინისტრატორი) თუ არა. ეს არის იგივე "ამაღლებული", როგორც ბრძანების გაშვებისას ამაღლებული ბრძანების ხაზი.
- UAC ვირტუალიზაცია — "მიუთითებს, ჩართულია, გამორთულია თუ დაუშვებელია ამ პროცესში მომხმარებლის ანგარიშის კონტროლის (UAC) ვირტუალიზაცია."
- აღწერა - პროცესის საერთო სახელი, ან ფაილის აღწერა, თუ არის შესაძლებელი. თუ ეს ასე არ არის, ამის ნაცვლად ნაჩვენებია მიმდინარე პროცესის ფაილის სახელი.
- მონაცემთა აღსრულების პრევენცია — "მიუთითებს, ჩართულია თუ გამორთულია მონაცემთა შესრულების პრევენცია (DEP) პროცესისთვის."
ყველა არჩეულ პროცესთან ერთად, ღილაკი ქვედა მარჯვენა მხარეს იქნება დავალების დასრულება - იგივე რაც დავალების დასრულება დააწკაპუნეთ მარჯვენა ღილაკით/შეეხეთ და გააჩერეთ ვარიანტი.
სერვისების ჩანართი
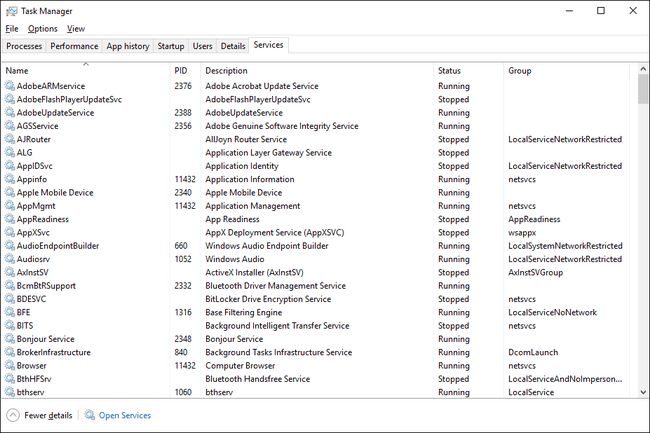
სკრინშოტი
სერვისების ჩანართი სამუშაო მენეჯერში არის სერვისების ამოშლილი ვერსია, ინსტრუმენტი Windows-ში, რომელიც გამოიყენება Windows სერვისების სამართავად. სერვისების სრული ინსტრუმენტი შეგიძლიათ იხილოთ აქ Ადმინისტრაციული ხელსაწყოები, მართვის პანელის მეშვეობით.
დააწკაპუნეთ მაუსის მარჯვენა ღილაკით ან ხანგრძლივად დააჭირეთ ნებისმიერ ჩამოთვლილ სერვისს და თქვენ წარმოგიდგენთ რამდენიმე ვარიანტს:
- დაწყება — დაიწყებს ამჟამად გაჩერებულ სერვისს.
- გაჩერდი — შეაჩერებს ამჟამად გაშვებულ სერვისს.
- Რესტარტი — გადაიტვირთება ამჟამად გაშვებული სერვისი (ანუ შეაჩერებს და შემდეგ ავტომატურად დაიწყებს ხელახლა).
- გახსენით სერვისები — არ აქვს მნიშვნელობა რომელი სერვისიდან აირჩევთ ამ პარამეტრს, ხსნის სერვისების ხელსაწყოს. ის არ ირჩევს სერვისს სერვისებში.
- მოძებნეთ ონლაინ — ხსნის ძიების შედეგების გვერდს თქვენს ნაგულისხმევ ბრაუზერში, საძიებო ტერმინებად სერვისის სახელსა და აღწერილობას.
- გადადით დეტალებზე - გადაგაქვთ თქვენზე დეტალები ჩანართი და ავტომატურად ირჩევს ამ სერვისზე პასუხისმგებელ შესრულებადს. ეს პარამეტრი ხელმისაწვდომია მხოლოდ იმ შემთხვევაში, თუ სერვისი მუშაობს.
სამუშაო მენეჯერის სხვა ჩანართებისგან განსხვავებით, სერვისების ჩანართში სვეტები წინასწარ არის დაყენებული და მათი შეცვლა შეუძლებელია:
- სახელი — სამსახურის სახელი და მომდინარეობს სერვისის სახელი ველი სერვისების ხელსაწყოში.
- PID - აჩვენებს უნიკალურს პროცესის ID სერვისთან დაკავშირებული პროცესისთვის.
- აღწერა — სერვისის ჩამოთვლილი აღწერა და მოდის Ჩვენების სახელი ველი სერვისების ხელსაწყოში.
- სტატუსი — შენიშნავს, არის თუ არა პროცესი ამჟამად Სირბილი ან გაჩერდა.
- ჯგუფი — აჩვენებს ჯგუფს, რომლის ნაწილია სერვისი, თუ ის ერთი ნაწილია.
მიუხედავად იმისა, რომ ისინი არ შეიძლება იყოს შეიცვალა, სერვისების ჩანართში სვეტები შეიძლება იყოს გადააწყო. უბრალოდ დააწკაპუნეთ ან გეჭიროთ და გადაათრიეთ ისე, როგორც გსურთ.
