როგორ გადავიღოთ სკრინშოტი ზედაპირულ ლეპტოპზე
რა უნდა იცოდეთ
- დააჭირეთ ბეჭდვის ეკრანი გასაღები (შემოკლებით, როგორც PrtScn) სკრინშოტის დასაკოპირებლად Windows ბუფერში.
- შემდეგ შეგიძლიათ ჩასვათ ის თქვენს საყვარელ გამოსახულების რედაქტორში ან პირდაპირ სოციალური მედიის საიტებზე.
- თუ ჩართულია, Print Screen ასევე შეინახავს ეკრანის სურათს OneDrive-ში.
ეს სტატია განმარტავს, თუ როგორ უნდა გადაიღოთ სკრინშოტი ნებისმიერი Surface ლეპტოპის მოდელზე და შეიცავს რჩევებს ეკრანის ჩასმისა და რედაქტირების შესახებ.
როგორ გადავიღოთ სკრინშოტი ზედაპირულ ლეპტოპზე ბეჭდვის ეკრანის ღილაკით
აქ არის Surface Laptop-ზე ეკრანის ანაბეჭდების გადაღების ყველაზე სწრაფი გზა, თუმცა არა ყველაზე მოქნილი.
-
დააჭირეთ ბეჭდვის ეკრანიგასაღები, შემოკლებით როგორც PrtScn, ნებისმიერ Surface ლეპტოპზე სკრინშოტის გადაღება დაუყოვნებლივ. ეკრანის სურათი დაკოპირებულია Windows ბუფერში.
The ბეჭდვის ეკრანი გასაღები არ იმუშავებს, თუ ფუნქცია გასაღები (შემოკლებით, როგორც Fn) აქტიურია. The ფუნქცია კლავიშს აქვს პატარა ინდიკატორი, რომელიც აჩვენებს მის აქტიურობას. არ უნდა იყოს განათებული. თუ ასეა, დააჭირეთ ფუნქცია გასაღები მისი გამორთვისთვის.
ბუფერში კოპირების შემდეგ, შეგიძლიათ ჩასვათ სკრინშოტი ნებისმიერი სურათის რედაქტირების აპლიკაციაში, დოკუმენტში ან სოციალური მედიის საიტზე. მოათავსეთ მაუსის კურსორი იქ, სადაც გსურთ სკრინშოტის ჩასმა და დააჭირეთ Ctrl+V ლეპტოპის კლავიატურაზე.
როგორ გადავიღოთ სკრინშოტი ზედაპირულ ლეპტოპზე OneDrive-ით
Windows ინახავს ეკრანის გადაღებულ სურათებს ბეჭდვის ეკრანი ნაგულისხმევად გაცვლის ბუფერში, მაგრამ მას ასევე შეუძლია შეინახოს ეკრანის ანაბეჭდები OneDrive-ში, თუ ლეპტოპთან დაკავშირებული გაქვთ OneDrive ანგარიში. აი, როგორ ჩართოთ იგი.
დააწკაპუნეთ მარჯვენა ღილაკით OneDrive ხატულაზე Windows ამოცანების პანელში და შემდეგ აირჩიეთ პარამეტრები.
დააწკაპუნეთ სარეზერვო ჩანართი.
აირჩიეთ მოსანიშნი ველი გვერდით ეკრანის ანაბეჭდების ავტომატურად შენახვა OneDrive-ში გადაღებისას. შეეხეთ Კარგი თქვენი პარამეტრების შესანახად და ფანჯრიდან გასასვლელად.
-
შეეხეთ Კარგი თქვენი პარამეტრების შესანახად და ფანჯრიდან გასასვლელად.
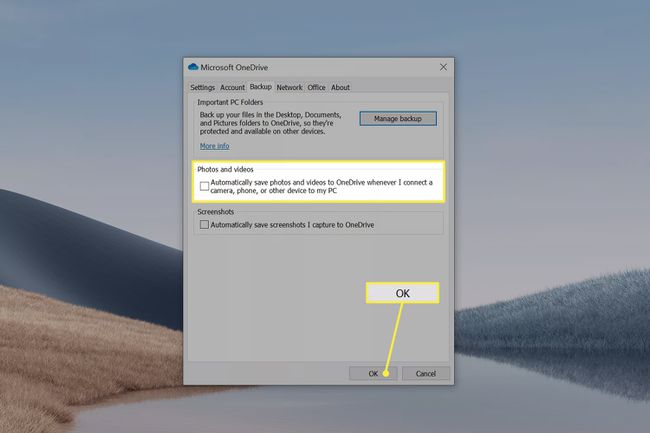
როგორ გადავიღოთ სკრინშოტი ზედაპირულ ლეპტოპზე Snip & Sketch-ით
Snip & Sketch არის Windows 10-ში შეფუთული აპლიკაცია, რომელიც გამოიყენება ეკრანის ანაბეჭდების სწრაფად გადასაღებად და რედაქტირებისთვის. იგი მოიცავს მარკირების შესაძლებლობებს. თქვენ შეგიძლიათ გამოიყენოთ Surface Pen სკრინშოტის დაუყონებლივ დასახატავად და რედაქტირებისთვის.
დაჭერა Windows + Shift + S Snip & Sketch-ის გასახსნელად.
Surface Laptop-ის ეკრანი დაბნელდება და ოთხი ღილაკი გამოჩნდება ზედა. ეს საშუალებას გაძლევთ გადაიღოთ სხვადასხვა ტიპის ეკრანის ანაბეჭდები. შეეხეთ ერთ-ერთ ამ ვარიანტს.
შეტყობინებაში გამოჩნდება Შეტყობინების ცენტრი როგორც კი გადაიღებთ ეკრანის სურათს. დააწკაპუნეთ მასზე, რათა გახსნათ ეკრანის სურათი Snip & Sketch-ში.
გახსნის შემდეგ შეგიძლიათ დაარედაქტიროთ ეკრანის ანაბეჭდი Snip & Skitch-ში ნაპოვნი ხელსაწყოების გამოყენებით ან, თუ რედაქტირება არ არის საჭირო, შეეხეთ Შენახვა ხატულა სკრინშოტის ასლის შესანახად.
როგორ გადავიღოთ სკრინშოტი ზედაპირულ ლეპტოპზე სენსორული ეკრანით
აქამდე აღწერილი ყველა მეთოდი ეყრდნობა კლავიატურას. Surface Book-ისა და Surface Pro-სგან განსხვავებით, Surface Laptop-ის კლავიატურა არ არის მოსახსნელი და ყოველთვის ხელმისაწვდომი უნდა იყოს. და მაინც, შეიძლება არ გინდოდეთ კლავიატურის გამოყენება. აი, როგორ გადაიღოთ სკრინშოტი სენსორული ეკრანით.
შეეხეთ Შეტყობინების ცენტრი ხატულა Windows ამოცანების პანელის უკიდურეს მარჯვენა კუთხეში.
აირჩიეთ გაფართოება, რომელიც მდებარეობს ქვედა მარჯვენა კუთხეში დიდი, მართკუთხა კრამიტის ღილაკების მწკრივის ზემოთ.
შეეხეთ ეკრანის ამოკვეთა. ეს დაიწყებს Snip & Sketch-ს.
Surface Laptop-ის ეკრანი დაბნელდება და ოთხი ღილაკი გამოჩნდება ზედა. ეს საშუალებას გაძლევთ გადაიღოთ სხვადასხვა ტიპის ეკრანის ანაბეჭდები. შეეხეთ ერთ-ერთ ამ ვარიანტს.
-
შეტყობინებაში გამოჩნდება Შეტყობინების ცენტრი როგორც კი გადაიღებთ ეკრანის სურათს. დააწკაპუნეთ მასზე, რათა გახსნათ ეკრანის სურათი Snip & Sketch-ში.
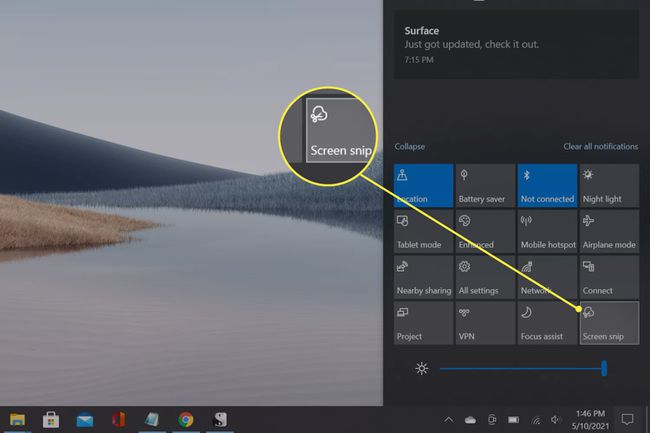
სენსორული ეკრანის მეთოდი კარგი გამოსავალია, თუ თქვენი კლავიატურა გამართულად არ მუშაობს. ასევე სასარგებლოა, თუ ფლობთ Surface Pen-ს. შეგიძლიათ გადაიღოთ და შემდეგ დაარედაქტიროთ ეკრანის ანაბეჭდი კალმის ჩამოსხმის გარეშე.
ხშირად დასმული კითხვები
-
როგორ გადავიღო სკრინშოტი Surface Pro-ზე?
თქვენ შეგიძლიათ გამოიყენოთ ეკრანის ბეჭდვისა და Snip & Sketch-ის ზემოთ აღწერილი ნაბიჯები გადაიღეთ ეკრანის სურათი Surface Pro-ზე. Surface Pro მოდელებს ასევე გააჩნიათ მოსახერხებელი ღილაკის მალსახმობი. ახალ მოდელებში, ეს არის კომბინაცია მოცულობა და Ძალა ღილაკები.
