როგორ გამოვასწოროთ, როდესაც Lenovo ლეპტოპის კამერა არ მუშაობს
ვერ მუშაობდა თქვენი Lenovo ლეპტოპის კამერა ბოლო Zoom შეხვედრაზე? ეს სტატია გასწავლით თუ როგორ უნდა გაასწოროთ ის, როდესაც Lenovo ლეპტოპის კამერა არ მუშაობს. თქვენ უმოკლეს დროში დაბრუნდებით Zoom-ზე (კარგად თუ უარესისთვის).
Lenovo ლეპტოპის კამერის პრობლემების მიზეზები
Lenovo ლეპტოპის კამერის პრობლემების ძირეული პრობლემა არ არის. აქ მოცემულია შესაძლო მიზეზების ჩამონათვალი, რის გამოც კამერა არ მუშაობს.
- თქვენ არ შეგირჩევიათ კამერა იმ პროგრამაში, რომელსაც იყენებთ.
- პროგრამა, რომელსაც იყენებთ, არ ცნობს კამერას.
- სხვა პროგრამა უკვე იყენებს კამერას.
- თქვენი კონფიდენციალურობის პარამეტრები ბლოკავს კამერას.
- კამერის მძღოლს შეექმნა შეცდომა.
- Windows-მა ვერ შეძლო კამერის სწორად ამოცნობა.
- თქვენი ლეპტოპის პროგრამულ უზრუნველყოფას შეექმნა შეცდომა.
- კამერა დეფექტურია.
როგორ გამოვასწოროთ, როდესაც Lenovo ლეპტოპის კამერა არ მუშაობს
ეს ნაბიჯები მოაგვარებს Lenovo ლეპტოპის კამერის უმეტეს პრობლემებს. აუცილებელია თანმიმდევრულად მიჰყვეთ ნაბიჯებს, რადგან ნაბიჯების გამოტოვებამ შეიძლება დამალოს პრობლემის მიზეზი.
დარწმუნდით, რომ თქვენი კამერა ჩართულია. თუ თქვენ გაქვთ Lenovo-ს უფრო ახალი მოდელის ლეპტოპი (2018 და ახალი), კამერასთან შეიძლება იყოს ჩამრთველი, რომელიც ან ფარავს ან ხსნის ჩაშენებულ Lenovo კამერის ლინზას. თუ ის დახურულია, ნებისმიერი აპლიკაცია, რომელიც იყენებს კამერას, აჩვენებს ცარიელ სურათს. შეამოწმეთ ეს გადამრთველი, რათა დარწმუნდეთ, რომ თქვენი კამერა არ არის გამორთული.
შეამოწმეთ პროგრამის პარამეტრები, რომლის გამოყენებასაც ცდილობთ თქვენი Lenovo ლეპტოპის კამერით. თქვენ შესაძლოა არ აირჩიოთ კამერა იმ პროგრამაში, რომელსაც იყენებთ. Შესაძლოა Zoom არ არის დაყენებული კამერის გამოსაყენებლად. Lenovo ლეპტოპის კამერა სავარაუდოდ გამოჩნდება როგორც ინტეგრირებული კამერა. აირჩიეთ ის, როგორც ნაგულისხმევი კამერა აპში, თუ ის უკვე არ არის არჩეული.
-
პროგრამული უზრუნველყოფის კონფლიქტების მოგვარება. შეხედეთ თქვენს კამერას, რომ ნახოთ, ჩართულია თუ არა შუქი, რომელიც მიუთითებს მის გამოყენებაზე. თუ ეს ასეა, პროგრამა ამჟამად იყენებს კამერას. მხოლოდ ერთ პროგრამას შეუძლია ერთდროულად გამოიყენოს კამერა, ასე რომ თქვენ უნდა იპოვოთ და დახუროთ პროგრამა, რომელსაც ამჟამად იყენებს კამერა მეორეში მის გამოყენებამდე.
ჩვენი სახელმძღვანელო როგორ იძულებით დატოვოთ პროგრამა Windows-ში შეიძლება სასარგებლო იყოს, თუ პროგრამა, რომელიც იყენებს თქვენს ვებკამერას, გაყინულია ან უარს ამბობს დახურვაზე.
თუ კამერა გამოიყენება და, როგორც ჩანს, არც ერთი ღია პროგრამა იყენებს ვებკამერას, მაშინ მავნე პროგრამამ შეიძლება გაიტაცეს კამერა. დააინსტალირეთ და გაუშვით ანტივირუსი თუ უკვე არ გაქვთ.
-
შეამოწმეთ კამერის კონფიდენციალურობის პარამეტრები. Ძებნა კამერის კონფიდენციალურობის პარამეტრები Windows Search-ში და გახსენით პირველი შედეგი. მენიუ, რომელიც იხსნება, აჩვენებს რამდენიმე გადართვის ღილაკს. შეამოწმეთ, რომ აპებს მიეცით წვდომა თქვენს კამერაზე გადართვა არის ჩართულია. შემდეგი, იპოვეთ პროგრამა, რომლის გამოყენებაც გსურთ თქვენს ვებკამერასთან ერთად ქვემოთ მოცემულ სიაში და დარწმუნდით, რომ მისი გადართვის ღილაკი არის ჩართულია.
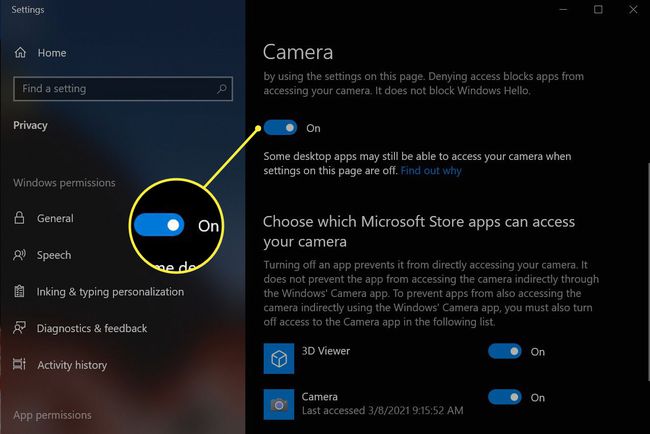
გადატვირთეთ თქვენი ლეპტოპი. ამან უნდა გადაჭრას უჩვეულო შეცდომები ან კონფიგურაციის პრობლემები. ის ასევე დახურავს პროგრამულ უზრუნველყოფას ფონზე კამერის გამოყენებით, ათავისუფლებს კამერას სხვა აპებისთვის.
-
შეამოწმეთ, რომ კამერა მუშაობს. შეასრულეთ Windows ძიება კამერა აპლიკაცია და გახსენი. თუ აპი აღმოაჩენს თქვენს Lenovo ლეპტოპის კამერას და აჩვენებს სურათს, კამერა მუშაობს და პრობლემა არის პროგრამულ უზრუნველყოფასთან, რომლის გამოყენებასაც ცდილობთ. Lenovo ლეპტოპის კამერის ნაცვლად დაგჭირდებათ პროგრამის პრობლემების მოგვარება, როგორიცაა Zoom ან Microsoft Teams.
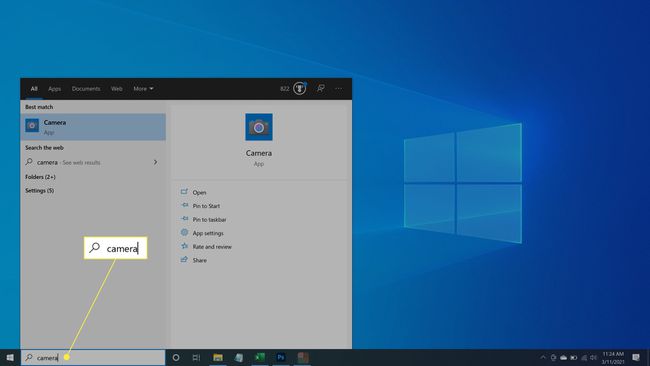
-
შეამოწმეთ და დააინსტალირეთ განახლებები. გახსენით Windows Update და გამოიყენეთ იგი Windows-ისა და დრაივერის ნებისმიერი განახლების დასაყენებლად, რომლებიც ხელმისაწვდომია. ამის გაკეთება გამოასწორებს ცნობილ შეცდომებს ან კონფიგურაციის პრობლემებს, რომლებიც მოგვარებულია პროგრამული უზრუნველყოფის და დრაივერის ბოლო განახლებებით.
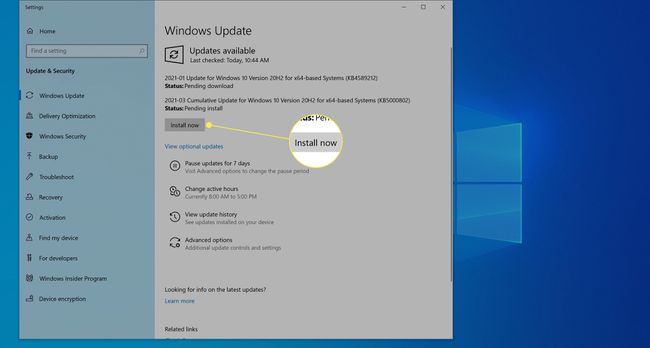
-
ხელით შეამოწმეთ და დააინსტალირეთ დრაივერის განახლებები. ეწვიეთ Lenovo-ს მხარდაჭერის გვერდი. გადაიტანეთ კომპიუტერის მხარდაჭერის კატეგორიაზე და აირჩიეთ პროდუქტის აღმოჩენა. ის ჩამოტვირთავს Lenovo Support Bridge-ს. დააინსტალირეთ და გაუშვით ინსტრუმენტი, შემდეგ გამოიყენეთ იგი დრაივერის განახლებების სკანირებისთვის. დააინსტალირეთ ნებისმიერი ხელმისაწვდომი, მათ შორის, რაც არ არის დაკავშირებული კამერასთან და გადატვირთეთ ლეპტოპი.
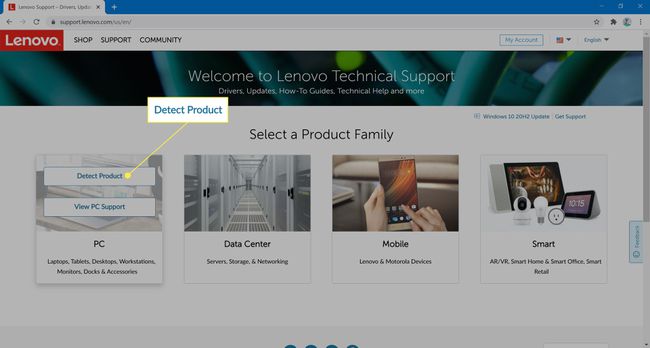
-
ხელახლა დააინსტალირეთ კამერა ხელით. შეასრულეთ Windows ძიება Მოწყობილობის მენეჯერი და გახსენი. იპოვეთ კამერების კატეგორია მოწყობილობების სიაში და გააფართოვეთ იგი. დააწკაპუნეთ მარჯვენა ღილაკით ინტეგრირებულ კამერაზე და აირჩიეთ მოწყობილობის დეინსტალაცია. ასევე, აირჩიეთ დრაივერის პროგრამული უზრუნველყოფის წაშლა ჩამრთველი. Იპოვო მოქმედება მენიუ ფანჯრის ზედა ნაწილში. გახსენით და შემდეგ აირჩიეთ ტექნიკის ცვლილებების სკანირება. ინტეგრირებული კამერა კვლავ უნდა გამოჩნდეს.
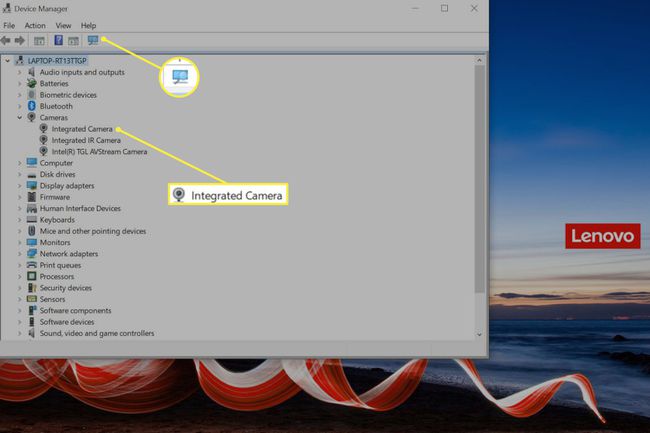
ზემოთ მოცემულმა ნაბიჯებმა უნდა გადაჭრას Lenovo ლეპტოპის კამერასთან დაკავშირებული ნებისმიერი პრობლემა. თუ პრობლემა შენარჩუნებულია, შეცდომა სავარაუდოდ კამერის ტექნიკის დეფექტია. დაუკავშირდით Lenovo-ს მხარდაჭერას შემდგომი პრობლემების აღმოსაფხვრელად და შეკეთებისთვის. თუ კამერა დაგჭირდებათ ადრე, ვიდრე გვიან, იფიქრეთ გარე ვებკამერის გამოყენებაზე.
