როგორ გამოვიყენოთ Kindle აპლიკაცია Mac-ისთვის
რა უნდა იცოდეთ
- ჩამოტვირთეთ და დააინსტალირეთ Kindle აპი Mac App Store-დან. როდესაც აპს გახსნით და შეხვალთ, დაინახავთ Kindle-ის ყველა ელექტრონულ წიგნს.
- მოაწყეთ თქვენი წიგნები კოლექციებში, ან შექმენით ახალი კოლექცია. კითხვის დასაწყებად ორჯერ დააწკაპუნეთ წიგნის ყდაზე, რომლის წაკითხვაც გსურთ.
- თქვენ არ შეგიძლიათ შეიძინოთ წიგნები აპლიკაციაში. თქვენი წიგნების წვდომისა და წაკითხვის კიდევ ერთი გზა: შედით საიტზე Kindle Cloud Reader ბრაუზერში.
ეს სტატია განმარტავს, თუ როგორ უნდა შექმნათ და მართოთ Kindle ბიბლიოთეკა Mac-ზე Amazon-ის Kindle აპლიკაციის გამოყენებით Mac-ისთვის.
როგორ ჩამოტვირთოთ და გამოიყენოთ Kindle აპლიკაცია Mac-ისთვის
Kindle აპლიკაცია ხელმისაწვდომია უფასოდ Mac App Storeდა ის სწრაფად დგება. მიჰყევით ამ ნაბიჯებს თქვენი ციფრული ბიბლიოთეკის დასაწყებად.
-
გახსენით App Store ქვეშ ვაშლი მენიუ.
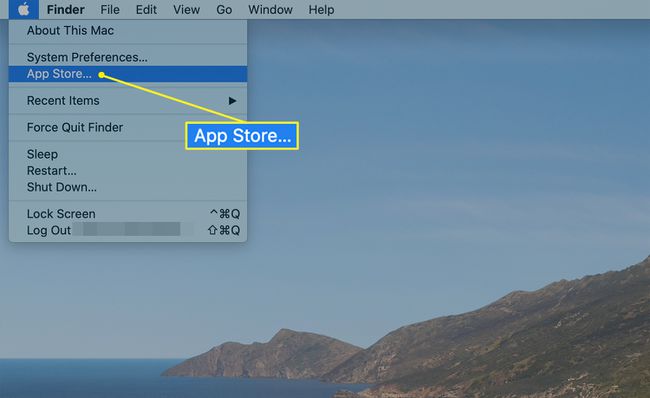
-
მოძებნეთ App Store-ში „Kindle“.
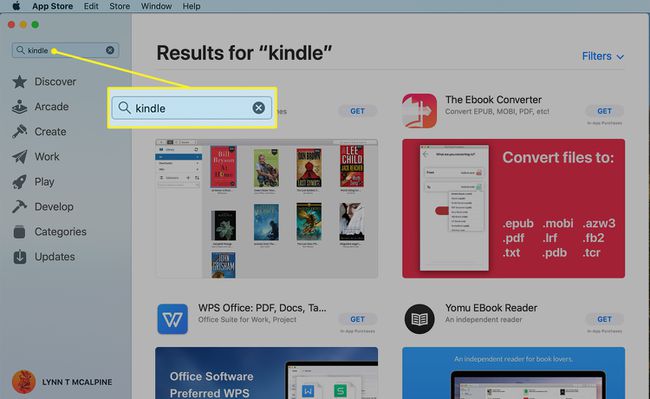
-
ოფიციალური Kindle აპლიკაცია პირველი შედეგია. დააწკაპუნეთ მიიღეთ და მერე Დაინსტალირება რომ გადმოწეროთ და დააინსტალიროთ.
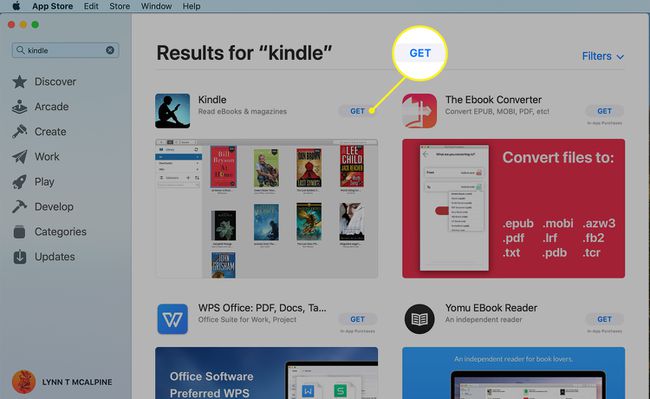
-
დააწკაპუნეთ გახსენით Kindle აპზე App Store-ში ან გადადით აპლიკაციები საქაღალდე და დააწკაპუნეთ Kindle აპლიკაცია.
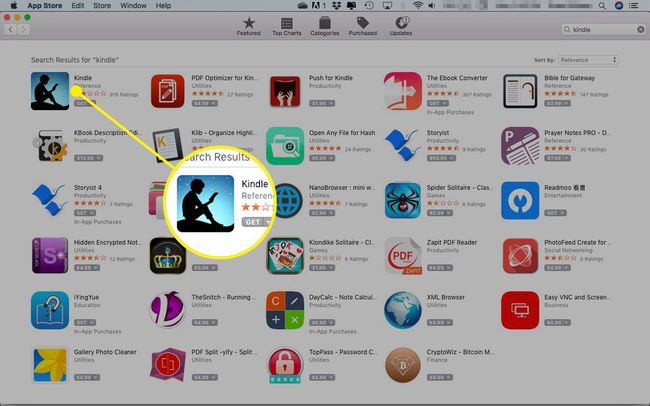
-
როდესაც გახსნით Kindle, ის მოგთხოვთ შეიყვანოთ თქვენი Amazon რწმუნებათა სიგელები. თქვენ მხოლოდ ერთხელ უნდა გააკეთოთ ეს ნაბიჯი.
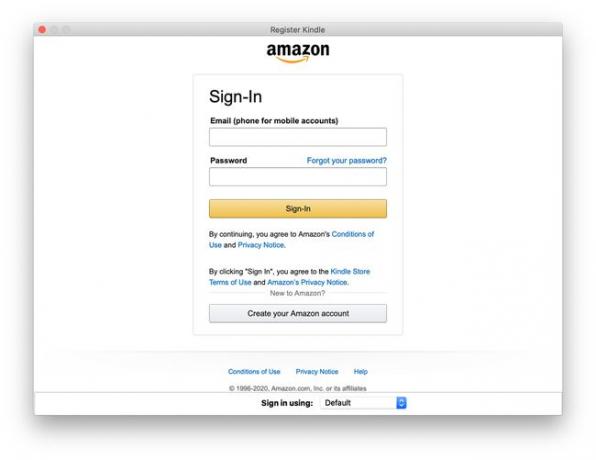
-
Kindle იხსნება ეკრანით, რომელიც აჩვენებს ყველა იმ ელექტრონულ წიგნს, რომელიც შეიძინეთ ამაზონიდან (თუ გაქვთ). ზედა მარცხენა კუთხეში არის ფანჯარა, რომელიც შეიცავს თქვენი ბიბლიოთეკის პოვნისა და ორგანიზების ვარიანტებს. ნაგულისხმევად, ის იხსნება ყველა ღილაკი.
- ყველა აჩვენებს მთელ თქვენს ბიბლიოთეკას.
- The სინქრონიზაციის ღილაკი, რომელიც ჰგავს წრეს ისრებით, ამოწმებს თქვენს ანგარიშს და აახლებს ბიბლიოთეკას თქვენს მიერ შეძენილ წიგნებთან ერთად.
- ჩამოტვირთულია აჩვენებს სათაურებს, რომლებიც გადაიტანეთ თქვენს კომპიუტერში.
- The PDF ფაილები მენიუ შეიცავს თქვენს მიერ დამატებულ დოკუმენტებს არ არის ელექტრონული წიგნების ტრადიციულ ფორმატში.
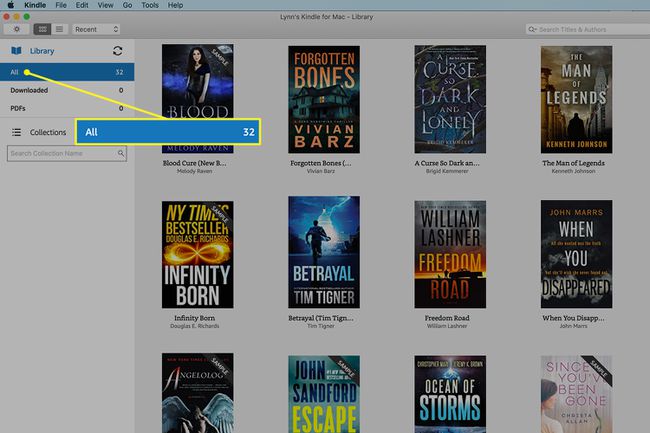
-
შეგიძლიათ თქვენი წიგნების ორგანიზება გამოყენებით კოლექციები, რომლებიც ჰგავს საქაღალდეებს, რომლებშიც ინახავთ ნივთებს რაიმე გონივრული გზით.
ახალი კოლექციის შესაქმნელად დააწკაპუნეთ პლუს ნიშანი.
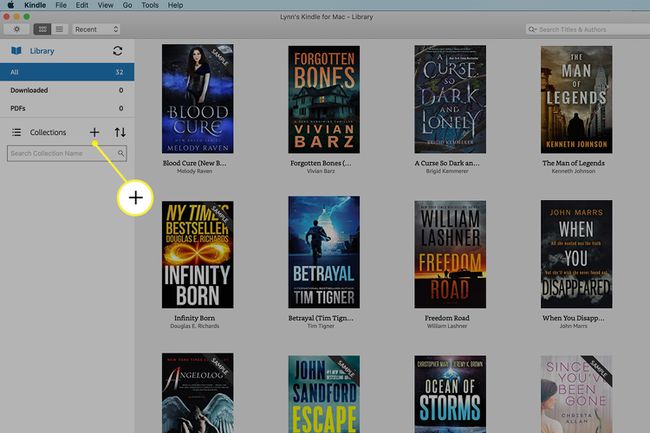
-
მენიუს, რომელიც იხსნება, ორი ვარიანტია. Ახალი კოლექცია ქმნის ახალ საქაღალდეს. იმპორტის კოლექცია გადაიტანს თქვენს მიერ შექმნილ ნებისმიერ არსებულს (მაგალითად, დან Kindle აპლიკაცია iPad-ისთვის) Mac აპში.
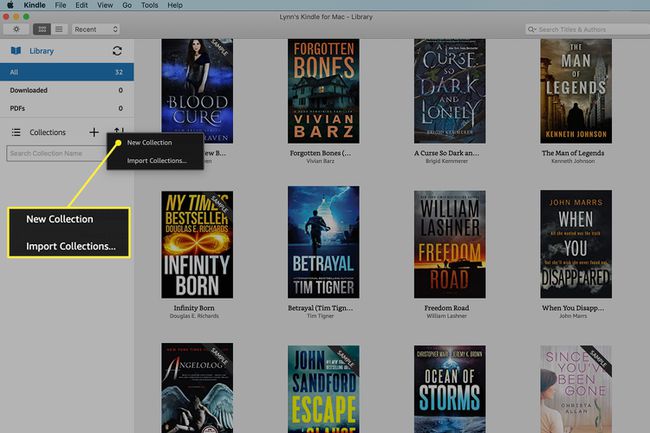
-
ახალი კოლექციის შესაქმნელად აირჩიეთ ეს ვარიანტი და ჩაწერეთ სახელი. დაჭერა შედი შენახვა.
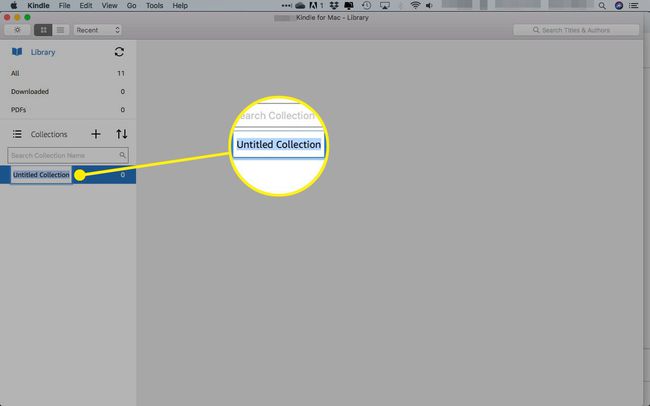
-
თქვენ შეგიძლიათ დაამატოთ წიგნი თქვენს ახალ კოლექციას ორი გზით:
- გადაიტანეთ მისი საფარი კოლექციის სახელზე ეკრანის მარცხენა მხარეს.
- დააწკაპუნეთ მაუსის მარჯვენა ღილაკით ყდაზე, მონიშნეთ კოლექციიდან დამატება/ამოღებადა შემდეგ დააწკაპუნეთ სახელზე, რომლის დამატებაც გსურთ.
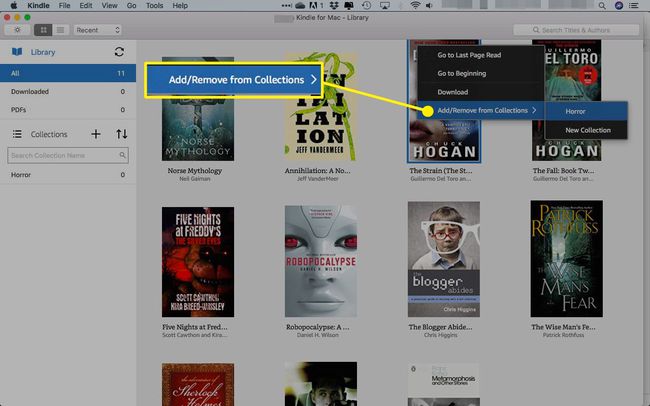
კითხვის დასაწყებად ორჯერ დააწკაპუნეთ თქვენთვის სასურველი წიგნის ყდაზე.
ახალი წიგნების შეძენა
Amazon არ გთავაზობთ წიგნების შეძენის საშუალებას Kindle აპიდან, მაგრამ შეგიძლიათ დაათვალიეროთ სათაურები Kindle საძიებო ფუნქციით. პირველი თავის წაკითხვაც კი შეგიძლიათ უფასოდ. მას შემდეგ რაც იპოვით წიგნს, რომლის შეძენაც გსურთ, შედით Amazon Kindle მაღაზიის ვებ გვერდზე თქვენს ბრაუზერში, რომ განახორციელოთ შესყიდვა.
შემოწმების შემდეგ, Amazon გკითხავთ, გსურთ თუ არა წიგნის ჩამოტვირთვა თქვენს Kindle მოწყობილობაში. თუ წიგნს ვერ ხედავთ თქვენს Kindle აპში, დააჭირეთ ღილაკს სინქრონიზაციახატი განაახლეთ და შეაგროვეთ თქვენი წიგნი.
როგორ გამოვიყენოთ Kindle Cloud Reader
თუ არ გსურთ (ან არ შეგიძლიათ) დააინსტალიროთ Kindle აპი თქვენს Mac-ზე, შეგიძლიათ გადახვიდეთ ბრაუზერის ჩანართზე და ეწვიოთ Kindle Cloud Reader.
-
გადადით Kindle Cloud Reader-ის საიტზე და შეიყვანეთ თქვენი Amazon-ის ავტორიზაციის მონაცემები.
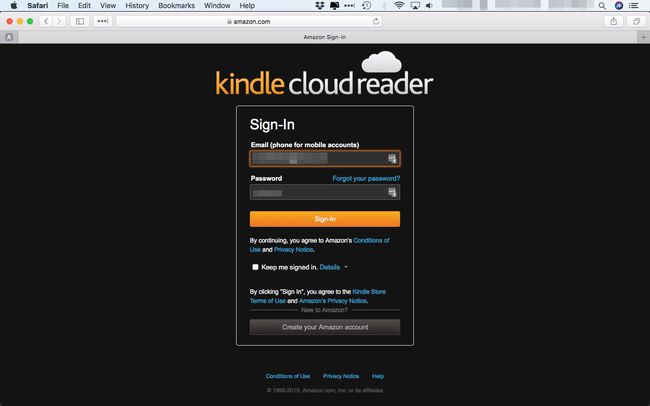
-
დააწკაპუნეთ დაიწყეთ ახლავე.
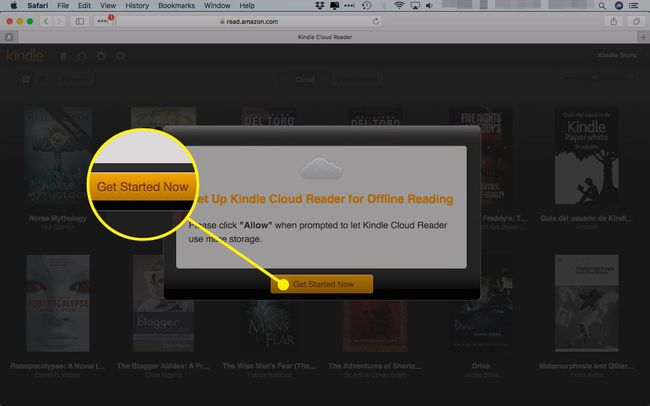
-
გამოჩნდება თქვენი ბიბლიოთეკა, სადაც დააჭირეთ წიგნს, რომლის წაკითხვაც გსურთ.
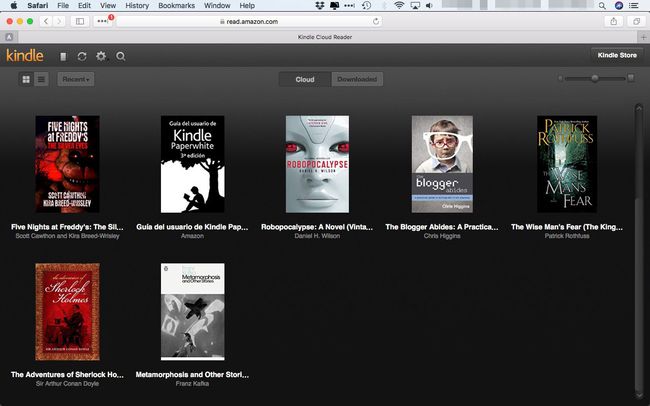
-
ოფლაინ კითხვისთვის წიგნის ჩამოსატვირთად, დააწკაპუნეთ მასზე მარჯვენა ღილაკით და აირჩიეთ ჩამოტვირთეთ და ჩაწერეთ წიგნი მენიუდან.
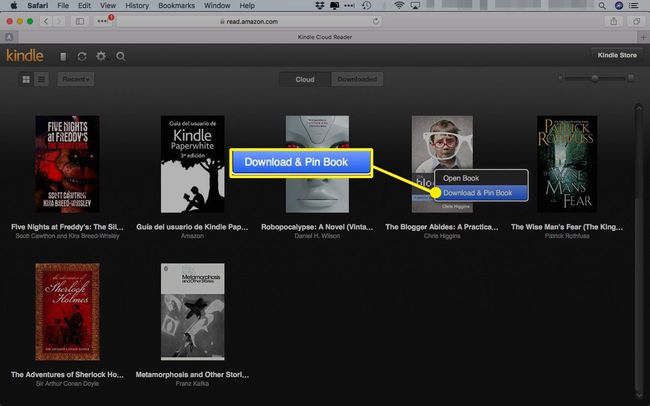
მიუხედავად იმისა, რომ წიგნის წასაკითხად აღარ გჭირდებათ ინტერნეტ კავშირი, წიგნის წაკითხვა შეგიძლიათ მხოლოდ Kindle მოწყობილობის, აპის ან Kindle Cloud Reader-ის მეშვეობით.
