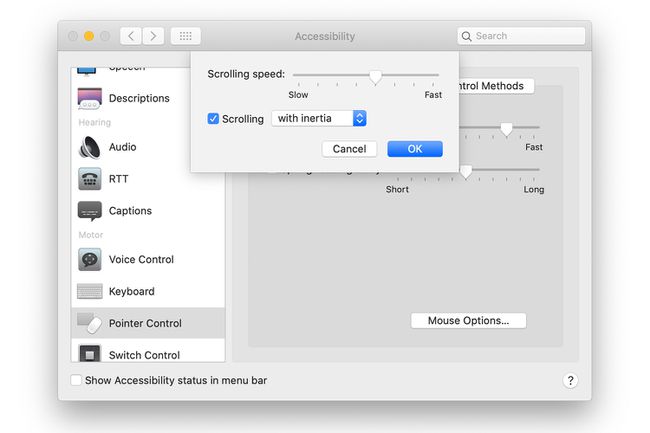როგორ შევცვალოთ მაუსის სიჩქარე ან მგრძნობელობა
რა უნდა იცოდეთ
- Windows 10: მაუსის პარამეტრები > დამატებითი... გამოიყენეთ სლაიდერი დაწკაპუნების სიჩქარისთვის. სლაიდერი შევიდა პოინტერის პარამეტრები იცვლის სიჩქარეს.
- Mac მაუსი: პრეფერენციები > მაუსი > მიუთითეთ და დააწკაპუნეთ. დაარეგულირეთ თვალთვალის სიჩქარე.
- Mac Trackpad: პრეფერენციები > Trackpad > მიუთითეთ და დააწკაპუნეთ. დაარეგულირეთ თვალთვალის სიჩქარე.
ეს სტატია განმარტავს, თუ როგორ უნდა დაარეგულიროთ დაწკაპუნება და მაჩვენებელი თქვენი მაუსის სიჩქარე ან ტრეკპადი. ამ სტატიაში მოცემული ინფორმაცია ვრცელდება Windows 10 კომპიუტერებზე და Mac-ებზე macOS Catalina (10.15), macOS Mojave (10.14), macOS High Sierra (10.13) ან macOS Sierra (10.12).
როგორ შევცვალოთ მაუსის სიჩქარე Windows 10-ში
კომპიუტერში მაუსის სიჩქარის შესაცვლელად Windows 10:
-
საძიებო ზოლში შეიყვანეთ მაუსი. შედეგებში აირჩიეთ მაუსის პარამეტრები. Როდესაც პარამეტრები ფანჯარა იხსნება, აირჩიეთ მაუსის დამატებითი პარამეტრები.
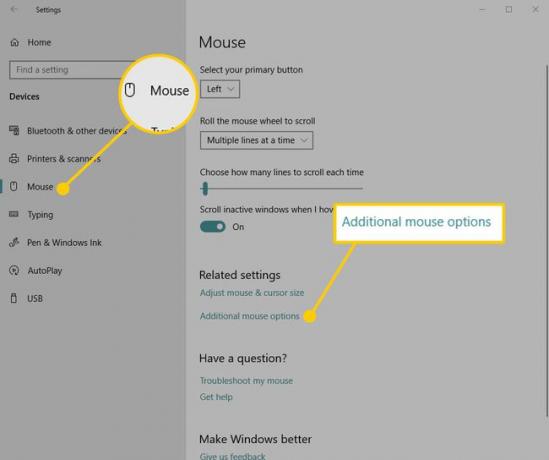
-
საკონტროლო პანელში აპლეტი ამისთვის მაუსის თვისებები, შეცვალეთ სიჩქარე სლაიდერით და შეამოწმეთ ტესტის საქაღალდის ხატულაზე ორჯერ დაწკაპუნებით. რაც უფრო სწრაფად აირჩევთ სიჩქარეს, მით უფრო სწრაფად უნდა დააჭიროთ მაუსის ღილაკებს, რომ ორმაგი დაწკაპუნება იმუშაოს. თუ გსურთ შეინარჩუნოთ ცვლილება, აირჩიეთ
მიმართეთ გადარჩენა. თუ ცვლილებას არ შეინახავთ, პარამეტრი იგივე რჩება, რაც იყო პარამეტრების ფანჯრის გახსნამდე.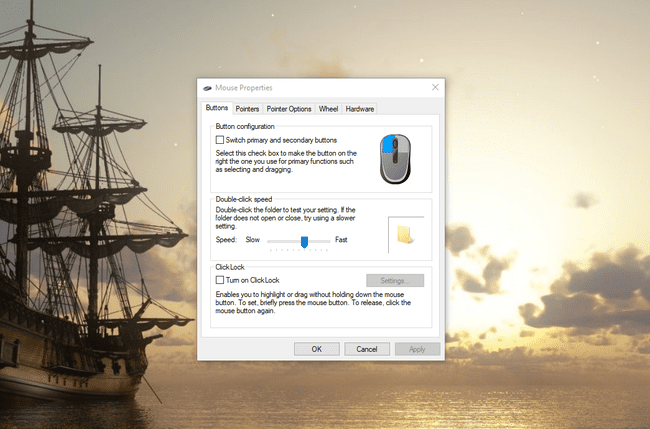
-
გადადით პოინტერის პარამეტრები -ის ჩანართი მაუსის თვისებები დიალოგური ფანჯარა შეცვალოს სიჩქარე, რომლითაც მაუსის კურსორი ან მაჩვენებელი მოძრაობს ეკრანზე.
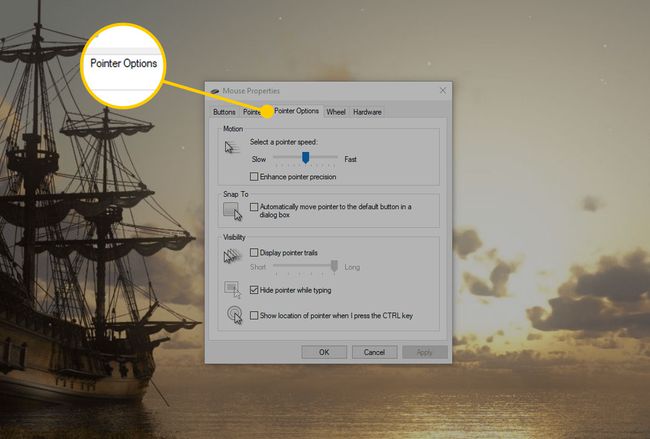
-
რაც უფრო მაღალია კურსორის სიჩქარე, მით ნაკლებია საჭირო მაუსის გადაადგილება. თუ სიჩქარეს შეანელებთ, მაუსი უფრო შორს უნდა გადაიტანოთ, რომ კურსორმა იგივე მანძილი გაიაროს. მას შემდეგ რაც მიაღწევთ სასურველ სიჩქარეს, აირჩიეთ მიმართეთ.
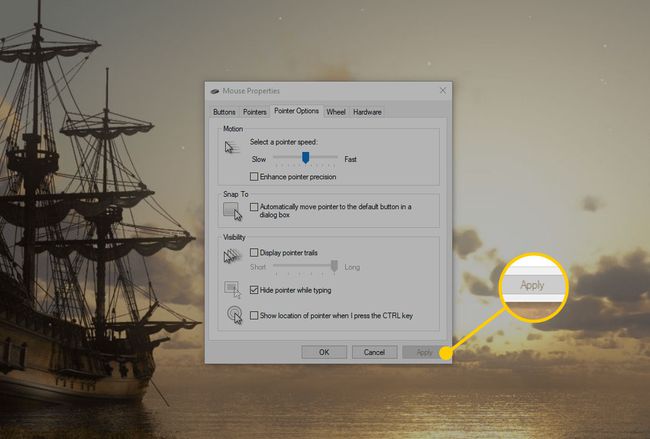
როგორ დაარეგულიროთ სენსორული კურსორის სიჩქარე Windows 10-ში
Windows 10-ში სენსორული სიჩქარის შესაცვლელად გახსენით Windows Settings დაჭერით გაიმარჯვე+მე. შემდეგ, აირჩიეთ მოწყობილობები > სენსორული პანელი.
როდესაც პარამეტრების ფანჯარა იხსნება, გადაიტანეთ სლაიდერი ფანჯარაში მარცხნივ ან მარჯვნივ, რათა შეცვალოთ კურსორის სიჩქარე სენსორული პანელის გამოყენებისას. იმავე ეკრანზე გამოიყენეთ სლაიდერი მგრძნობელობის დასარეგულირებლად. მაუსის პარამეტრებისგან განსხვავებით, ეს ცვლილებები ძალაში შედის ცვლილების განხორციელებისთანავე. თქვენ არ გჭირდებათ არჩევა მიმართეთ.
Windows Settings აჩვენებს მხოლოდ სენსორული პანელის კონფიგურაციის ვარიანტებს, როდესაც Windows აღმოაჩენს, რომ თქვენი სისტემა იყენებს სენსორულ პანელს. წინააღმდეგ შემთხვევაში, ეს პარამეტრები იმალება.
როგორ შევცვალოთ მაუსის თვალთვალის სიჩქარე Mac-ზე
მაუსის თვალთვალის სიჩქარის შეცვლა Mac-ზე ისეთივე მარტივია, როგორც მისი შეცვლა Windows 10 კომპიუტერზე.
-
Mac-ზე დააწკაპუნეთ ვაშლი ხატულა ეკრანის ზედა ნაწილში და აირჩიეთ სისტემის პრეფერენციები მენიუდან.

-
დააწკაპუნეთ მაუსი წელს სისტემის პრეფერენციები ეკრანი.
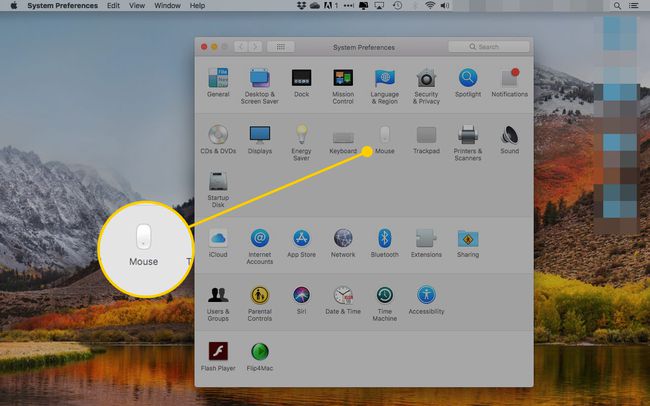
-
დააწკაპუნეთ მიუთითეთ და დააწკაპუნეთ ეკრანის ზედა ნაწილში.
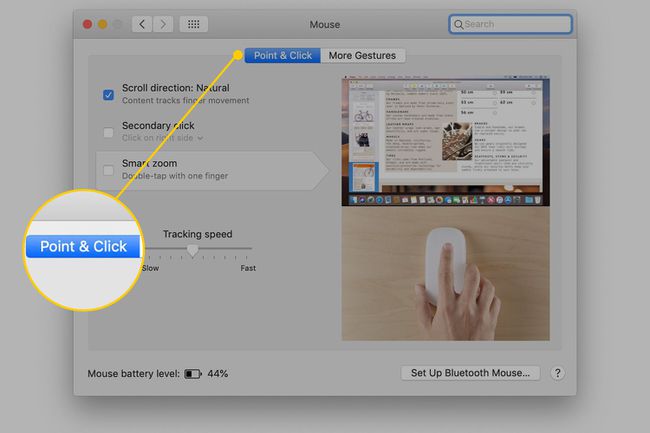
-
გადაიტანეთ სლაიდერი ქვეშ თვალთვალის სიჩქარე კურსორის სიჩქარის გაზრდა ან შემცირება. რაც უფრო სწრაფია თვალთვალის სიჩქარე, მით ნაკლები ფიზიკური მოძრაობა გჭირდებათ კურსორის გადასაადგილებლად.
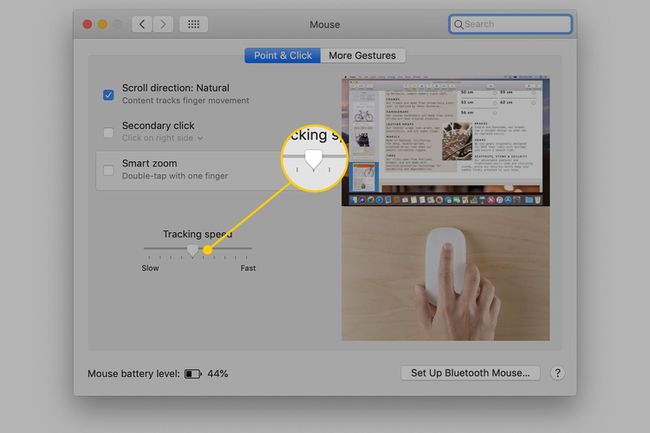
როგორ შევცვალოთ Trackpad-ის თვალთვალის სიჩქარე Mac-ზე
არის თუ არა ჩაშენებული თქვენი ტრეკიდი Mac ლეპტოპი ან არის ა პერიფერიული მოწყობილობა, რომელსაც იყენებთ თქვენს Mac-თან ერთად დესკტოპის კომპიუტერი, ტრეკპადის სიჩქარის შეცვლის მეთოდი იგივეა.
-
დააწკაპუნეთ ვაშლი ხატულა და აირჩიეთ სისტემის პრეფერენციები მენიუში.

-
დააწკაპუნეთ Trackpad წელს სისტემის პრეფერენციები ეკრანი.
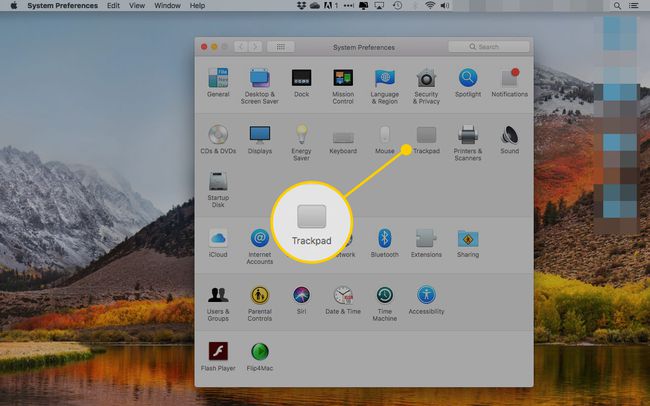
-
შემდეგ ეკრანზე დააწკაპუნეთ მიუთითეთ და დააწკაპუნეთ.
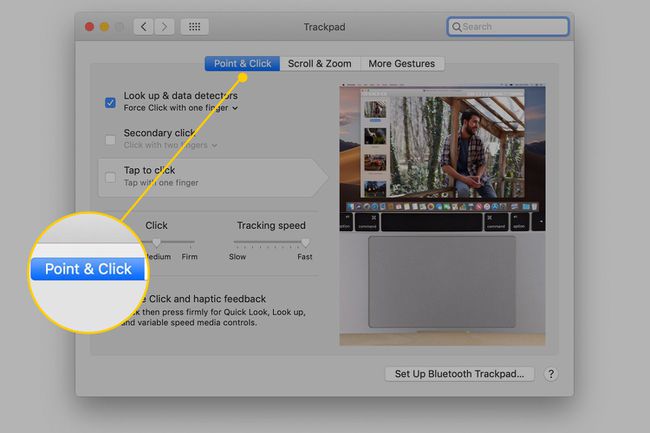
-
გამოიყენეთ თვალთვალის სიჩქარე სლაიდერი Mac-ზე ტრეკპადის თვალთვალის სიჩქარის შესაცვლელად. აირჩიეთ რამდენად სწრაფი გსურთ იყოს თვალთვალის სიჩქარე სლაიდერის შორის გადაადგილებით ნელი და Სწრაფი. რაც უფრო სწრაფია თვალთვალის სიჩქარე, მით ნაკლები ფიზიკური მოძრაობა გჭირდებათ კურსორის გადასაადგილებლად.
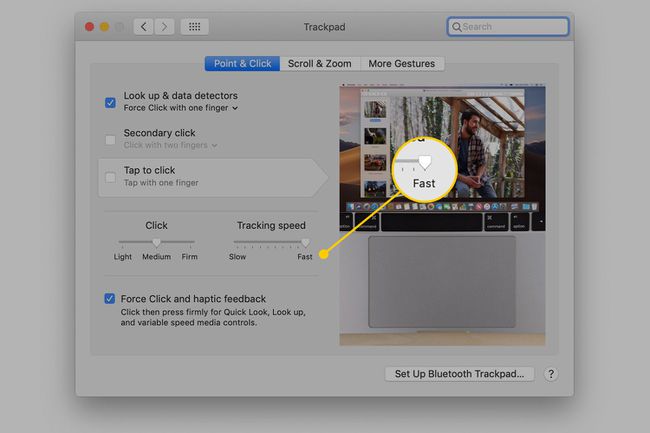
როგორ შევცვალოთ ორმაგი დაწკაპუნების სიჩქარე Mac-ზე
ორმაგი დაწკაპუნების სიჩქარის შეცვლა Mac-ის ხელმისაწვდომობის ფუნქციების ნაწილია.
-
დააწკაპუნეთ ვაშლი ხატულა და აირჩიეთ სისტემის პრეფერენციები მენიუდან.

-
დააწკაპუნეთ ხელმისაწვდომობა.
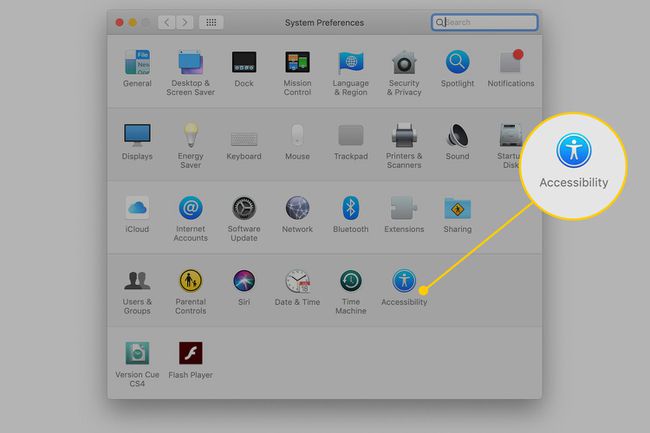
-
აირჩიეთ პოინტერის კონტროლი მარცხენა პანელში და აირჩიეთ მაუსი და ტრეკი tabin macOS Catalina. ოპერაციული სისტემის წინა ვერსიებში დააწკაპუნეთ მაუსი და ტრეკი მარცხენა პანელში.
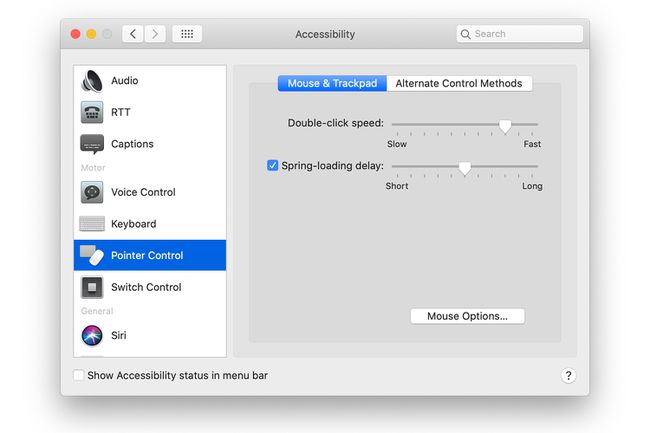
-
გადაიტანეთ სლაიდერი გვერდით ორმაგი დაწკაპუნების სიჩქარე შეცვალოს დრო მაუსის ან თრექპედის თითოეულ დაწკაპუნებას შორის. ცვლილება ძალაში შედის დაუყოვნებლივ.
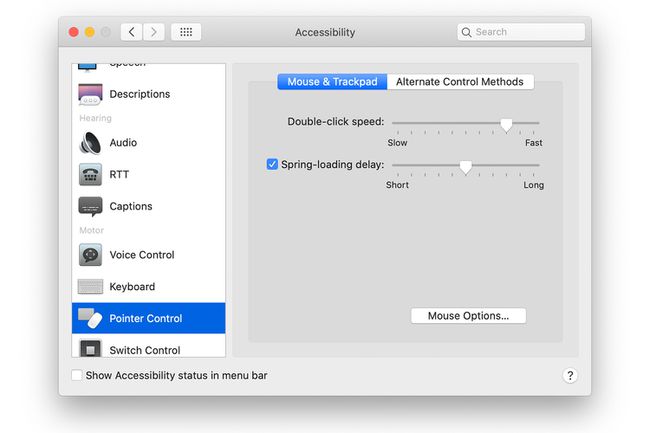
-
აირჩიეთ მაუსის პარამეტრები ბოლოში მაუსი და ტრეკიხელმისაწვდომობა ეკრანი მაუსის შესასვლელად გადახვევის სიჩქარე სლაიდერი. დაარეგულირეთ გადახვევის სიჩქარე შორის სლაიდერის გადაადგილებით ნელი და Სწრაფი. დააწკაპუნეთ კარგი.