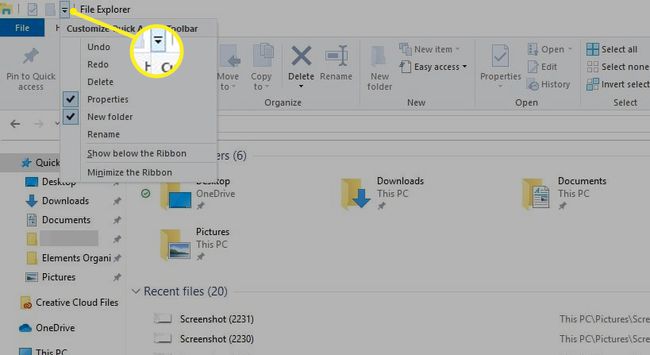როგორ გამოვიყენოთ Windows 10 სწრაფი წვდომა
The Windows 10 სწრაფი წვდომის ფუნქცია საშუალებას გაძლევთ იპოვოთ ის ფაილები და საქაღალდეები, რომლებსაც ყველაზე ხშირად იყენებთ. შესაძლებელია საქაღალდეების მორგება, რომლებიც ნაჩვენებია სწრაფი წვდომის ხედში, საერთოდ გამორთოთ სწრაფი წვდომა ან გაასუფთავოთ თქვენი სწრაფი წვდომის ისტორია ფანჯარაში ნაჩვენები ფაილების გადატვირთვის მიზნით.
ამ სტატიაში მოცემული ინფორმაცია ეხება ექსკლუზიურად Windows 10-ს.
როგორ გამოვიყენოთ Windows 10 სწრაფი წვდომა
სწრაფი წვდომა იკავებს ადგილს რჩეულები ფუნქცია, რომელიც მომხმარებლებს საშუალებას აძლევდა მონიშნონ ხშირად გამოყენებული ფაილები ან საქაღალდეები Windows-ის წინა ვერსიებში. თან სწრაფი წვდომა, შეგიძლიათ იხილოთ 10-მდე ხშირად გამოყენებული საქაღალდე ან 20 ბოლო წვდომა ფაილი ფაილების მკვლევარი ფანჯარა.
გახსენით Windows File Explorer და აირჩიეთ სწრაფი წვდომა მარცხენა პანელში თქვენი ხშირად გამოყენებული ფაილების და საქაღალდეების სანახავად.
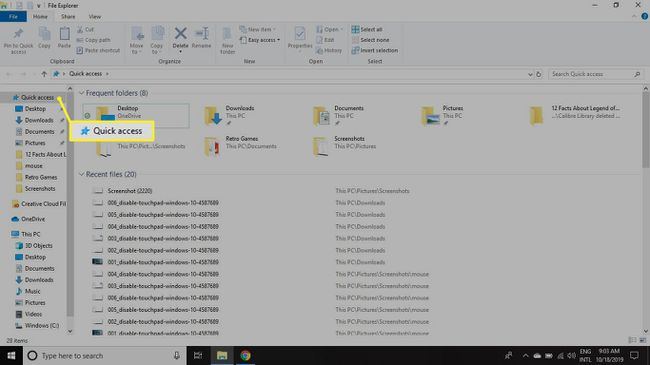
როგორ დავამაგროთ საქაღალდეები სწრაფ წვდომაზე Windows 10-ში
სწრაფი წვდომა ჩართულია Windows 10 File Explorer-ის ფანჯარაში ნაგულისხმევად. საქაღალდეები და ფაილები, რომლებიც ნაჩვენებია სწრაფ წვდომაში, არის ის, რასაც იყენებთ ყველაზე ხშირად ან ბოლო დროს. თუმცა, შეგიძლიათ დააკონფიგურიროთ რომელი საქაღალდეები გამოჩნდება სწრაფი წვდომის ქვეშ, მათი ჩამაგრებით სწრაფი წვდომის ხედზე.
ამისათვის დააწკაპუნეთ საქაღალდეზე File Explorer-ში, შემდეგ აირჩიეთ მთავარი ჩანართი და აირჩიეთ ჩამაგრება სწრაფ წვდომაზე ზედა მარცხენა კუთხეში.
გარდა ამისა, დააწკაპუნეთ ფაილზე მარჯვენა ღილაკით და აირჩიეთ ჩამაგრება სწრაფ წვდომაზე.
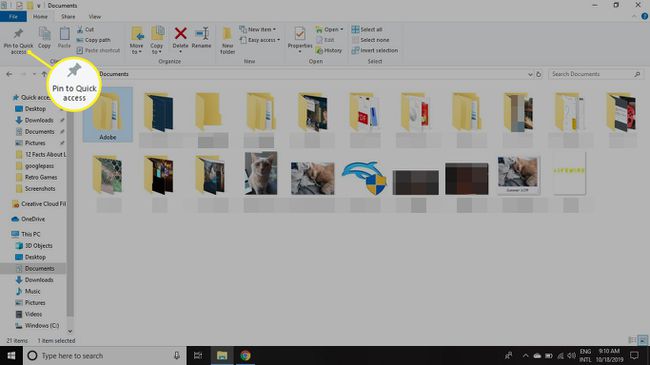
ფაილის ჩამაგრება სწრაფი წვდომის ფანჯარაში ან ფაილის წაშლა, რომელიც ადრე იყო ჩამაგრებული სწრაფი წვდომის მენიუში, არ შეცვლის ფაილის ფიზიკურ მდებარეობას თქვენს მყარ დისკზე.
თქვენ ასევე შეგიძლიათ წაშალოთ საქაღალდეები სწრაფი წვდომა. დააწკაპუნეთ მაუსის მარჯვენა ღილაკით ფაილზე, რომლის წაშლა გსურთ და აირჩიეთ მოხსნათ ჩამაგრება სწრაფი წვდომიდან.
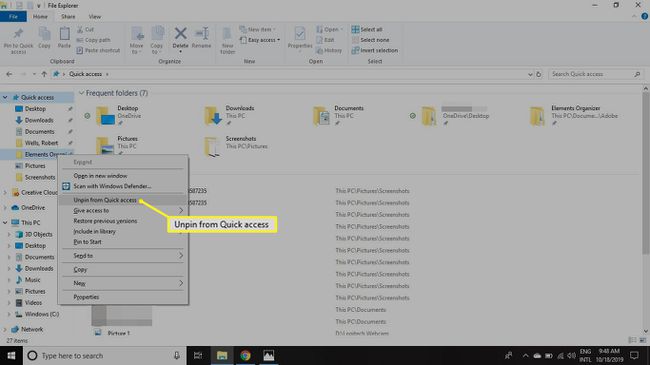
როგორ გამორთოთ სწრაფი წვდომა Windows 10-ში
თუ გსურთ როგორ გამოიყურებოდა File Explorer Windows-ის წინა ვერსიებში, შეგიძლიათ გამორთოთ სწრაფი წვდომის ფუნქცია. ასევე შესაძლებელია ხშირად გამოყენებული საქაღალდეების დამალვა, რათა ნახოთ თქვენი ბოლო ფაილები მხოლოდ სწრაფი წვდომის ქვეშ:
-
გახსენით ფაილების მკვლევარი და აირჩიეთ ფაილი ჩანართი, შემდეგ აირჩიეთ შეცვალეთ საქაღალდე და ძებნის პარამეტრები.

-
ში Ფოლდერის პარამეტრები ფანჯარაში აირჩიეთ ჩამოსაშლელი მენიუ გვერდით გახსენით File Explorer და აირჩიეთ ეს კომპიუტერი.
თუ გსურთ მხოლოდ თქვენი ხშირად გამოყენებული ფაილების ნახვა, გააუქმეთ გვერდის ველი აჩვენეთ ხშირად გამოყენებული საქაღალდეები სწრაფ წვდომაში.
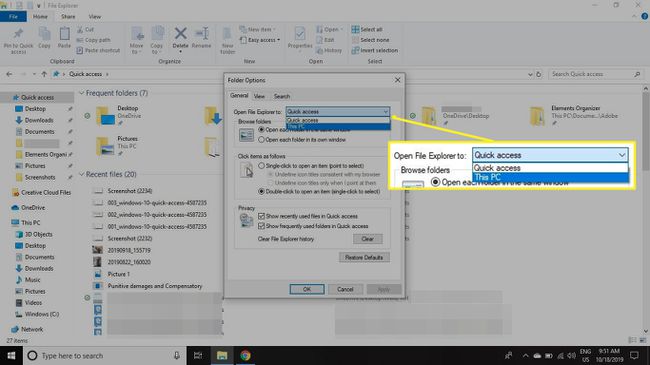
-
აირჩიეთ მიმართეთ და კარგი.
მაშინაც კი, თუ თქვენ გამორთავთ ხშირად გამოყენებულ საქაღალდეებს, მაინც შეგიძლიათ დაამატოთ საქაღალდეები სიაში მათი ჩამაგრებით ან ფაილის ქვევით გადათრევით. სწრაფი წვდომა File Explorer-ში.
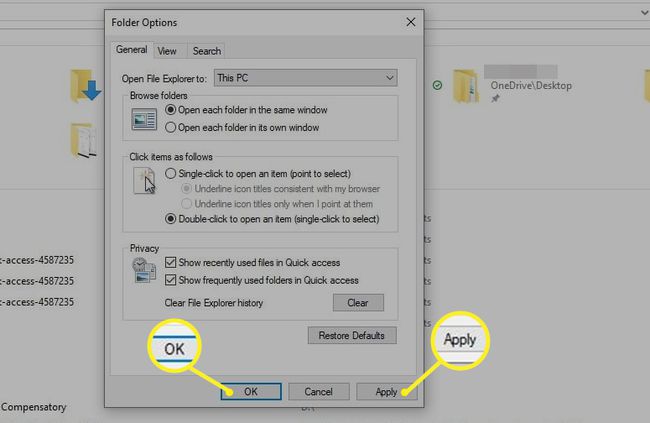
როგორ გავასუფთავოთ სწრაფი წვდომის ისტორია
მაშინაც კი, თუ თქვენ კომფორტულად იყენებთ Quick Access File Explorer-ის ხედს, შეიძლება დაგჭირდეთ თავიდან დაწყება დროდადრო. მაგალითად, დავუშვათ, რომ დაასრულეთ ერთი პროექტი და დაიწყეთ მეორე, მაგრამ არ გსურთ დაელოდოთ საქაღალდეებს, რომლებსაც იყენებთ ახალ პროექტში, რათა შეცვალონ საქაღალდეები, რომლებიც იყენებდით ძველს. თქვენ შეგიძლიათ გადატვირთოთ თქვენი სწრაფი წვდომის ისტორია შემდეგნაირად:
-
გახსენით ფაილების მკვლევარი და აირჩიეთ ფაილი ჩანართი, შემდეგ აირჩიეთ შეცვალეთ საქაღალდე და ძებნის პარამეტრები.

-
აირჩიეთ წმინდა გვერდით File Explorer-ის ისტორიის გასუფთავება წაშალეთ თქვენი წინა გამოყენების ისტორია და თავიდან დაიწყოთ.
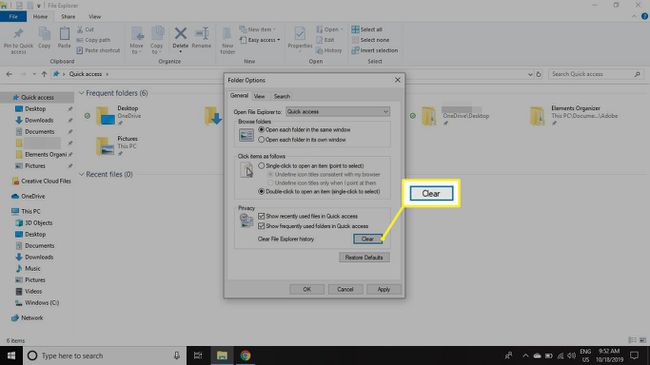
როგორ მოვარგოთ სწრაფი წვდომის ინსტრუმენტთა პანელი
სწრაფი წვდომის ხელსაწყოთა პანელი გამოჩნდება File Explorer ფანჯრის ზედა მარცხენა კუთხეში. ნაგულისხმევად, ამ სწრაფი წვდომის მენიუში ხელმისაწვდომი ვარიანტებია თვისებები და ახალი საქაღალდე, მაგრამ არის დამატებითი ოფციები, რომლებიც შეგიძლიათ დაამატოთ მენიუში, როგორიცაა გაუქმება, ხელახლა, წაშლა და სახელის გადარქმევა.
აირჩიეთ ქვედა ისარი File Explorer-ის ზედა მარცხენა კუთხეში სწრაფი წვდომის ხელსაწყოთა ზოლის კონფიგურაციისთვის.