როგორ დავაწყვილოთ Logitech მაუსი
რა უნდა იცოდეთ
- უსადენო (არა-Bluetooth) Logitech მაუსი: შეაერთეთ უკაბელო მიმღები კომპიუტერის USB პორტთან და ჩართეთ მაუსი.
- Bluetooth Logitech მაუსი: გადადით დაწყება > პარამეტრები > მოწყობილობები > Bluetooth და სხვა მოწყობილობები > წყვილი.
- Logitech-ის მაუსი წყვილდება ერთ უკაბელო მიმღებთან ერთდროულად, თუმცა არსებობს გამოსავალი სპეციალიზებული აპარატურით და პროგრამული უზრუნველყოფით.
ეს სტატია განიხილავს როგორ დააწყვილოთ Logitech მაუსი თქვენს კომპიუტერთან, მათ შორის, Bluetooth-ის გამოყენება დაწყვილებისთვის და როგორ დააწყვილოთ Logitech Unifying პროგრამული უზრუნველყოფა ან Connection Utility პროგრამული უზრუნველყოფა.
როგორ დააწყვილოთ Logitech უსადენო მაუსი თქვენს კომპიუტერთან
ამოიღეთ Logitech მაუსი მისი ყუთიდან და ჩადეთ ბატარეა მაუსში. ყოველთვის დარწმუნდით, რომ გაასწორეთ ბატარეები სწორი მიმართულებით. პოზიტიურ და უარყოფით კონტაქტებთან არასწორი თანხვედრა მარტივი შეცდომაა.
მაუსს მოყვება პატარა Bluetooth მიმღები. აიღეთ USB მიმღები და შეაერთეთ იგი თქვენი კომპიუტერის ერთ-ერთ ღია USB სლოტში.
-
მაუსი ავტომატურად დაუკავშირდება. უკაბელო მიმღები ნაჩვენებია როგორც
USB მიმღები Windows 10-ის Bluetooth მოწყობილობების სიაში.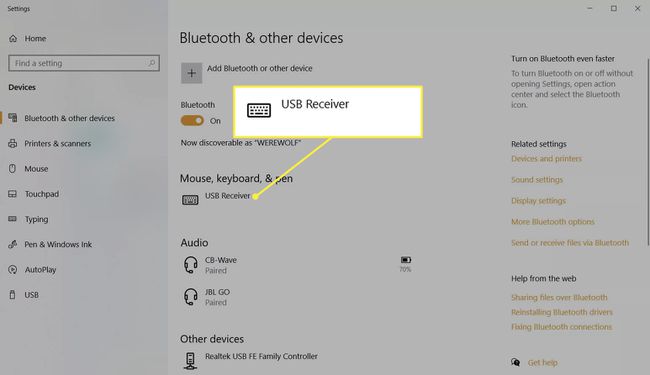
ჩასვით ჩართვის მაუსის კორპუსზე ჩართვის ჩამრთველი.
გადაიტანეთ მაუსი ეკრანის გარშემო და შეამოწმეთ თუ არა მაუსის სიჩქარე და მგრძნობელობა ოპტიმიზებულია თქვენი გამოყენებისთვის.
Შენიშვნა:
Logitech-ის ზოგიერთ უკაბელო მაუსს შეიძლება ჰქონდეს პატარა დაკავშირება ღილაკი ბაზაზე. ჩართეთ იგი უკაბელო მიმღების ჩართვის შემდეგ.
როგორ დააკავშიროთ Logitech Bluetooth მაუსი თქვენს კომპიუტერთან
Bluetooth მაუსი არ მოყვება უკაბელო მიმღებს. ამ ტიპის თაგვის დაყენება ჰგავს ნებისმიერი სხვა Bluetooth მოწყობილობის დაწყვილებას თქვენს Bluetooth-ზე ჩართული კომპიუტერთან.
ამოიღეთ Logitech Bluetooth მაუსი და ჩადეთ ბატარეა. ჩასართავად გამოიყენეთ მაუსის გადამრთველი.
Წადი დაწყება და გააფართოვეთ Start მენიუ ასარჩევად პარამეტრები. ალტერნატიულად, დააჭირეთ Windows გასაღები + მე პარამეტრების გასახსნელად კლავიატურის მალსახმობით.
-
აირჩიეთ მოწყობილობები.
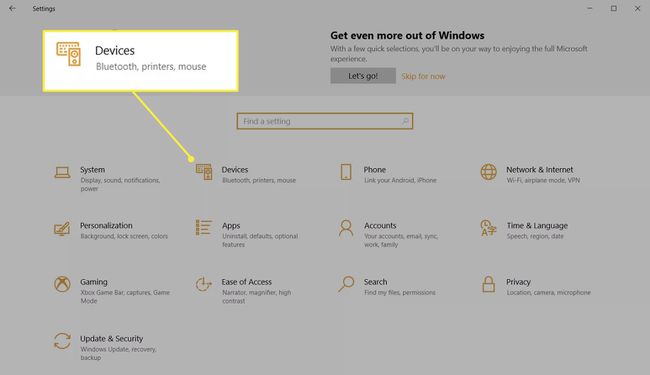
-
Წადი Bluetooth და სხვა მოწყობილობები მარცხენა ფანჯრიდან. აირჩიეთ "პლუს" ამისთვის დაამატეთ Bluetooth ან სხვა მოწყობილობა. ასევე, ჩართეთ Bluetooth გადამრთველი, თუ ის გამორთულია.
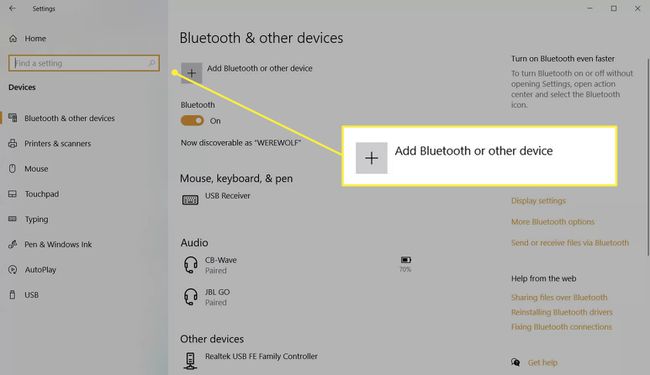
-
ში Დაამატე მოწყობილობა ფანჯარა, აირჩიეთ ბლუთუზი.
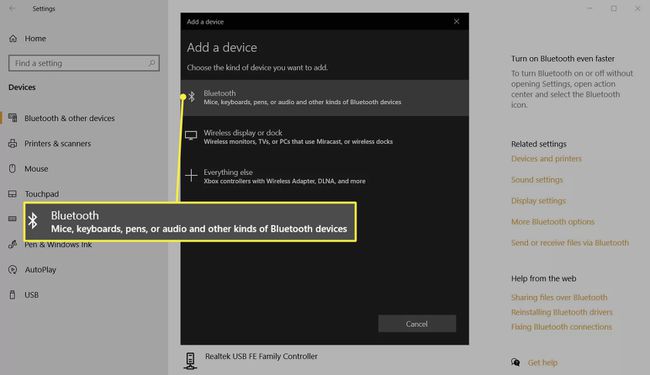
Bluetooth მოწყობილობების სიაში აირჩიეთ Logitech მოწყობილობა, რომელთანაც გსურთ დაკავშირება და აირჩიეთ წყვილი. Windows ავტომატურად ამოიცნობს მაუსს და ამატებს შესაბამის დრაივერებს.
შემიძლია Logitech მაუსის სხვა მიმღებთან დაწყვილება?
Logitech უკაბელო მაუსს შეუძლია ერთდროულად ერთ მიმღებთან დაწყვილება. ასე რომ, თქვენ არ შეგიძლიათ დააწყვილოთ Logitech უკაბელო მაუსი სხვა მიმღებთან, თუ დაკარგავთ ერთ-ერთ ამ პატარა შტეფსელს. მაგრამ არსებობს Logitech-ის მიერ შემოთავაზებული ორი გამოსავალი, თუ დაკარგავთ ორიგინალურ მიმღებს.
გამოიყენეთ Logitech Unifying პროგრამული უზრუნველყოფა
შეიძინეთ USB მიმღების გაერთიანება Logitech-ისგან. დონგლი გაძლევთ უპირატესობას ექვსი უკაბელო მოწყობილობის ერთ მიმღებთან დაკავშირებით. Logitech-ის უკაბელო მოწყობილობებს უნდა დაუჭირონ მხარი Unifying ტექნოლოგია. მოძებნეთ ნარინჯისფერი გამაერთიანებელი ლოგო.
გაითვალისწინეთ, რომ მაუსი მუშაობს ერთდროულად ერთი მიმღებით. ასე რომ, ის აღარ იმუშავებს თავის ორიგინალურ მიმღებთან, თუ დააწყვილებთ მას Logitech Unifying მიმღებთან.
გამოიყენეთ Logitech Connection Utility
The Logitech კავშირის პროგრამა არის მარტივი შესრულებადი პროგრამა, რომელიც დაგეხმარებათ Logitech მაუსის სხვა მიმღებთან დაწყვილებაში. მიჰყევით ეკრანზე არსებულ მარტივ ინსტრუქციას — გამორთეთ და ჩართეთ სლაიდერი Logitech უკაბელო მაუსის სხვა მიმღებთან სინქრონიზაციისთვის.
Logitech Connection Utility არის მხოლოდ Windows-ის პროგრამა. გაითვალისწინეთ, რომ შესაძლოა არ იმუშაოს Logitech მაუსის ყველა მოდელთან.
Bluetooth vs. უსადენო მაუსები
Bluetooth მაუსი და უკაბელო მაუსი ორივე "უკაბელოა". მაგრამ ისინი განსხვავდებიან კომპიუტერთან დაკავშირების გზით. უკაბელო მაუსი იყენებს სპეციალურ მიმღებს, რომელიც აერთებს კომპიუტერის USB პორტს, ხოლო Bluetooth მაუსი იყენებს კომპიუტერის Bluetooth ანტენას მაუსის დასაწყვილებლად.
ხშირად დასმული კითხვები
-
როგორ გავააქტიურო დაწყვილების რეჟიმი ჩემს მაუსზე?
იპოვნეთ Bluetooth დაწყვილების ღილაკი თქვენს მაუსზე, რომელიც, როგორც წესი, არის გადართვის ღილაკი მოწყობილობის ქვედა ნაწილში. ჩართეთ გადამრთველი და დარწმუნდით, რომ მაუსი ჩართულია თავსებად კომპიუტერთან ან სხვა მოწყობილობასთან დაწყვილებამდე.
-
რატომ არ უკავშირდება ჩემი Logitech მაუსი?
Bluetooth მაუსებზე დარწმუნდით, რომ მოწყობილობა და Bluetooth დაწყვილების რეჟიმები ჩართულია. სცადეთ გამორთოთ და ჩართოთ Bluetooth თქვენს მაუსზე და კომპიუტერზე, რათა ნახოთ, მოხსნის თუ არა პრობლემას. თუ თქვენი მოწყობილობა იყენებს გამაერთიანებელ მიმღებს და გამაერთიანებელი მიმღების პროგრამა ვერ პოულობს თქვენს მაუსს, გამორთეთ და ხელახლა ჩართეთ მიმღების დაწყვილების პროცესის ხელახლა დასაწყებად.
